Edubuntu-menueditor
|
Size: 5525
Comment:
|
Size: 5482
Comment:
|
| Deletions are marked like this. | Additions are marked like this. |
| Line 7: | Line 7: |
| == Where to find it? == | == How to find it == |
| Line 9: | Line 9: |
| * The menueditor is part of the package '''edubuntu-menueditor''' and is found under '''Applications/Systems Tools/Edubuntu menu editor'''. | * The menueditor is part of the package '''edubuntu-menueditor''' and is found under '''Applications/Systems Tools/Edubuntu menu editor''' |
| Line 12: | Line 12: |
| * The interface is very simple, it consist of a 2 column tree-view. * The left column Contain the icons and entry names, * The right one contain a check box to toggle between hide/show for the items. * Items in the tree-view have context menu available, depending of the items, and where it comes from you might have more option available in the context menu * A menu consist of 2 types of items: * Desktop entry, that usually launch application * Sub-menus, that can contain other sub-menu and desktop entry |
* The interface is very simple, it consist of a 2 column tree-view * The left column contains the icons and entry names * The right one contains a check box to toggle between hide/show for the items. * Items in the tree-view have context menus available, depending on the items and where it comes from, you might have more option available in the context menu * A menu consist of 2 types of items: * Desktop entry, that usually launch application * Sub-menus, that can contain other sub-menu and desktop entry |
| Line 24: | Line 24: |
| * Sub-menus can be added anywhere in the menu tree, to create a new sub-menu, follow the following simple steps: | * Sub-menus can be added anywhere in the menu tree, to create a new sub-menu, follow the following steps: |
| Line 30: | Line 30: |
| 1. A dialog box will appear and ask you for the name and a comment for the menu, | 1. A dialog box will appear and ask you for the name and a comment for the menu |
| Line 34: | Line 34: |
| * The name will be displayed as the submenu name, * The comment will appear when the mouse stays over the menu for a while. |
* The name will be displayed as the submenu name * The comment will appear when the mouse stays over the menu for a while |
| Line 57: | Line 57: |
| * Difference between deleting and hiding. * Deleting an item can only be done for created or copied item. * Hiding item can be done to any item. * Usualy you will want to delete items you have created or moved, and hide all other items. * To delete an item, simply right-click on the item you want to delete and select the '''Delete Item''' from the sub menu. * To hide an item, simply uncheck the checkbox on the right. * When hiding a sub-menu, all items in the sub-menu are hidden, /!\ If an application that goes in this sub-menu is installed afterward the item will show up in the menu. |
* Difference between deleting and hiding * Deleting an item can only be done for created or copied item * Hiding item can be done to any item * Usualy you will want to delete items you have created or moved, and hide all other items * To delete an item, simply right-click on the item you want to delete and select the '''Delete Item''' from the sub menu * To hide an item, simply uncheck the checkbox on the right * When hiding a sub-menu, all items in the sub-menu are hidden /!\ If an application that goes in this sub-menu is installed afterward the item will show up in the menu |
| Line 68: | Line 68: |
| * Items in menu can be copied to another place, to do so simply drag and drop the item in the menu. * Items in the tree cannot be moved, but can be copied and then hidden. * This is the way the menueditor is used to add applications in custom sub-menu, simply select the item you want in your menu, drag it over your sub-menu and release it. The item will appear into the sub-menu. |
* Items in menu can be copied to another place, to do so simply drag and drop the item in the menu * Items in the tree cannot be moved, but can be copied and then hidden * This is the way the menueditor is used to add applications in custom sub-menu, simply select the item you want in your menu, drag it over your sub-menu and release it. The item will appear into the sub-menu |
| Line 74: | Line 74: |
| * Browse where you want to save your file and enter a name, you will need to add the .tar.gz extension as well. | * Browse where you want to save your file and enter a name, you will need to add the .tar.gz extension as well |
| Line 82: | Line 82: |
| * Profilemanager is part of the package '''edubuntu-menueditor''' and is found under '''System/Administration/Edubuntu menu editor - Profile Manager'''. | * Profilemanager is part of the package '''edubuntu-menueditor''' and is found under '''System/Administration/Edubuntu menu editor - Profile Manager''' |
| Line 90: | Line 90: |
| * Groups contain the list of groups present on the system. * You can show system group (group with a ''gid'' lower then 1000), by selecting '''View/Show system group''' from the menu. |
* Groups contain the list of groups present on the system * You can show system group (group with a ''gid'' lower then 1000), by selecting '''View/Show system group''' from the menu |
| Line 98: | Line 98: |
| * Select '''Import new profile''', navigate to your previously created menus. * Enter the name of the menu and press '''Ok''', the menu appear in the list of menus and files are created in '''/etc/edubuntu-menueditor/'''. |
* Select '''Import new profile''', navigate to your previously created menus * Enter the name of the menu and press '''Ok''', the menu appear in the list of menus and files are created in '''/etc/edubuntu-menueditor/''' |
| Line 105: | Line 105: |
| * Right-click on a menus from the menu list. * Select '''Delete Item''' from the context menu. |
* Right-click on a menus from the menu list * Select '''Delete Item''' from the context menu |
| Line 108: | Line 108: |
| /!\ Be careful not to delete used menus. | /!\ Be careful not to delete used menus |
| Line 112: | Line 112: |
| * Associations mean to link a menu with a group. * Simply drag a group and drop it over a menu. * Dragging a menu over a group will work too. * You will need to save to activate it, select '''File/Save''' from the menu. |
* Associations mean to link a menu with a group * Simply drag a group and drop it over a menu * Dragging a menu over a group will work too * You will need to save to activate it, select '''File/Save''' from the menu |
| Line 120: | Line 120: |
| * You don't need to save at this point. The file is deleted when you confirm. | * You don't need to save at this point. The file is deleted when you confirm |
| Line 122: | Line 122: |
| After this, when a user that is part of the group logs in, the menu should be updated. | After this, when a user that is part of the group logs in, the menu should be updated |
Menu Editor
The Menueditor is a tool that creates menus that can be applied to users and groups with its profile editor.
How to find it
The menueditor is part of the package edubuntu-menueditor and is found under Applications/Systems Tools/Edubuntu menu editor
- Interface presentation
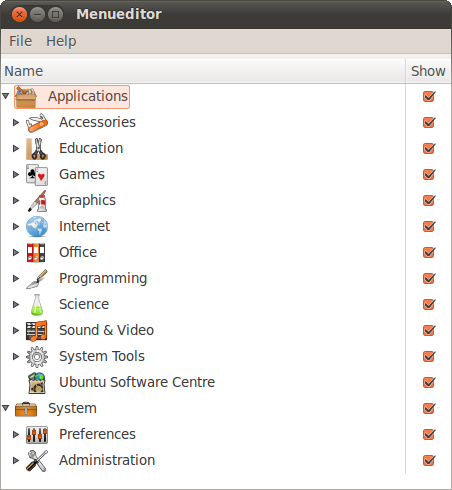
- The interface is very simple, it consist of a 2 column tree-view
- The left column contains the icons and entry names
- The right one contains a check box to toggle between hide/show for the items.
- Items in the tree-view have context menus available, depending on the items and where it comes from, you might have more option available in the context menu
- A menu consist of 2 types of items:
- Desktop entry, that usually launch application
- Sub-menus, that can contain other sub-menu and desktop entry
Working with sub-menus
Adding a sub-menu to the menu
- Sub-menus can be added anywhere in the menu tree, to create a new sub-menu, follow the following steps:
- decide where you want to create the sub-menu and right-click,
A context menu appear, click on Add Sub-menu,
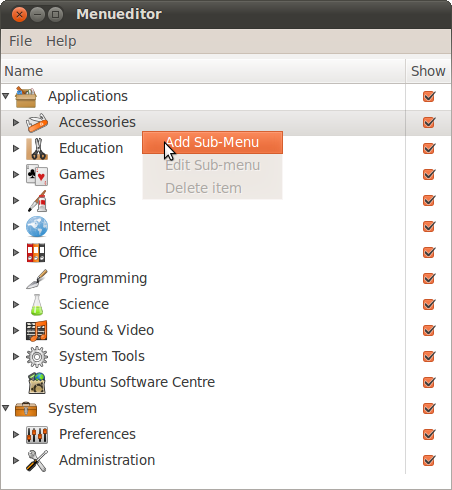
- A dialog box will appear and ask you for the name and a comment for the menu
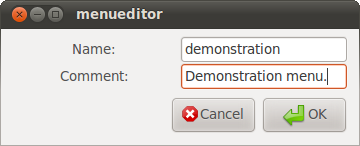
- The name will be displayed as the submenu name
- The comment will appear when the mouse stays over the menu for a while
click on OK to create then menu entry.
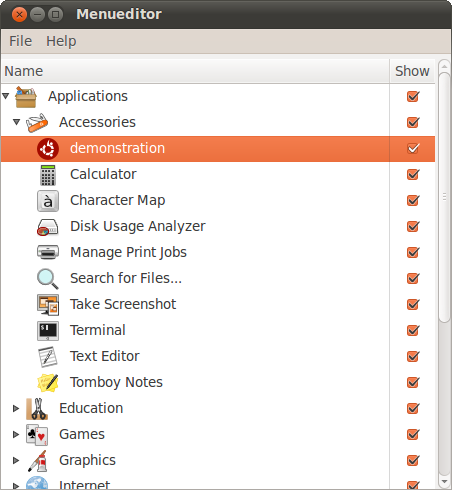
Editing Menus
It's only possible to edit and delete sub-menus you have created, copied or moved. Context menu activate items only for action you can perform.
- Editing a name or comment
Select the sub-menu you want to edit, do a right-click and select Edit Sub-menu.
A dialog box will appear containing the current menu name. Change the appropriate value and press OK
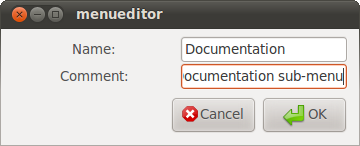
- The interface now shows the new name for the menu.
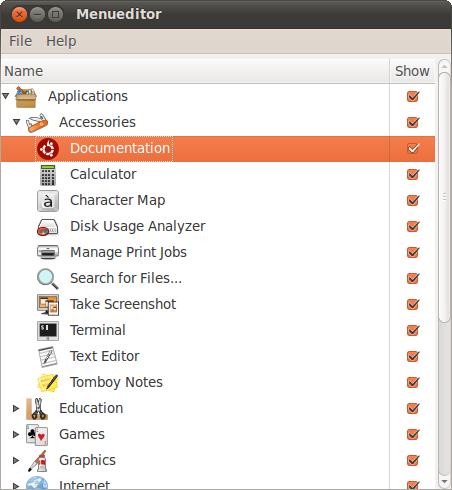
- Deleting or Hiding items
- Difference between deleting and hiding
- Deleting an item can only be done for created or copied item
- Hiding item can be done to any item
- Usualy you will want to delete items you have created or moved, and hide all other items
To delete an item, simply right-click on the item you want to delete and select the Delete Item from the sub menu
- To hide an item, simply uncheck the checkbox on the right
- When hiding a sub-menu, all items in the sub-menu are hidden
 If an application that goes in this sub-menu is installed afterward the item will show up in the menu
If an application that goes in this sub-menu is installed afterward the item will show up in the menu
- When hiding a sub-menu, all items in the sub-menu are hidden
- Difference between deleting and hiding
Copying/Moving an item
- Items in menu can be copied to another place, to do so simply drag and drop the item in the menu
- Items in the tree cannot be moved, but can be copied and then hidden
- This is the way the menueditor is used to add applications in custom sub-menu, simply select the item you want in your menu, drag it over your sub-menu and release it. The item will appear into the sub-menu
- Saving your work
Select File/Save from the menu
- Browse where you want to save your file and enter a name, you will need to add the .tar.gz extension as well
Profilemanager
Profilemanager is used to link profile made with Menueditor to group of users.
How to find it
Profilemanager is part of the package edubuntu-menueditor and is found under System/Administration/Edubuntu menu editor - Profile Manager
- User Interface
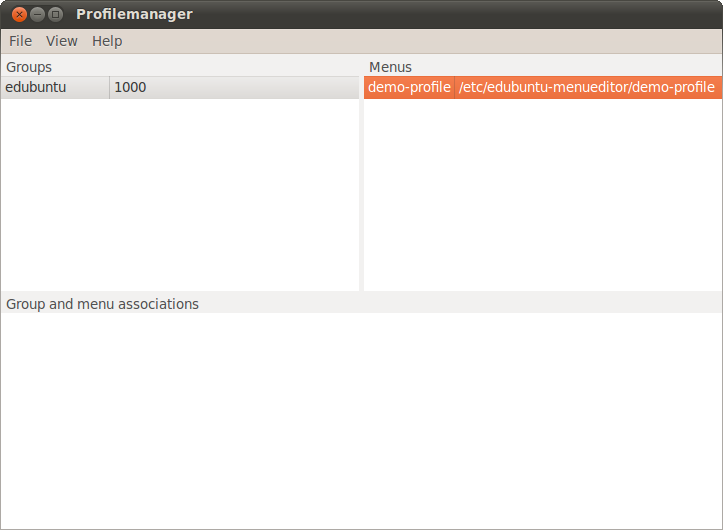
- The interface is quite simple
It consist of 3 lists of element: Groups, Menus and Group and menu associations
Groups
- Groups contain the list of groups present on the system
You can show system group (group with a gid lower then 1000), by selecting View/Show system group from the menu
Menus
Importing menus
- To import a menu, simply do a right-click in the Menus area
Select Import new profile, navigate to your previously created menus
Enter the name of the menu and press Ok, the menu appear in the list of menus and files are created in /etc/edubuntu-menueditor/
 Only alpha-numeric, dash (-), underscore (_) and dot (.) are allowed naming of menus, any other character will be replaced by an underscore.
Only alpha-numeric, dash (-), underscore (_) and dot (.) are allowed naming of menus, any other character will be replaced by an underscore.
Deleting menus from the system
- Right-click on a menus from the menu list
Select Delete Item from the context menu
 Be careful not to delete used menus
Be careful not to delete used menus
Adding associations
- Associations mean to link a menu with a group
- Simply drag a group and drop it over a menu
- Dragging a menu over a group will work too
You will need to save to activate it, select File/Save from the menu
Removing an association
Right-click on the association you want to delete and select Remove from the context menu, then confirm you want to delete the configuration file under /etc/deskop-profile/.
- You don't need to save at this point. The file is deleted when you confirm
After this, when a user that is part of the group logs in, the menu should be updated
Edubuntu/Documentation/Edubuntu-menueditor (last edited 2010-09-15 17:53:27 by gw-sherb)