Edubuntu-menueditor
menueditor
- What is menueditor ?
- Menueditor is an applications to create menu to be later able to apply them to groups.
- Where to find it ?
The menueditor is part of the package edubuntu-menueditor and is found under Applications/Systems Tools/Edubuntu menu editor.
- Interface presentation
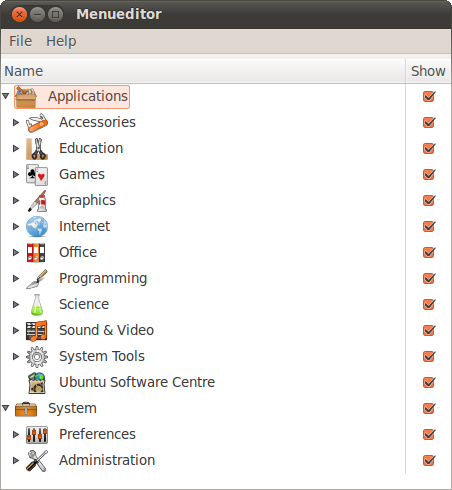
- The interface is very simple, it consist of a 2 column tree-view.
- The left column Contain the icons and entry names,
- The right one contain a check box to toggle between hide/show for the items.
- Items in the tree-view have context menu available, depending of the items, and where it comes from you might have more option available in the context menu
- A menu consist of 2 types of items:
- Desktop entry, that usually launch application
- Sub-menus, that can containt other sub-menu and desktop entry
playing with sub-menus
Adding a submenu to the menu
- Submenu can be added anywhere in the menu tree, to create a new submenu, follow the following simple steps:
- decide where you want to create the submenu and right-click,
a context menu appear, click on Add Sub-menu,
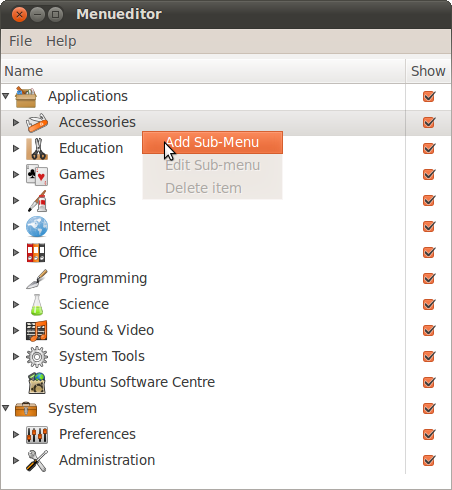
- a dialog box appear and ask you for the name and a comment for the menu,
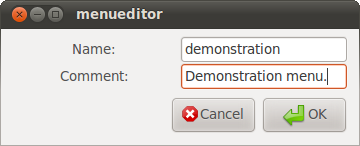
- The name will be displayed as the submenu name,
- The comment will appear when the mouse stays over the menu for a while.
click on OK to create then menu entry.
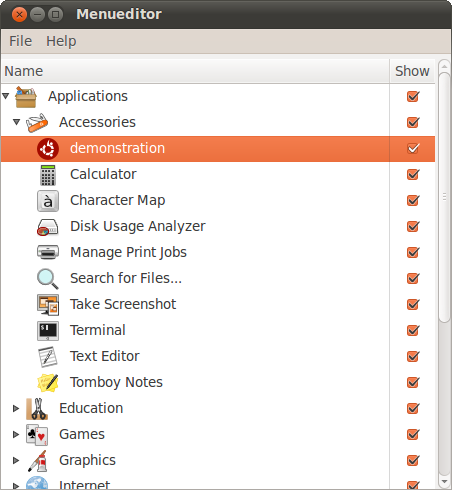
Editing Menu
- It's only possible to edit and delete sub-menu you have created, copied or moved. Context menu activate items only for action you can perform.
- editing name or comment
Select the sub-menu you want to edit, do a right-click and select Edit Sub-menu.
a dialog box appear containing the current menu name, change the appropriate value and press OK
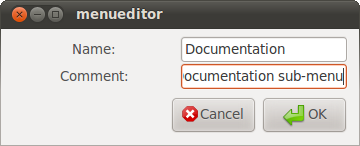
- the interface now show the new name for the menu.
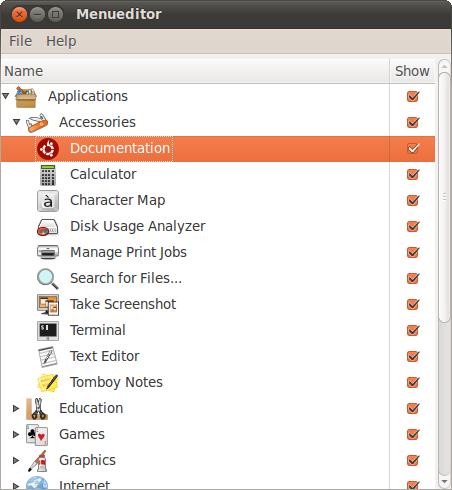
- Deleting or Hiding item
- Difference between deleting and hiding.
- Deleting an item can only be done for created or copied item.
- Hiding item can be done to any item.
- Usualy you will want to delete items you have created or moved, and hide all other items.
To delete an item, simply right-click on the item you want to delete and select the Delete Item from the sub menu.
- To hide an item, simply uncheck the checkbox on the right.
- When hiding a sub-menu, all items in the sub-menu are hidden,
 If an application that goes in this sub-menu is installed afterward the item will show up in the menu.
If an application that goes in this sub-menu is installed afterward the item will show up in the menu.
- When hiding a sub-menu, all items in the sub-menu are hidden,
- Difference between deleting and hiding.
- Copying/Moving item
- Items in menu can be copied to another place, to do so simply drag and drop the item in the menu.
- Items in the tree cannot be moved, but can be copied and then hidden.
- This is the way the menueditor is used to add applications in custom sub-menu, simply select the item you want in your menu, drag it over your sub-menu and release it. The item will appear into the sub-menu.
- Saving your work
Select File/Save from the menu
- Browse where you want to save your file and enter a name, you will need to add the .tar.gz extension as well.
profilemanager
- What is profilemanager ?
- Where to find it ?
- overview of the main window.
- groups
- menus
- associations
- import menus
- naming the menu
- delete menus from the system.
- adding associations
- group-menu
- menu-group
- removing association
- saving
- showing system groups
- what are they