UsingTheDevice
|
Size: 4424
Comment:
|
Size: 4613
Comment:
|
| Deletions are marked like this. | Additions are marked like this. |
| Line 1: | Line 1: |
| <<Include(Nexus7/Header)>> ||<tablebgcolor="#f1f1ed" tablewidth="40%" tablestyle="margin: 0pt 0pt 1em 1em; float: right; font-size: 0.9em;"style="padding: 0.5em;"><<TableOfContents>>|| |
Installing Ubuntu on the Nexus7 |
This project is no longer maintained. You might be interested in Ubuntu Touch though. |
Contents |
Using the Device
Multitouch & Gestures
Only some multitouch gestures are enabled on the Nexus 7. For the gestures that are not enabled, the failures are a combination of bugs and unimplemented code. Section 5 of the Unity Gesture UI Guidelines covers what behaviors the gestures are supposed to do. Right now, only the following gestures are known to work:
Gesture |
Correct Behavior |
Single finger tap |
Select item |
Single finger drag |
Move item |
Single finger double tap |
Select a whole word or item |
Single finger triple tap |
Select a paragraph or related set of items |
3 finger tap |
Bring-up Unity grab handles |
4 finger tap |
Open the dash |
Resetting the Device
If the device is locked-up then you can reset it by holding down Volume Down and Power. When the screen goes black release the buttons. If you end up in fastboot mode (by holding down too long) just click the power button and it will boot back into Ubuntu.
sudo password
The default sudo password is ubuntu.
software updates
Currently, standard Ubuntu archives such as -updates and -security are not enabled for this device.
Enabling them is not recommended because an update may supersede a package that was customized for the Nexus 7.
The team plans to upstream all the customized 12.10 patches during the R cycle, and will send an announcement announcing when it is recommended that users upgrade.
Starting Onboard (onscreen keyboard) when it fails to auto-show
There is a known issue where onboard does not always show automatically when a text input field is selected. In these cases, onboard can be shown manually. To show onboard, first find the onboard indicator in the panel, (the icon should look like this:  .
.
Click this indicator, which will then bring up the Onboard menu. From here, simply select "Show Onboard"
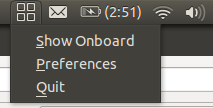
You might also want to enable Show floating icon when Onboard is hidden from the Onboard Preferences > General tab. With this setting enabled, when you hide the onboard onscreen keyboard, an icon displays. Click the icon to show the keyboard again. This may be easier than launching Onboard again from the Onboard indicator panel menu.
Performing right-click action with Onboard
Unfortunately right-clicking is not possible with the touch UI, even if you enable 'Long-press to right click' in Universal Access. To do this action you need to either use an external mouse, or use the mouse modifier keys in Onboard. To show them you need to click the arrow button on the keyboard:
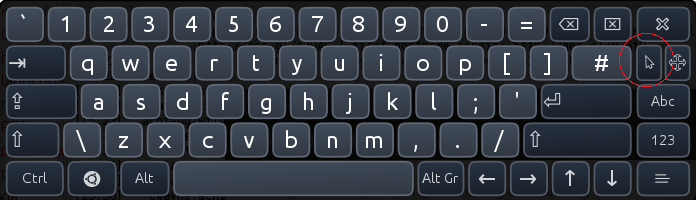
Then when you want to perform a right-click you just need to click on the right-hand leaning arrow:
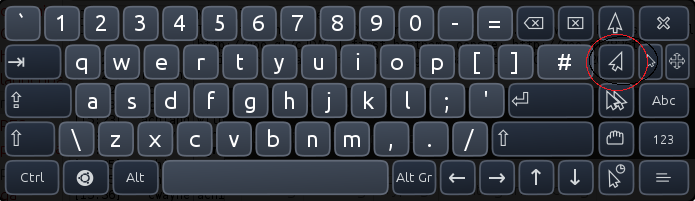
Increasing Font Size
You may want to increase the default font size. This not only makes GUI text easier to read, it also makes the menus easier to navigate because the selection targets become larger.
Open System Settings from the Unity launcher panel.
Open the Universal Access settings app.
On the Seeing tab, set the Text size to Larger (this is the largest possible setting).
Increasing Unity Launcher Icon Size
You may want to increase the size of icons on the Unity launcher panel. This will make them easier to see and easier to select by touch.
Open System Settings from the Unity launcher panel
Open the Appearances settings app.
On the Look tab, slide the Launcher icon size slider to the largest size possible: 64.
Attaching a USB Device to the Nexus 7
You can attach USB devices to the Nexus 7 if you purchase a Micro USB Host Cable (OTG Cable) from Amazon or other electronics retailers. The cable may be difficult to find at local stores and you may have to order online. Once this cable is attached to the Nexus 7 you can attach a USB hub or a USB device directly.
![]() There is no way to charge the device while it is connected to the OTG cable
There is no way to charge the device while it is connected to the OTG cable ![]()

Nexus7/UsingTheDevice (last edited 2013-04-26 10:54:55 by 60-241-64-52)