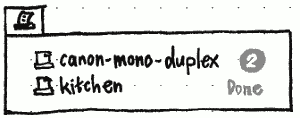Printing
|
Size: 5649
Comment: some more detail of events
|
Size: 6964
Comment: + anchor
|
| Deletions are marked like this. | Additions are marked like this. |
| Line 31: | Line 31: |
| <<Anchor(menu)>> | |
| Line 34: | Line 35: |
||<tablestyle="float:right;margin:0 0 1em 1em;" style="border:none;">{{attachment:printing-indicator.png}}|| Whenever you have print jobs queued, in progress, or finished less than five seconds ago, a printing status menu should be present at the leading end of the system indicator area. When printing is in progress on any printer, the title of the menu should be a slowly animated printer icon. Otherwise, the title should be a static printer icon with a clock emblem when printing is queued; or a static printer icon with a green checkmark emblem when printing is finished. The contents of the menu should be one item for each printer that is printing something, or finished printing less than five seconds ago; a separator; and a “Printers Settings…” item that opens the Printers panel in System Settings. Each printer item should have the icon and name of the printer on its leading side. On the trailing side should be the word “Paused” if the printer is paused; otherwise “Waiting” if you are waiting for someone else’s jobs; otherwise a lozenge for the number of unfinished jobs, if printing is in progress; or “Done” for a printer that has just finished all jobs. Choosing a printer item should open the Jobs panel for that printer in System Settings. |
Matthew Paul Thomas, Canonical
This is an incomplete but living specification for how printing should work in Ubuntu. Eventually it will cover printer setup, settings, the Print dialog, and event notifications.
Contents
Printer data
In theory, a PPD can provide a customized icon representing that particular printer model. In practice, hardly any printers do.
Adding a printer
(Cups event: printer-added)
A printer may be plugged in and recognized automatically, or manually added through system-config-printer.
If a new printer is plugged in and recognized automatically while a Print dialog is open, the dialog should update to select it as the printer for that print job.
If a new printer is plugged in and recognized automatically while the Printers panel of System Settings is open, the list of printers should scroll to show the new printer, and it should be selected in the list.
If a new printer is plugged in and recognized automatically while neither a Print dialog nor System Settings (any panel) is open, System Settings should open to the Printers panel, the list of printers should scroll to show the new printer, and it should be selected in the list. (This is analogous to a USB storage device window opening when it is connected.)
Removing a printer
(Cups event: printer-removed)
TBD: If you have jobs queued on the printer you’re removing, the confirmation alert should let you move them to another printer.
There should be no notification when you remove a printer. If a Print dialog is open when you remove a printer, it should disappear from the list of printers. If that printer was selected, the dialog should revert to the default printer.
Printing
(Cups event: connecting-to-device)
|
Whenever you have print jobs queued, in progress, or finished less than five seconds ago, a printing status menu should be present at the leading end of the system indicator area.
When printing is in progress on any printer, the title of the menu should be a slowly animated printer icon. Otherwise, the title should be a static printer icon with a clock emblem when printing is queued; or a static printer icon with a green checkmark emblem when printing is finished.
The contents of the menu should be one item for each printer that is printing something, or finished printing less than five seconds ago; a separator; and a “Printers Settings…” item that opens the Printers panel in System Settings.
Each printer item should have the icon and name of the printer on its leading side. On the trailing side should be the word “Paused” if the printer is paused; otherwise “Waiting” if you are waiting for someone else’s jobs; otherwise a lozenge for the number of unfinished jobs, if printing is in progress; or “Done” for a printer that has just finished all jobs. Choosing a printer item should open the Jobs panel for that printer in System Settings.
Something goes wrong with the printer
Some of these error conditions involve an error alert box. The secondary text for each of these error alerts should be:
- “You have {number of pages} pages queued to print on this printer.”, if the error is appearing because you are printing to the printer.
- “There are {total number of pages} pages queued to print on this printer.”, if the error is appearing because you look after the printer.
Missing software
If Cups reports the cups-missing-filter event, an error alert box should appear: ‘The printer “Name of printer” can’t be used, because required software is missing.’ unless this is job-specific
A cover or door is opened
If Cups reports the event cover-open or door-open, an error alert box should appear: ‘A cover is open on the printer “Name of printer”.’, or ‘A door is open on the printer “Name of printer”.’, respectively.
Printer gets low on toner
(Cups event: printer-state-changed "toner-low")
There should be no notification when a printer becomes low on toner, unless you have print jobs in progress or queued for that printer.
If you have print jobs in progress or queued for a printer when it becomes low on toner, then:
- If System Settings was open displaying any panel other than “Printing”, an error alert box should open, with the icon of the printer, primary text ‘The printer “Name of Printer” is low on toner.’, and buttons “Pause Print Jobs”, “Settings…”, and “OK”.
If you click the “Settings…” or “Pause Print Jobs” button, or if System Settings was not open in the first place, or if it was open to the “Printing” panel, then System Settings should open to the Printing panel, navigate to the printer in question (revealing the low-toner warning in the settings interface), and request attention.
Printer runs out of toner
(Cups event: printer-state-changed "toner-empty")
There should be no notification when a printer runs out of toner, unless you have print jobs in progress or queued for that printer.
If you have print jobs in progress or queued for a printer when it runs out of toner, then:
- If System Settings was open displaying any panel other than “Printing”, an error alert box should open, with the icon of the printer, primary text ‘The printer “Name of Printer” is out of toner.’, and buttons “Settings…” and “OK”.
If you click the “Settings…” button, or if System Settings was not open in the first place, or if it was open to the “Printing” panel, then System Settings should open to the “Printing” panel, navigate to the printer in question (revealing the low-toner warning in the settings interface), and request attention.
In addition, if a Print dialog is open with that printer selected, it should remain selected, but its icon should have an error emblem, and the “Print” button should be insensitive. The error message “ ![]() This printer is out of toner.” should appear alongside the “Cancel” and “Print” buttons, to explain why the button is insensitive.
This printer is out of toner.” should appear alongside the “Cancel” and “Print” buttons, to explain why the button is insensitive.
Printer becomes low on paper
(Cups event: media-low)
Printer runs out of paper
(Cups event: media-empty ("Out of paper" is shown)
Printer becomes low on other supplies
(Cups event: marker-supply-low)
Printer runs out of other supplies
(Cups event: marker-supply-empty)
Printer goes offline
(Cups event: offline)
Miscellaneous error
(Cups event: other "Printer error"`)
Other events
(Cups event: job-created)
(Cups event: job-completed)
(Cups event: job-stopped)
Printing (last edited 2017-01-20 13:19:36 by mpt)