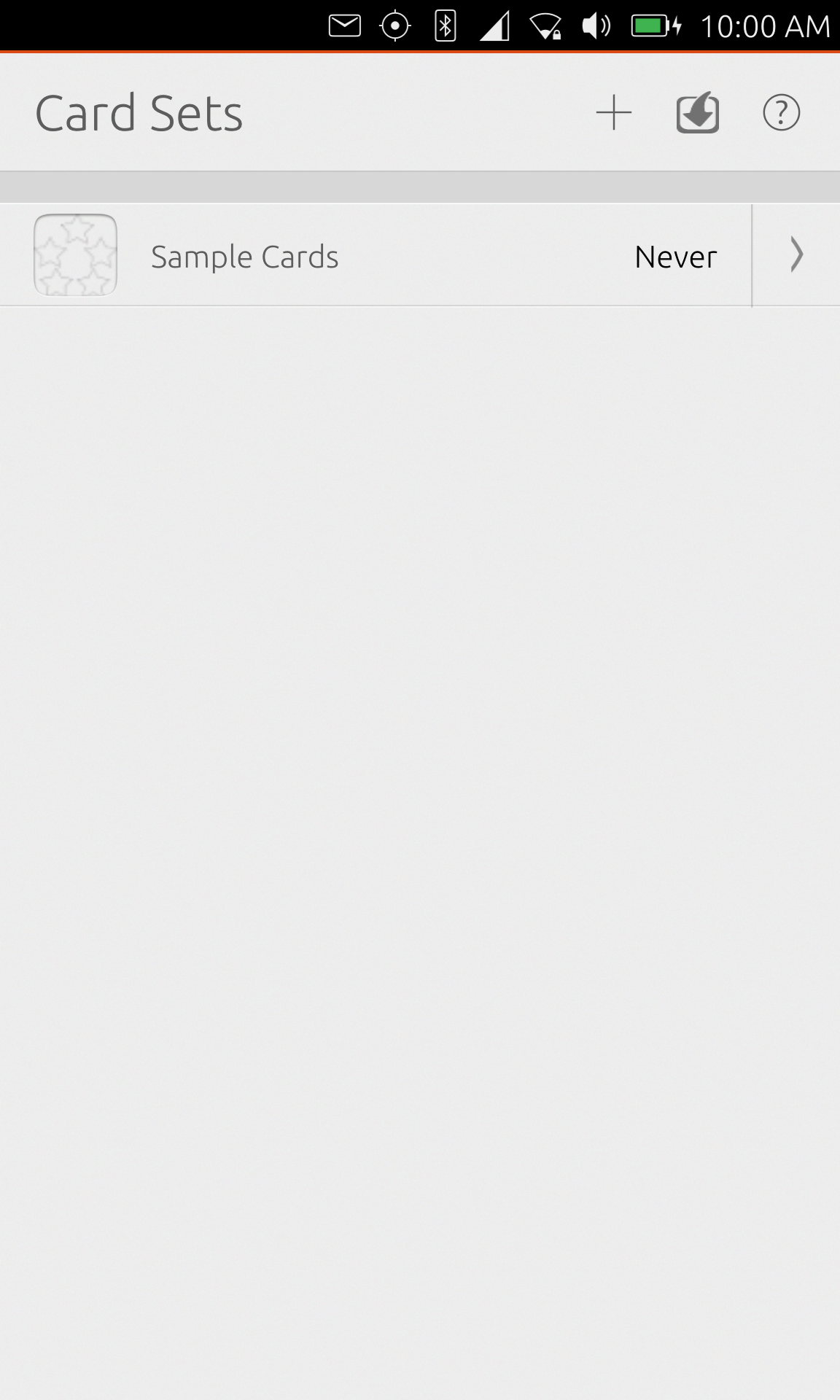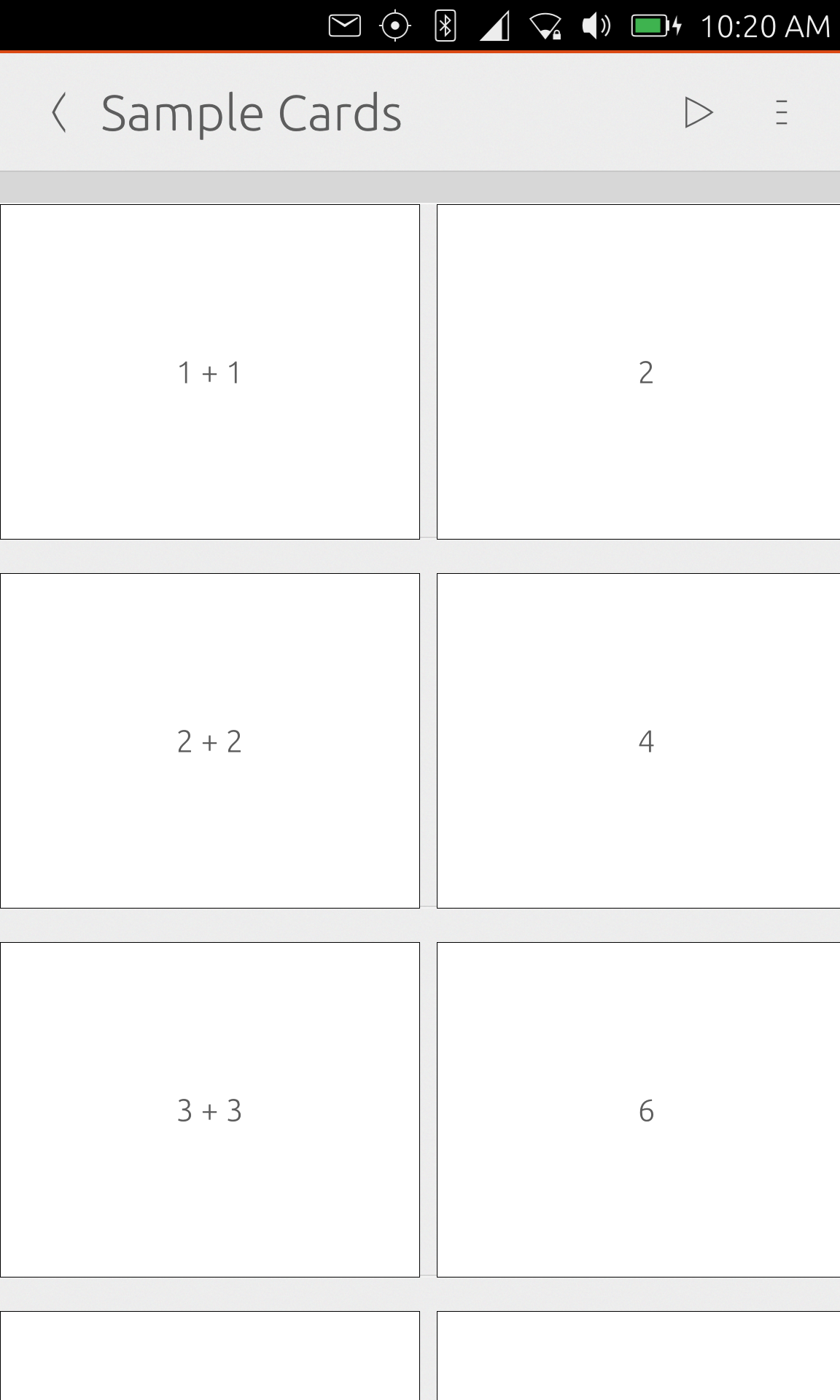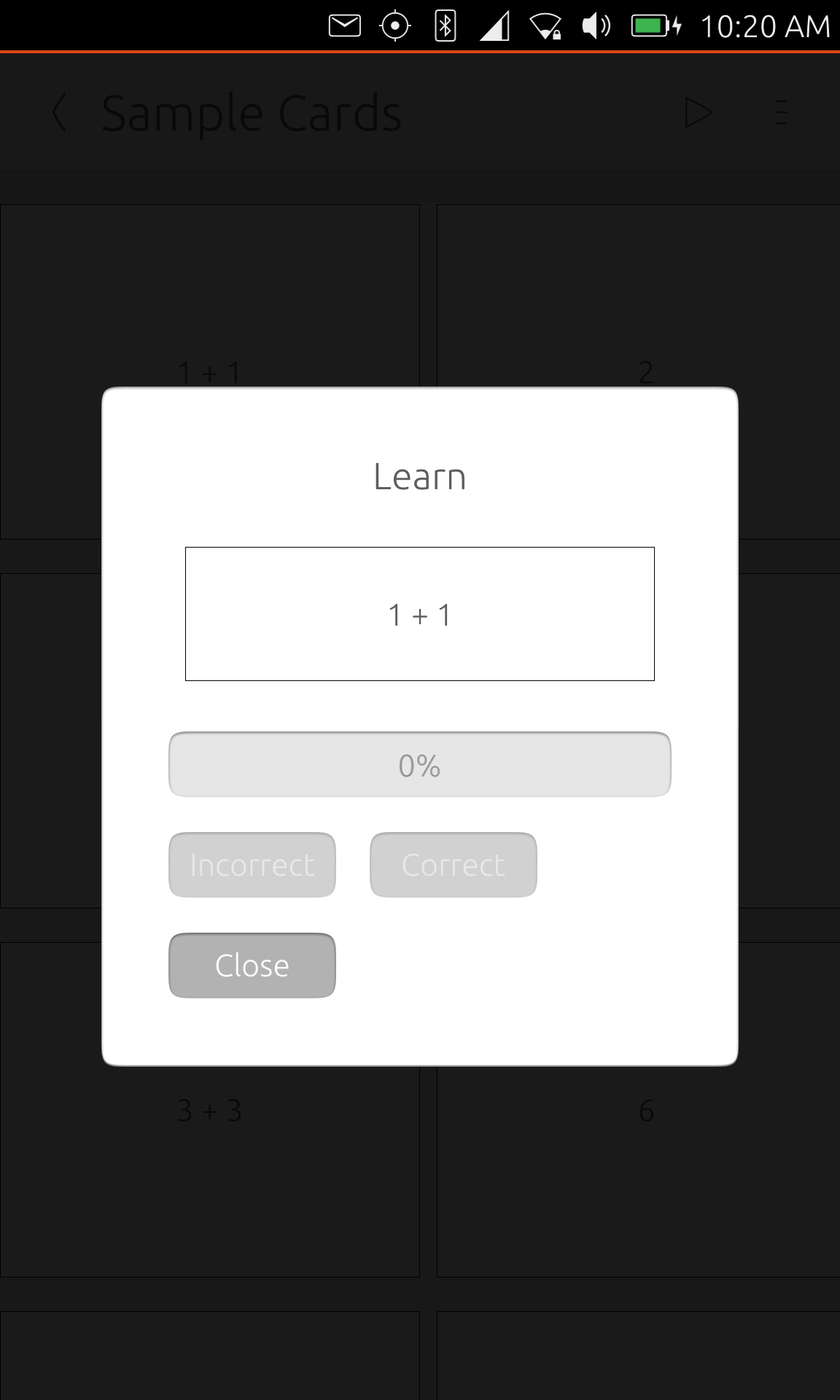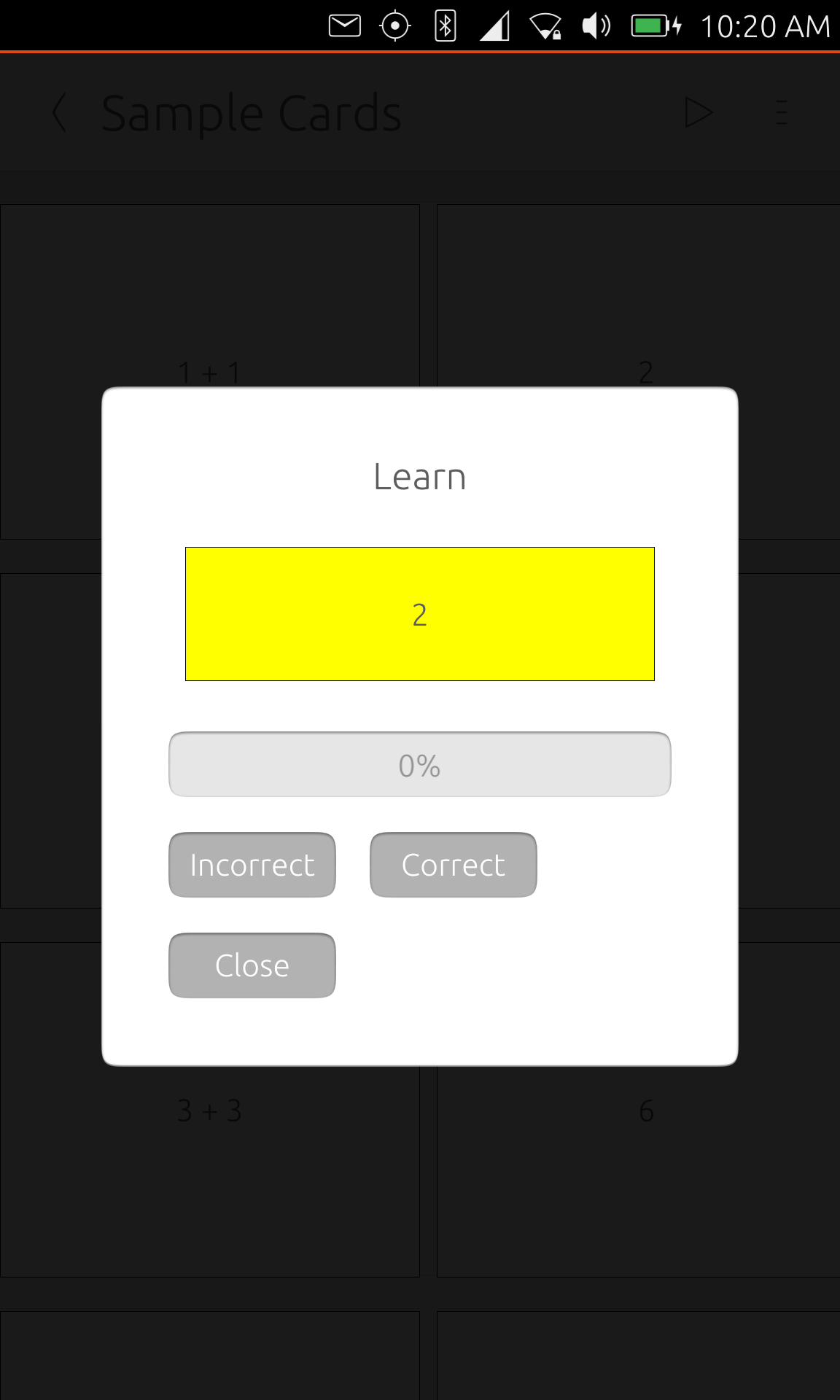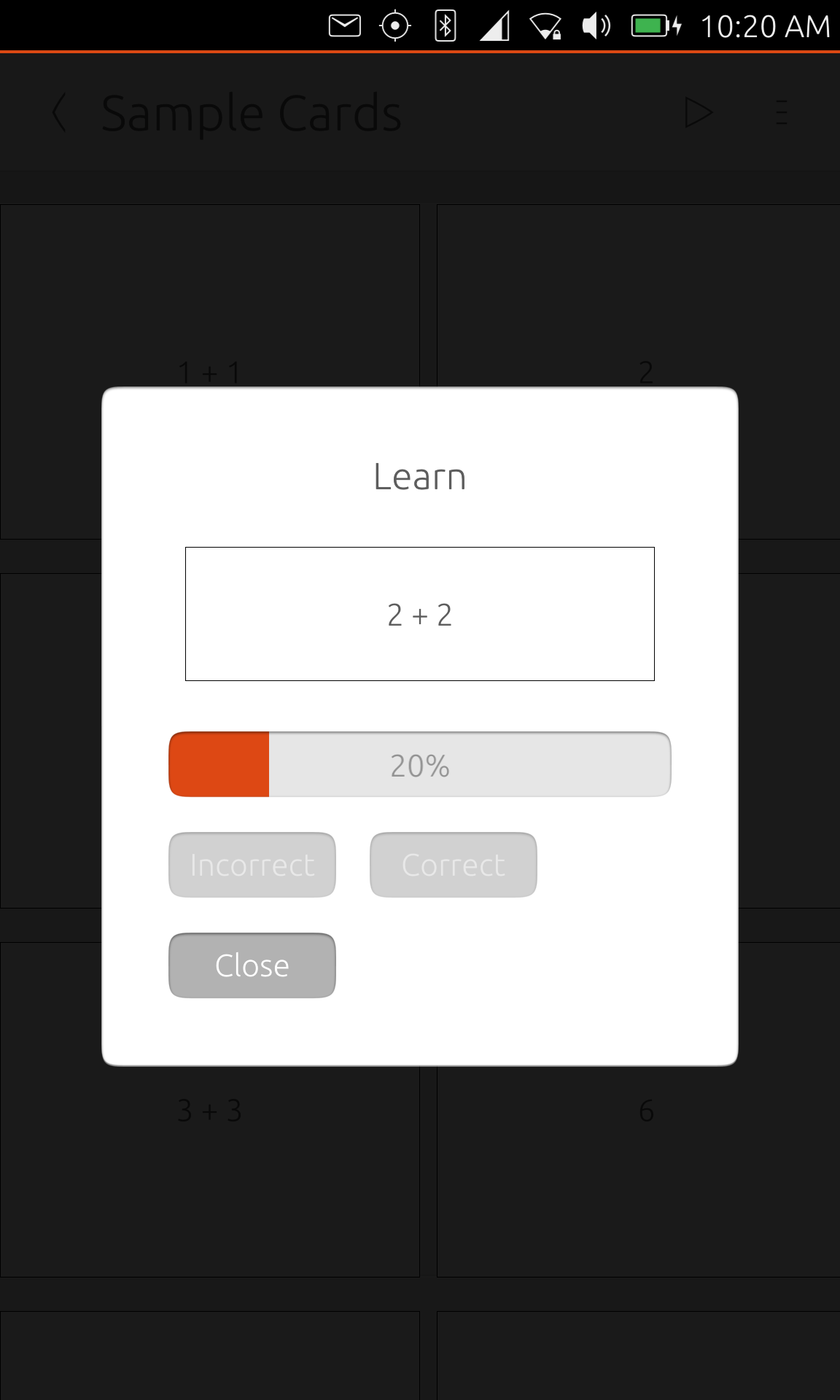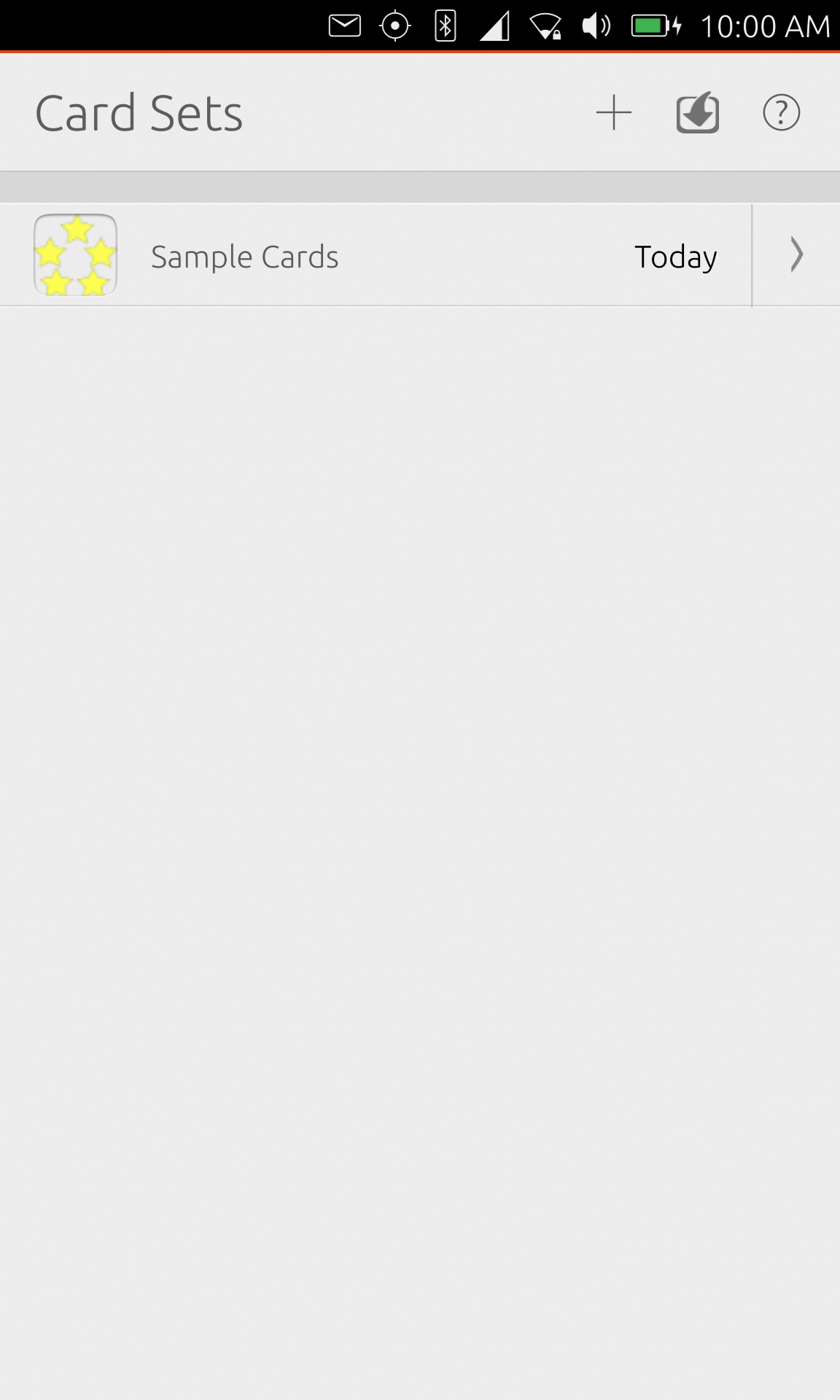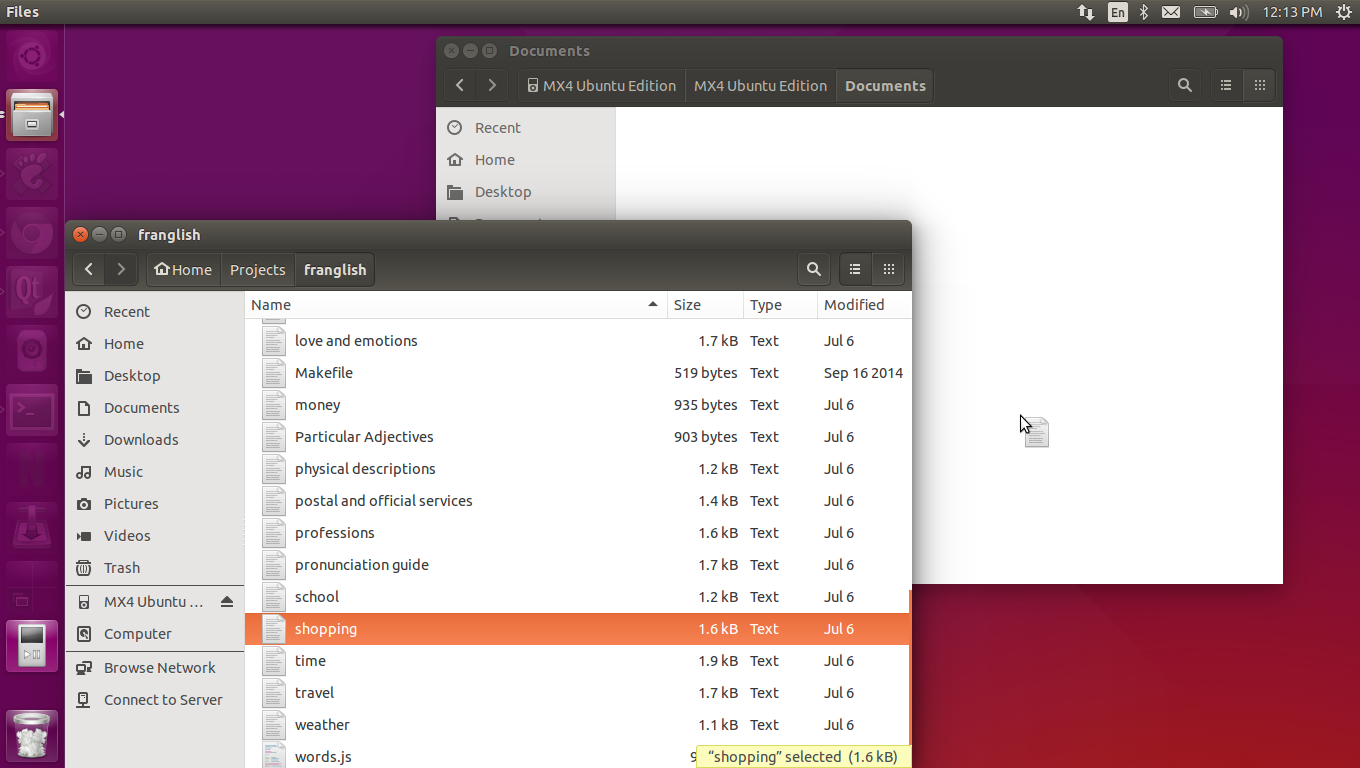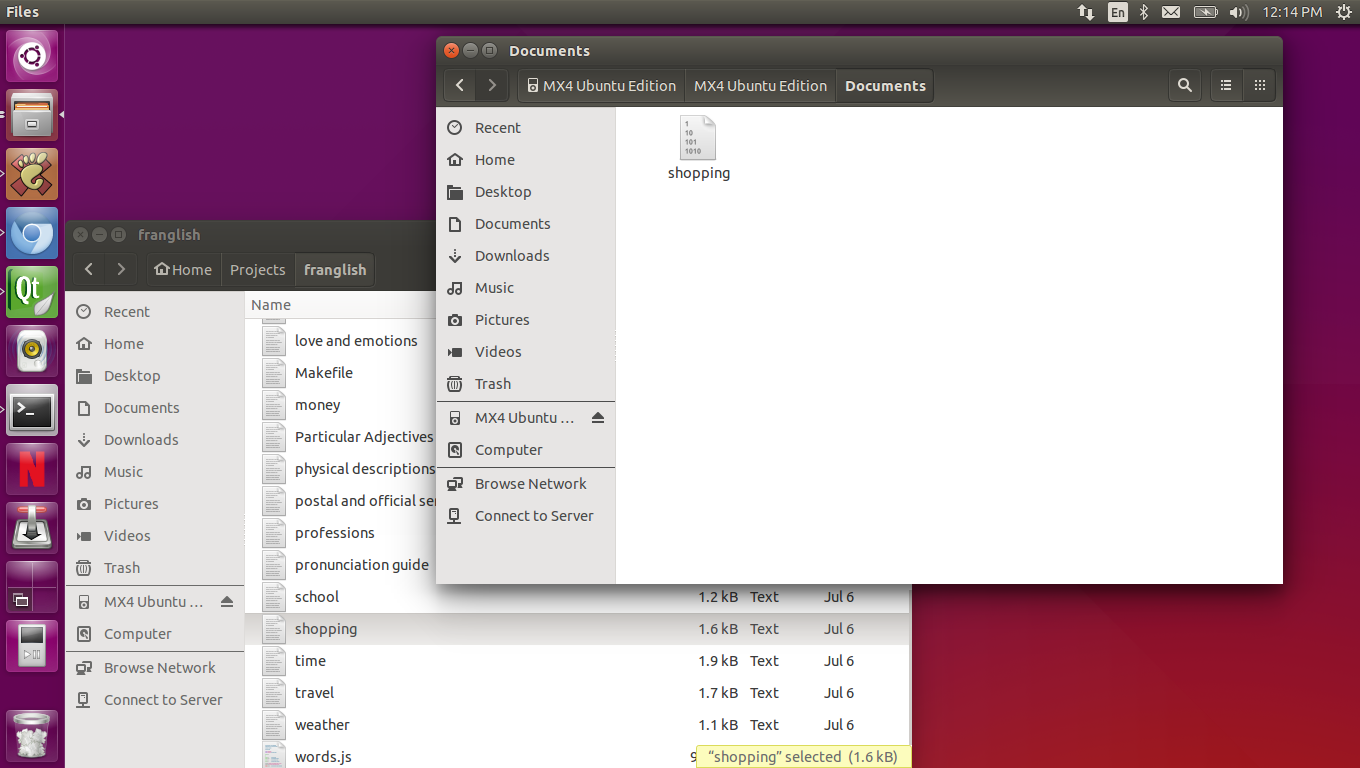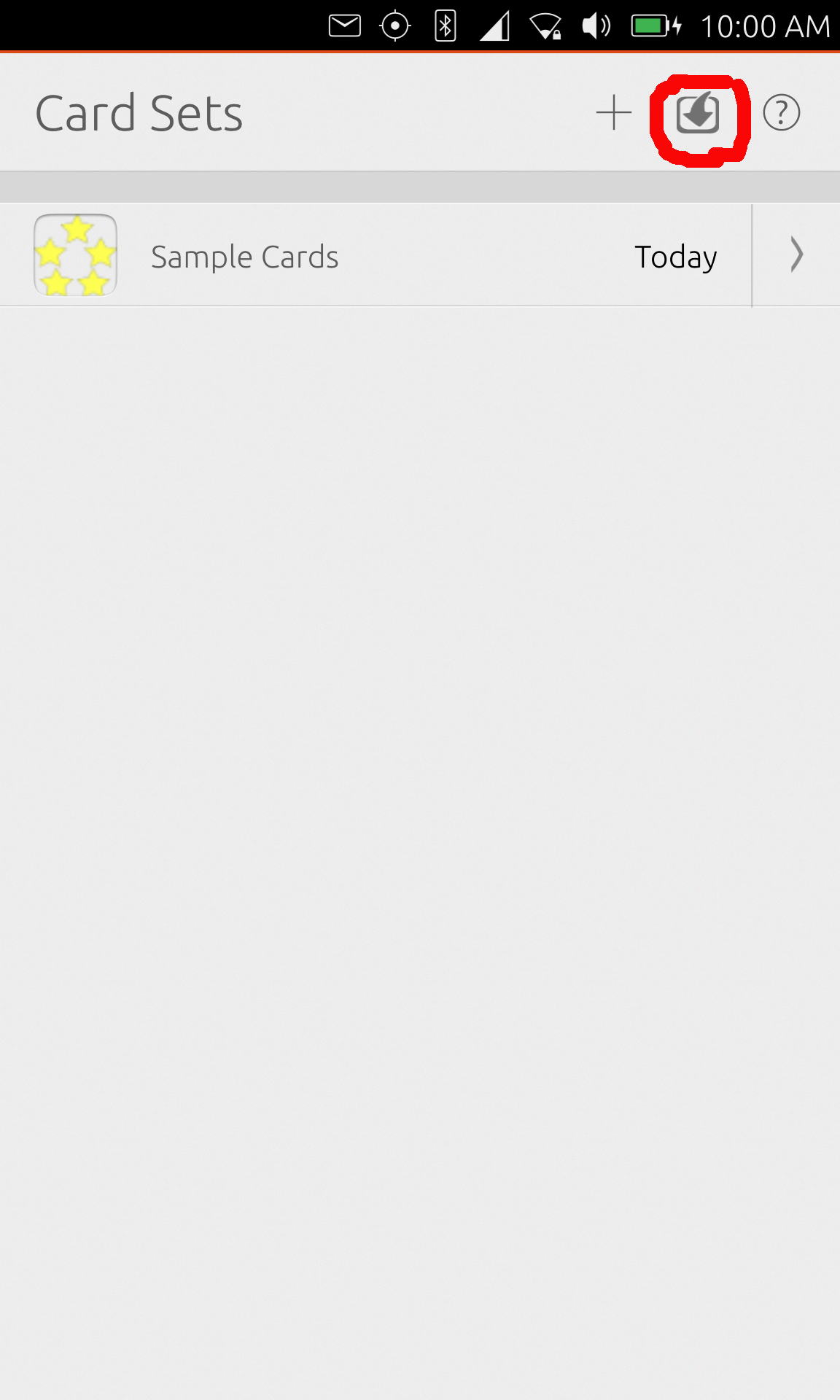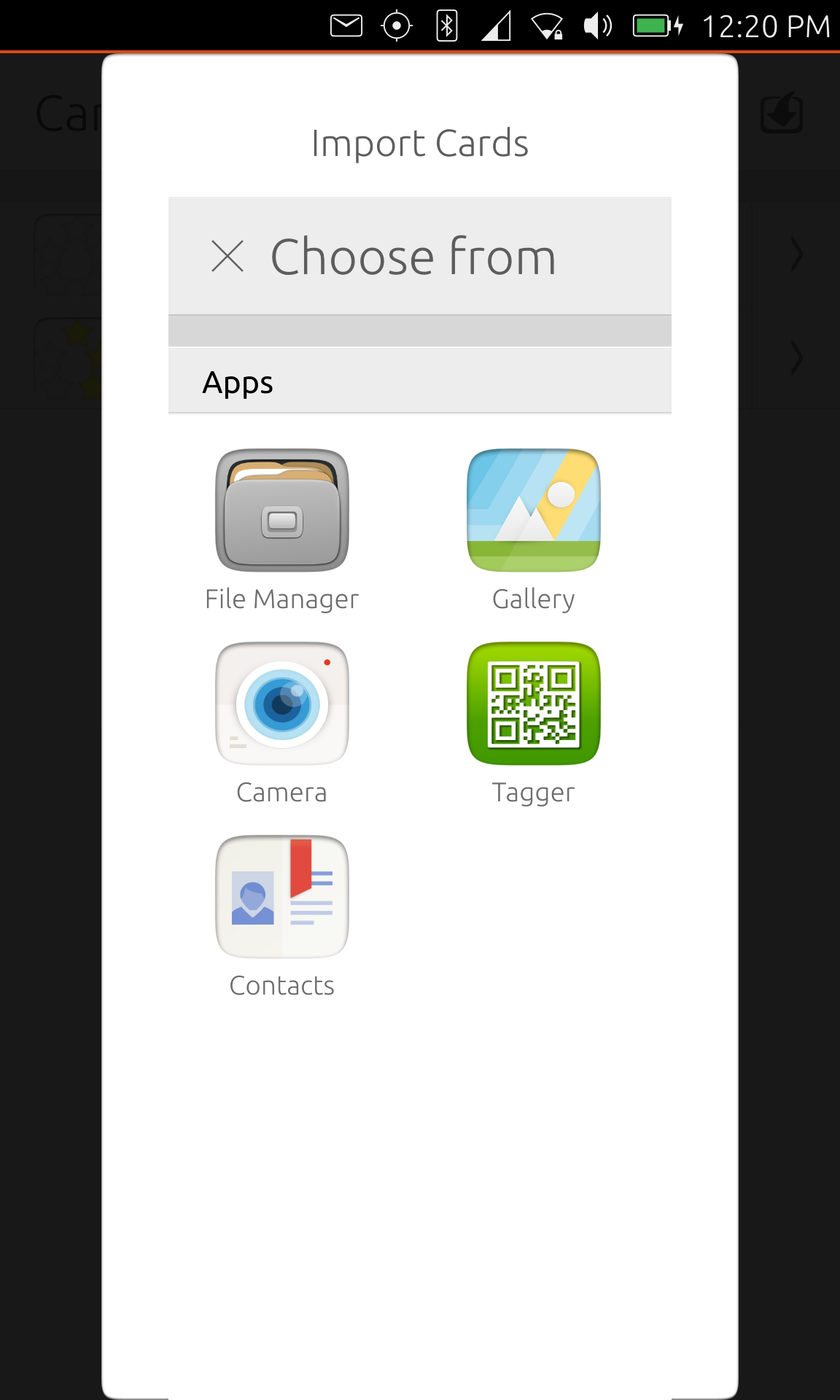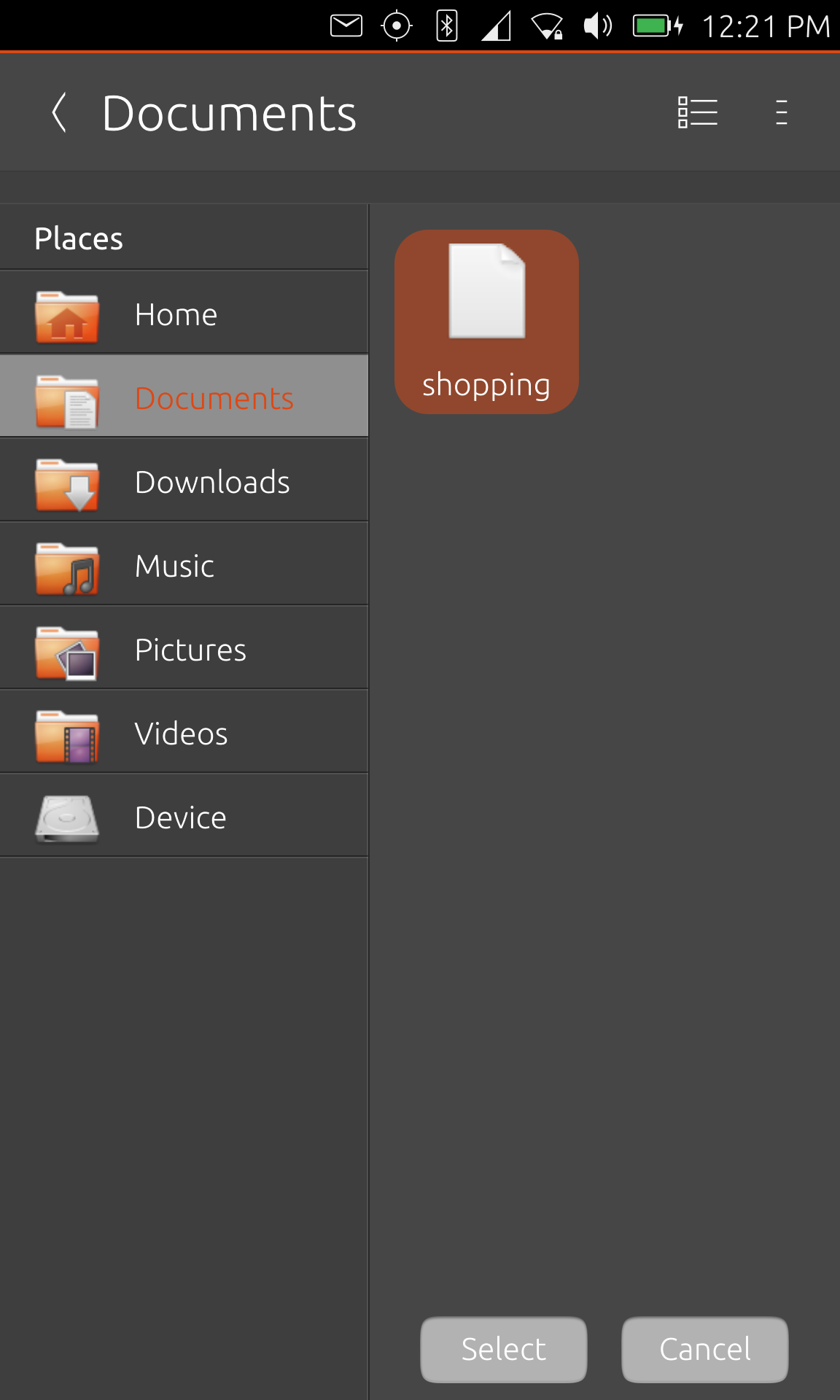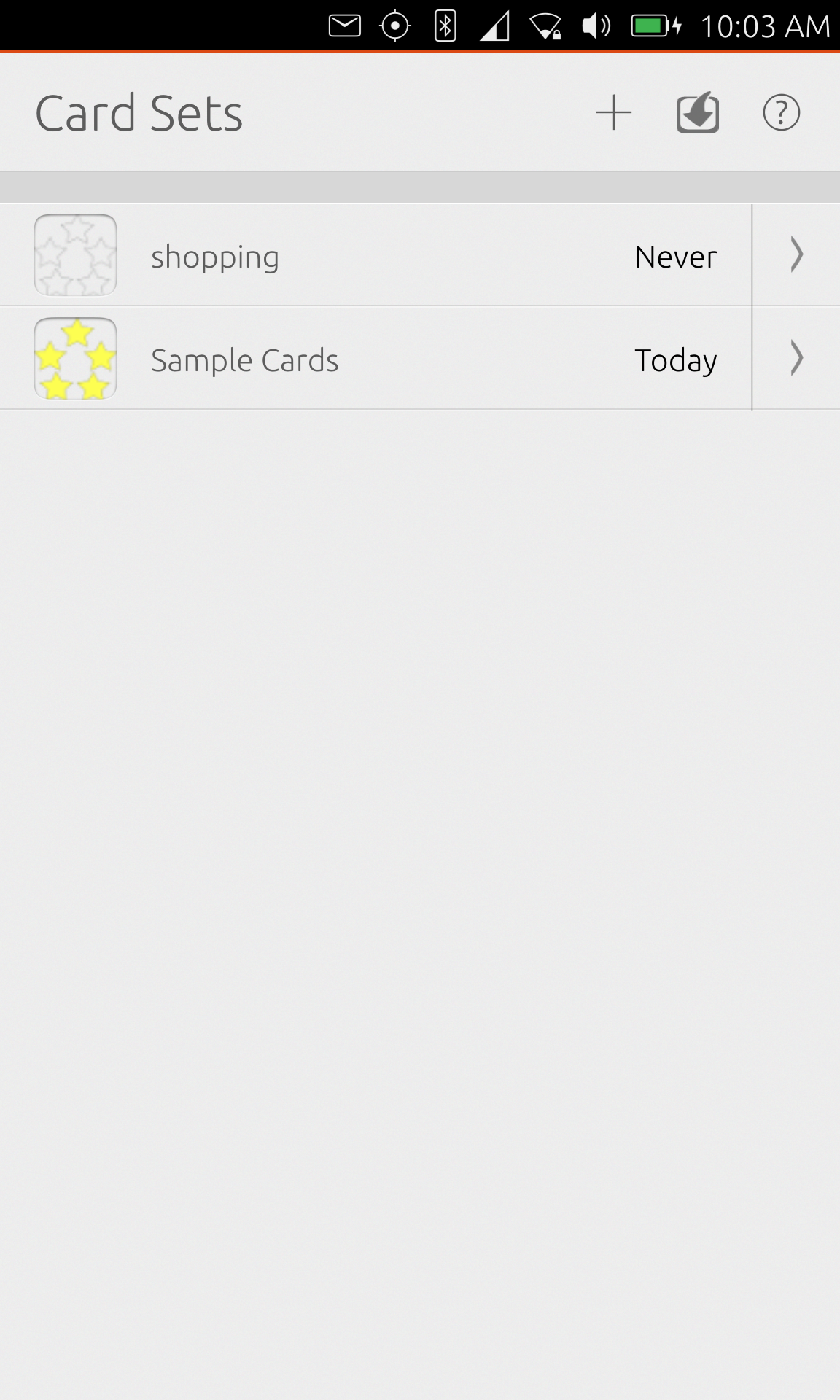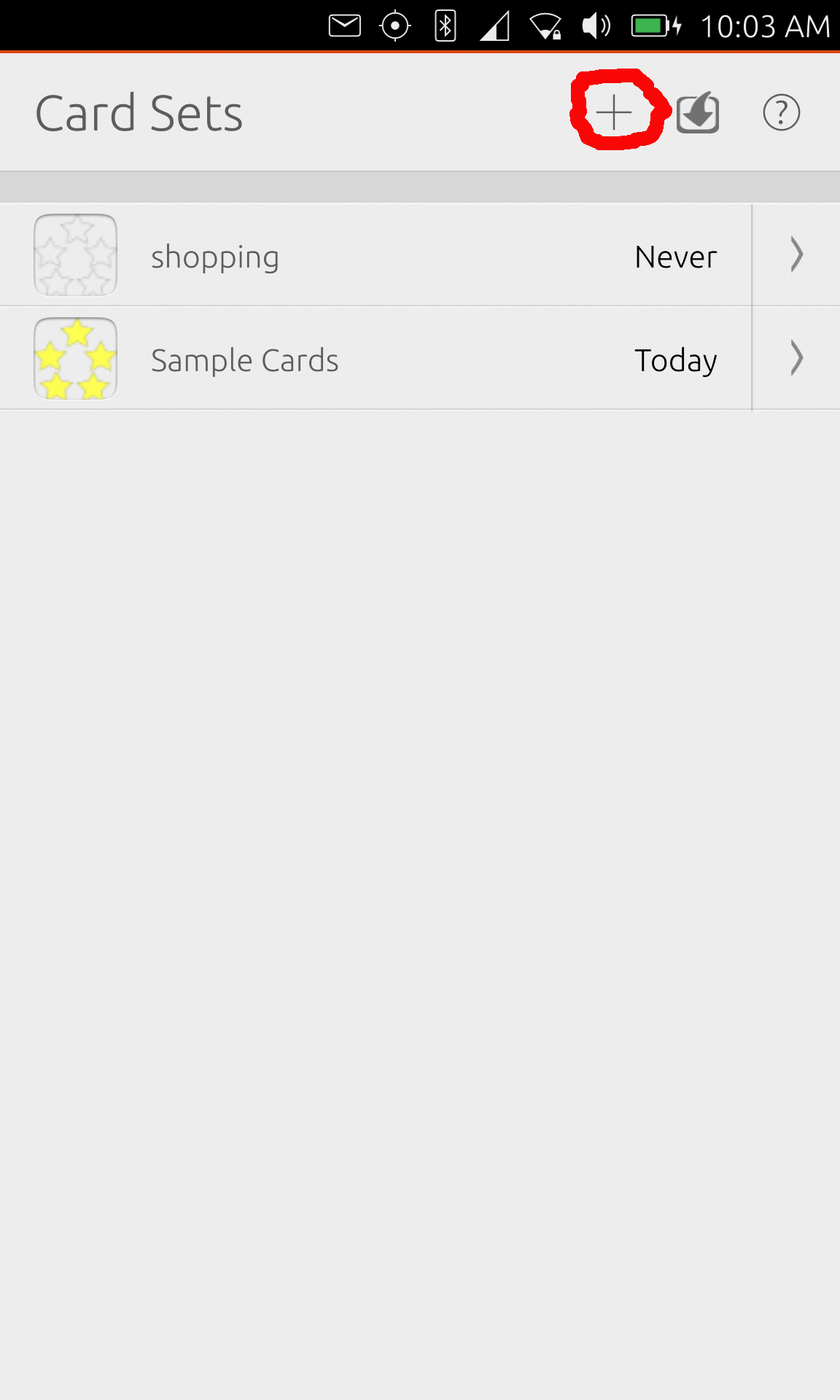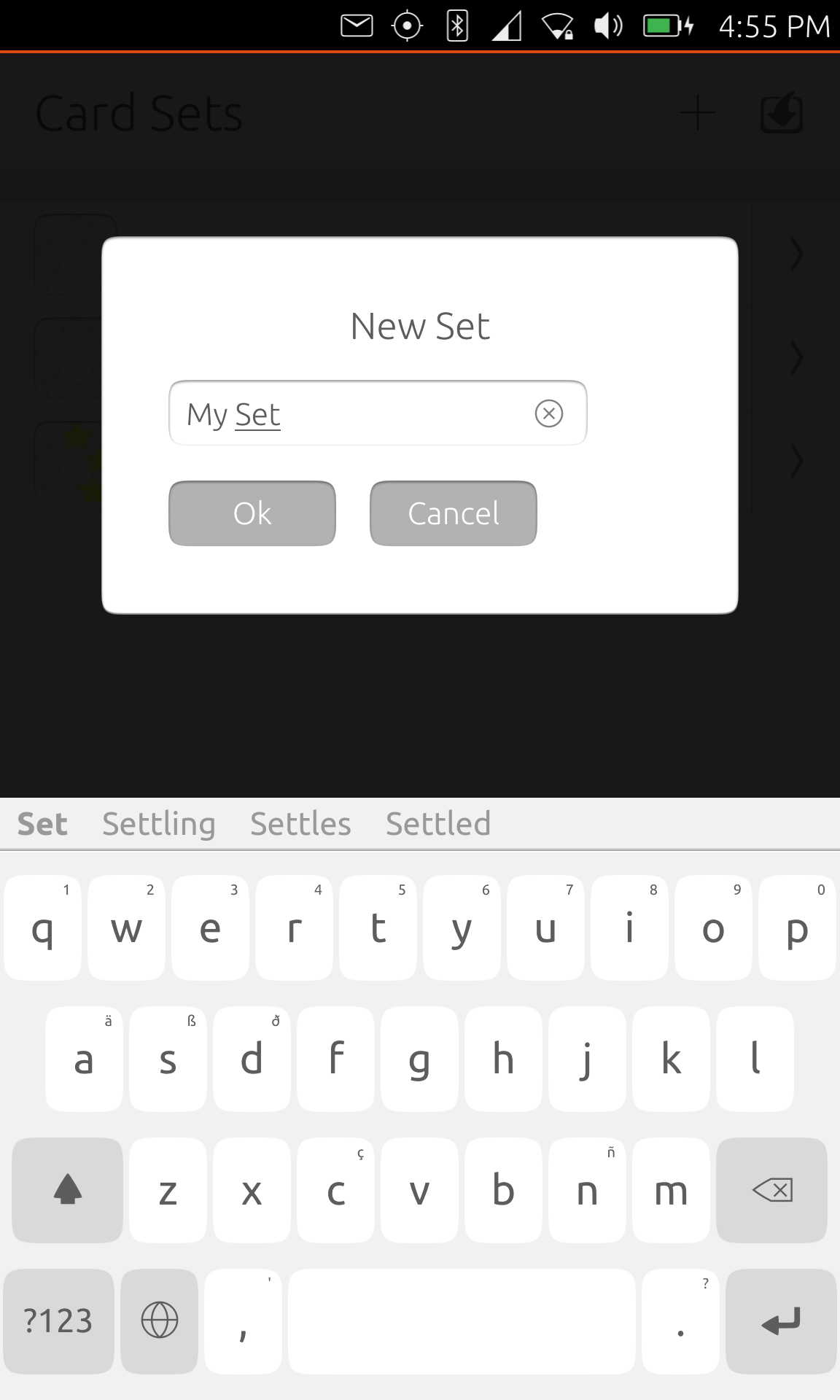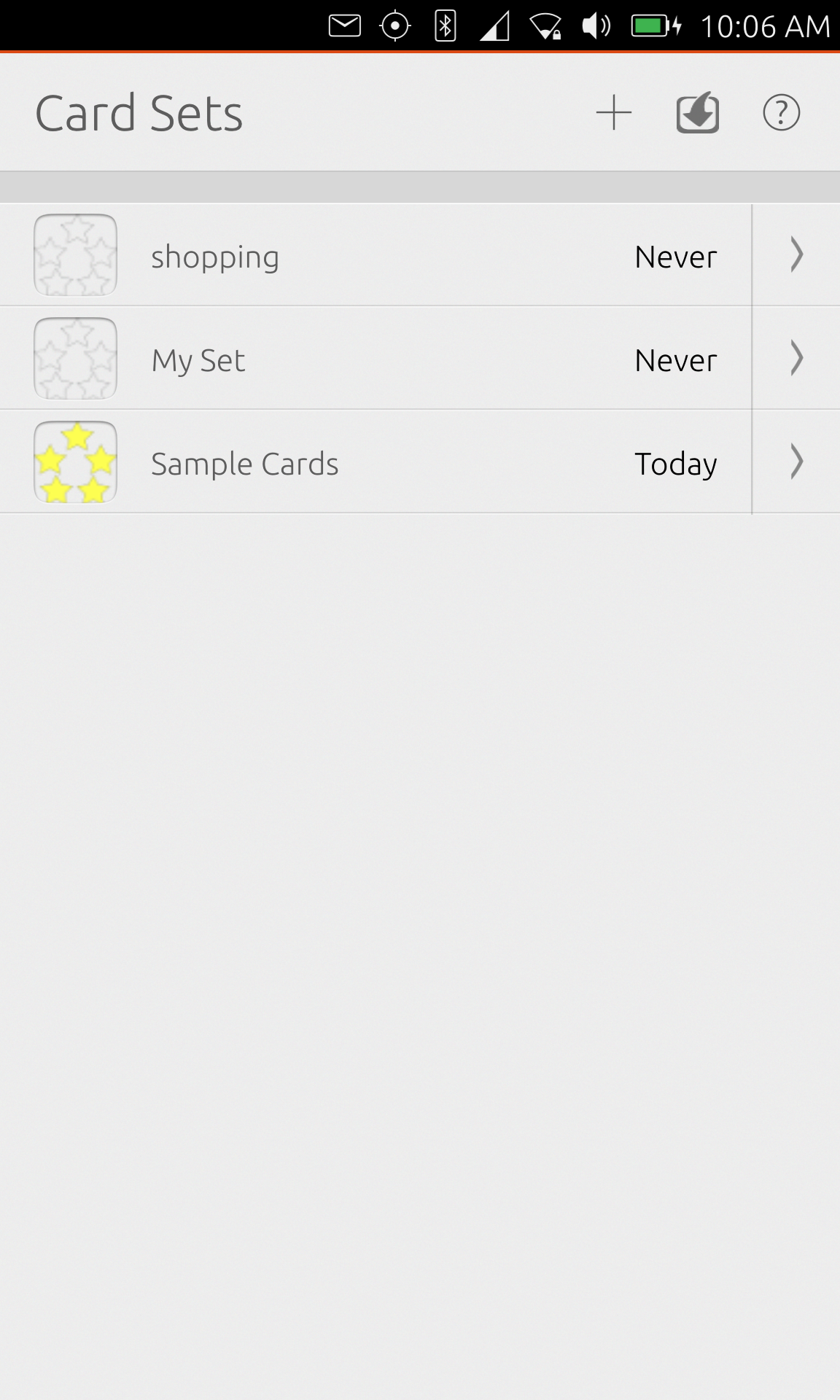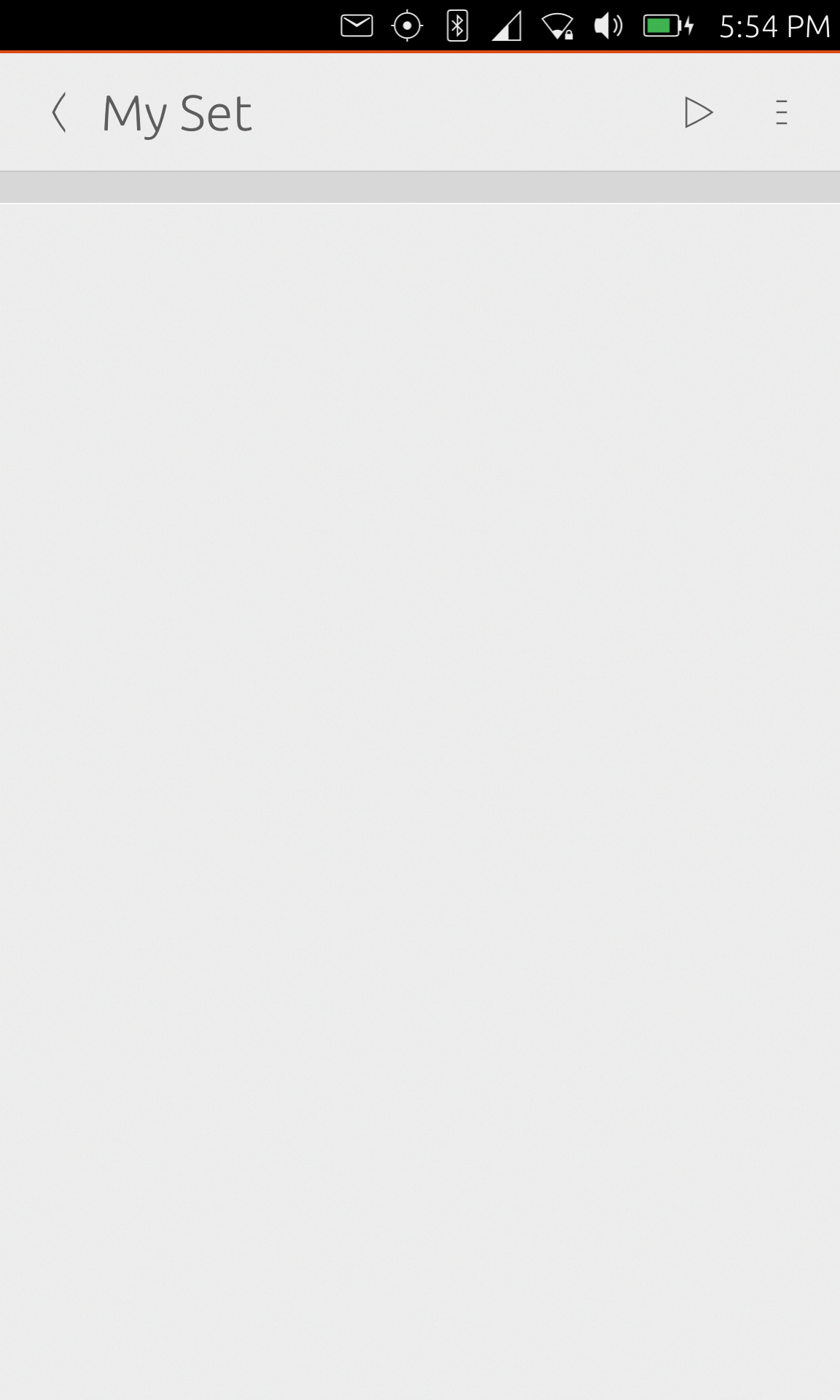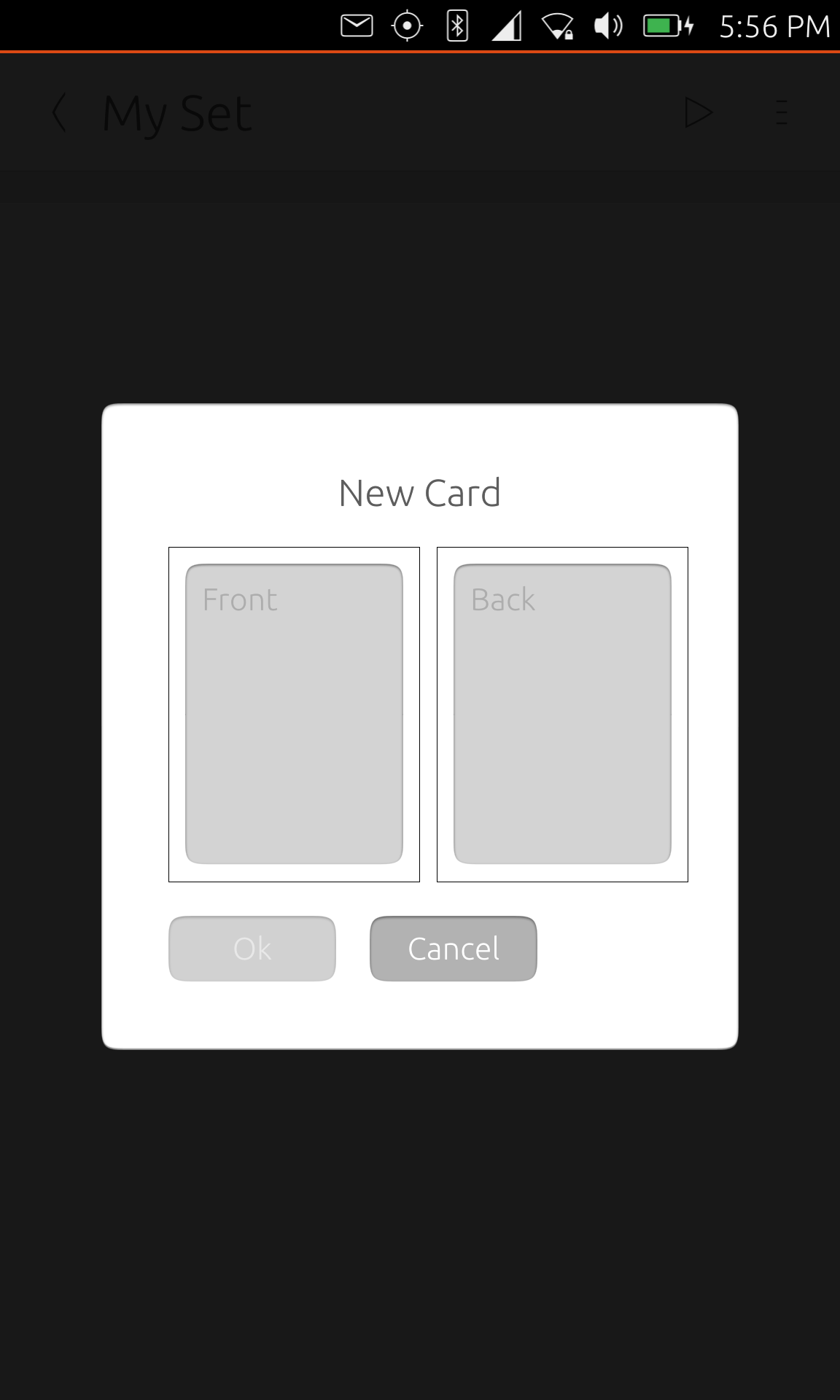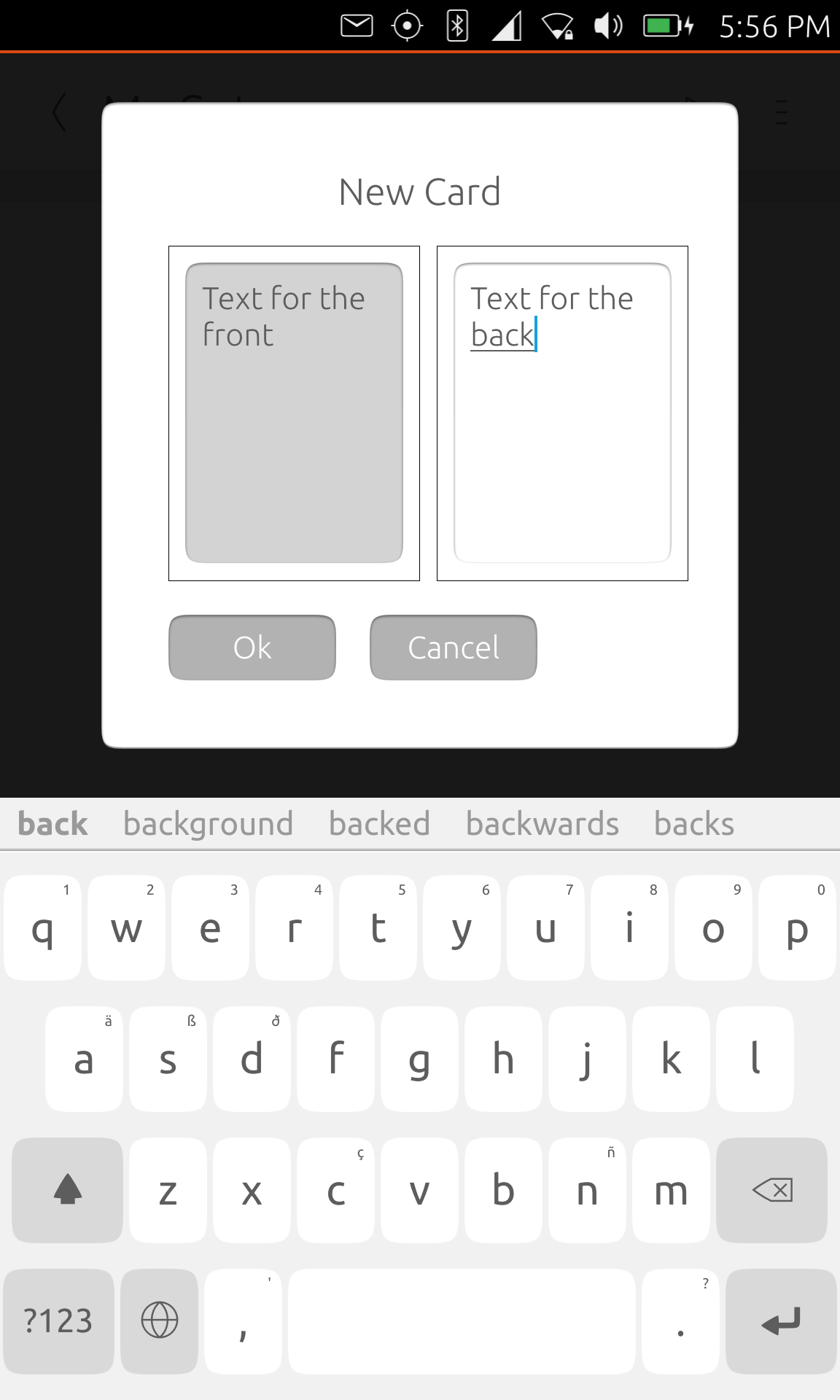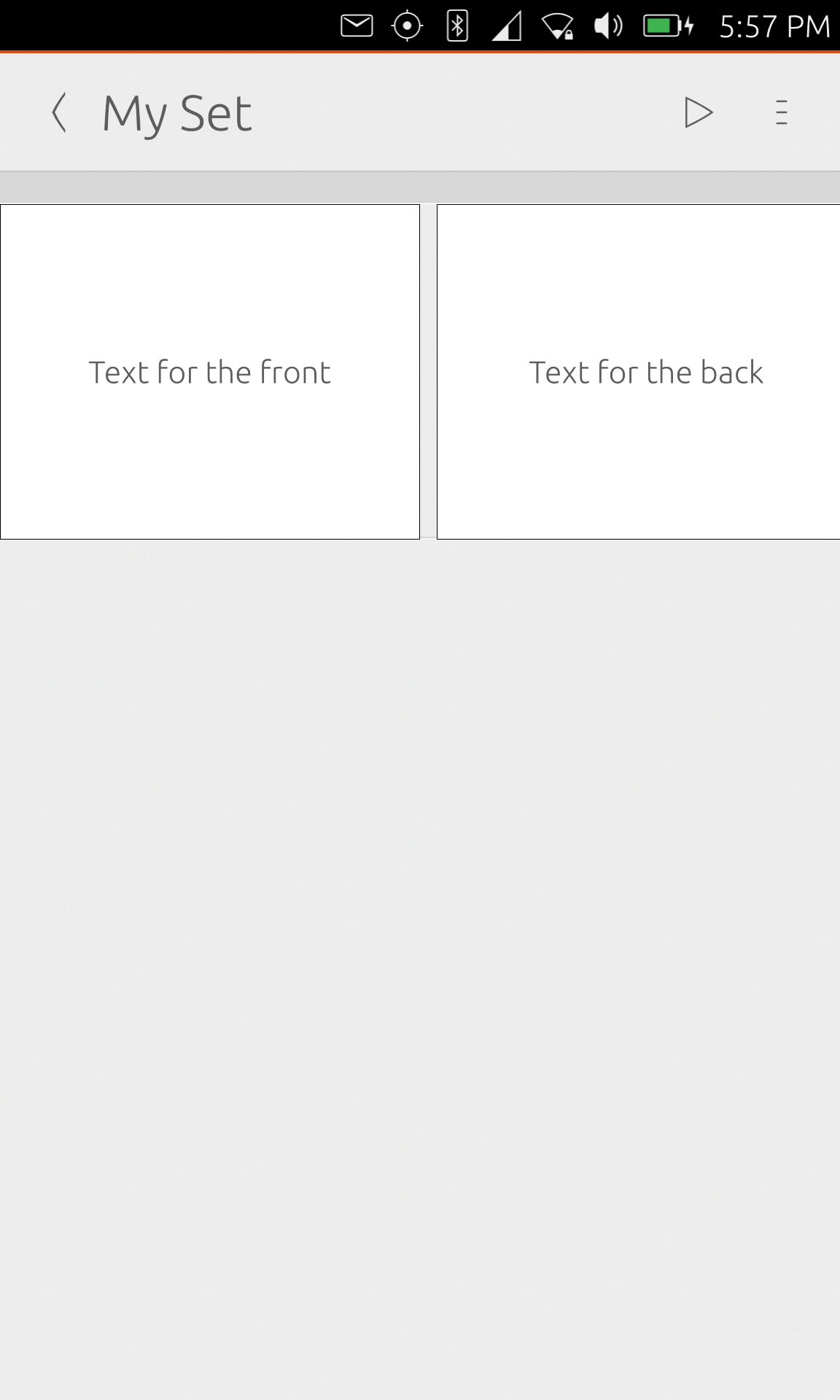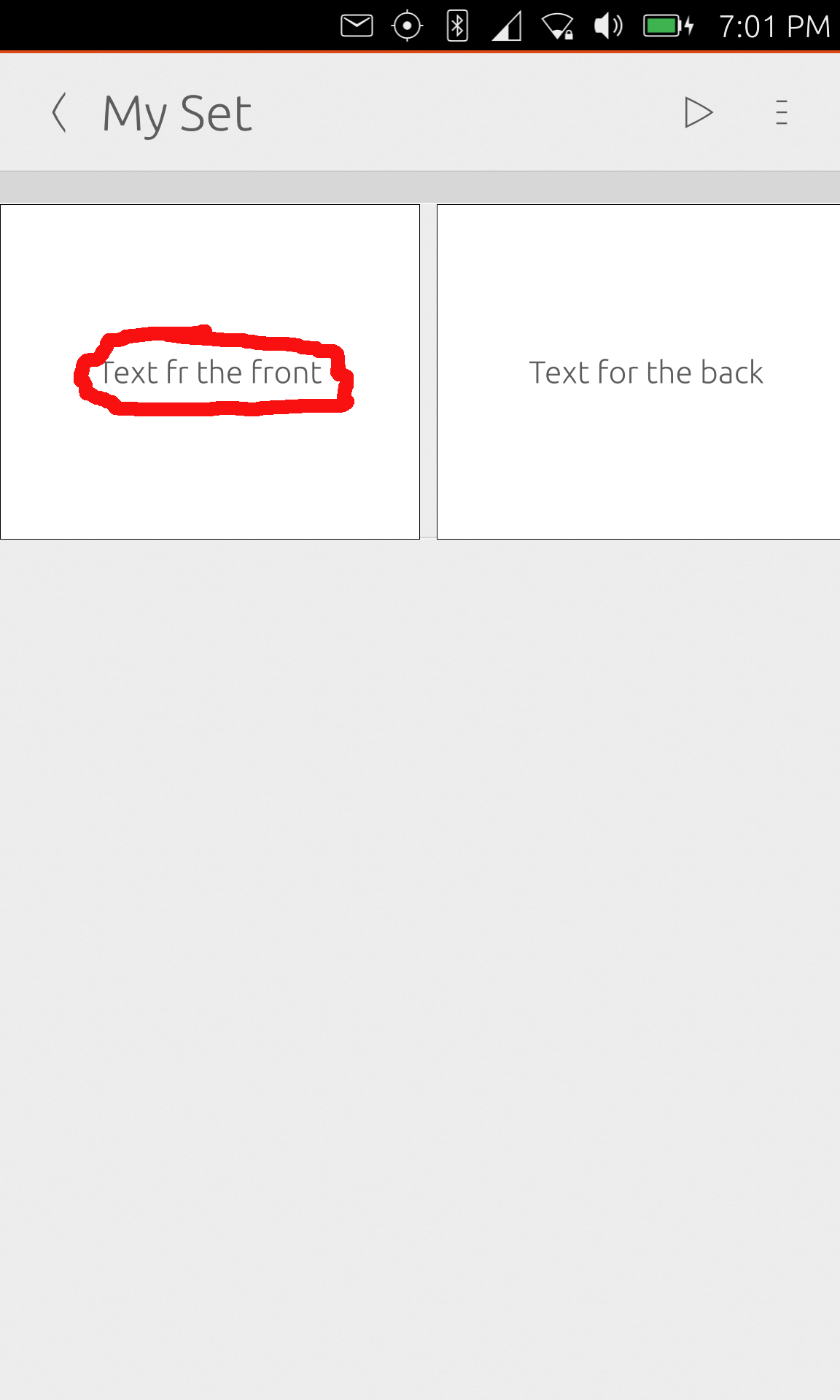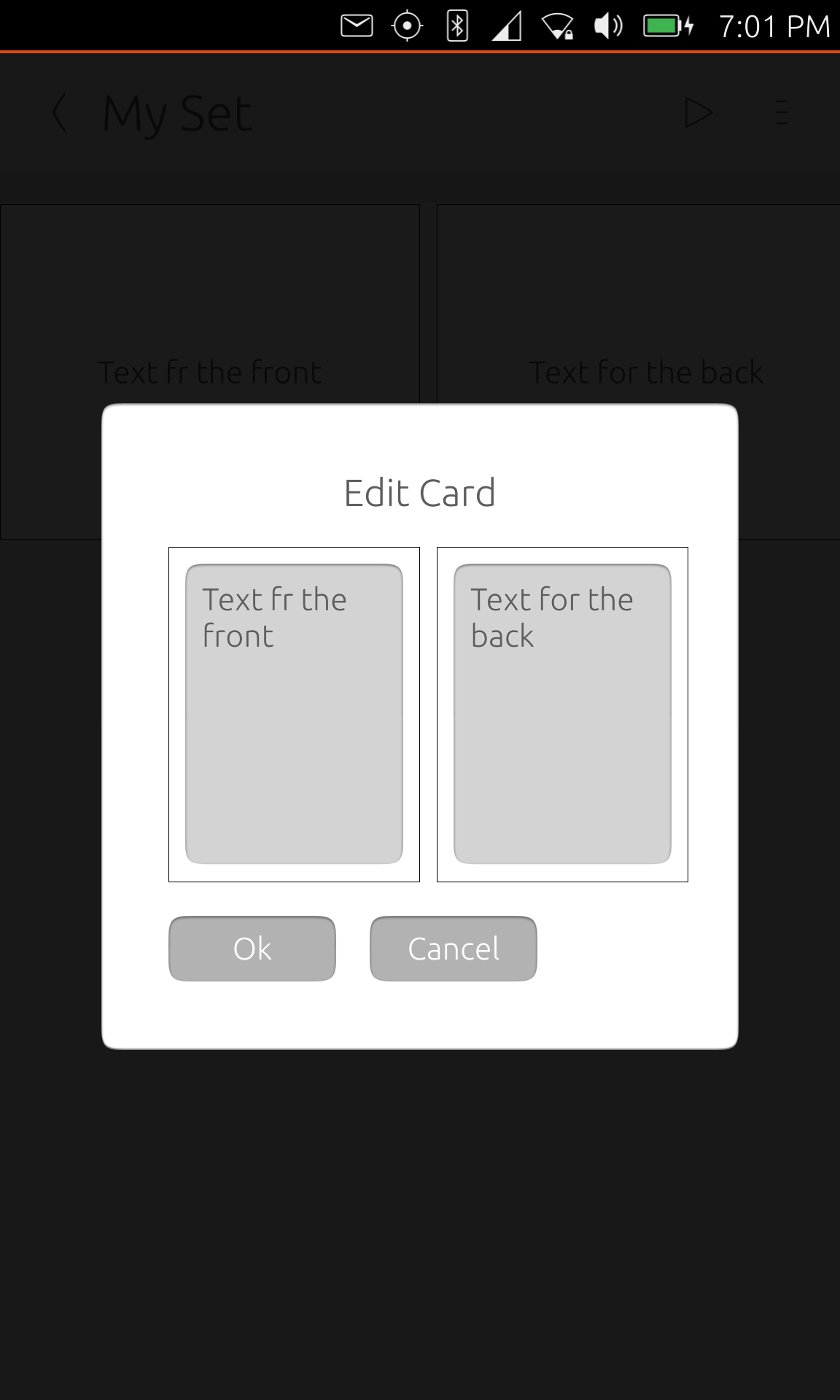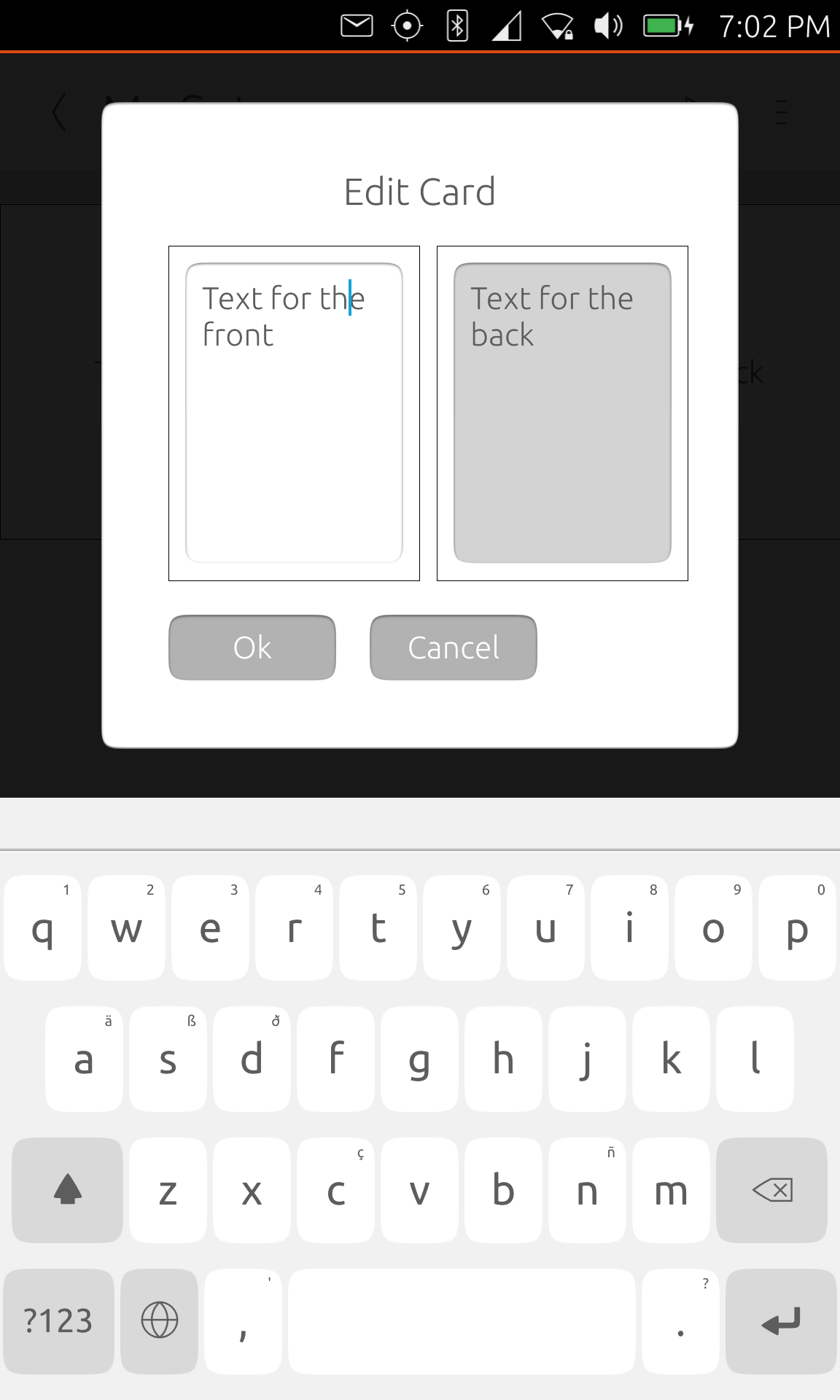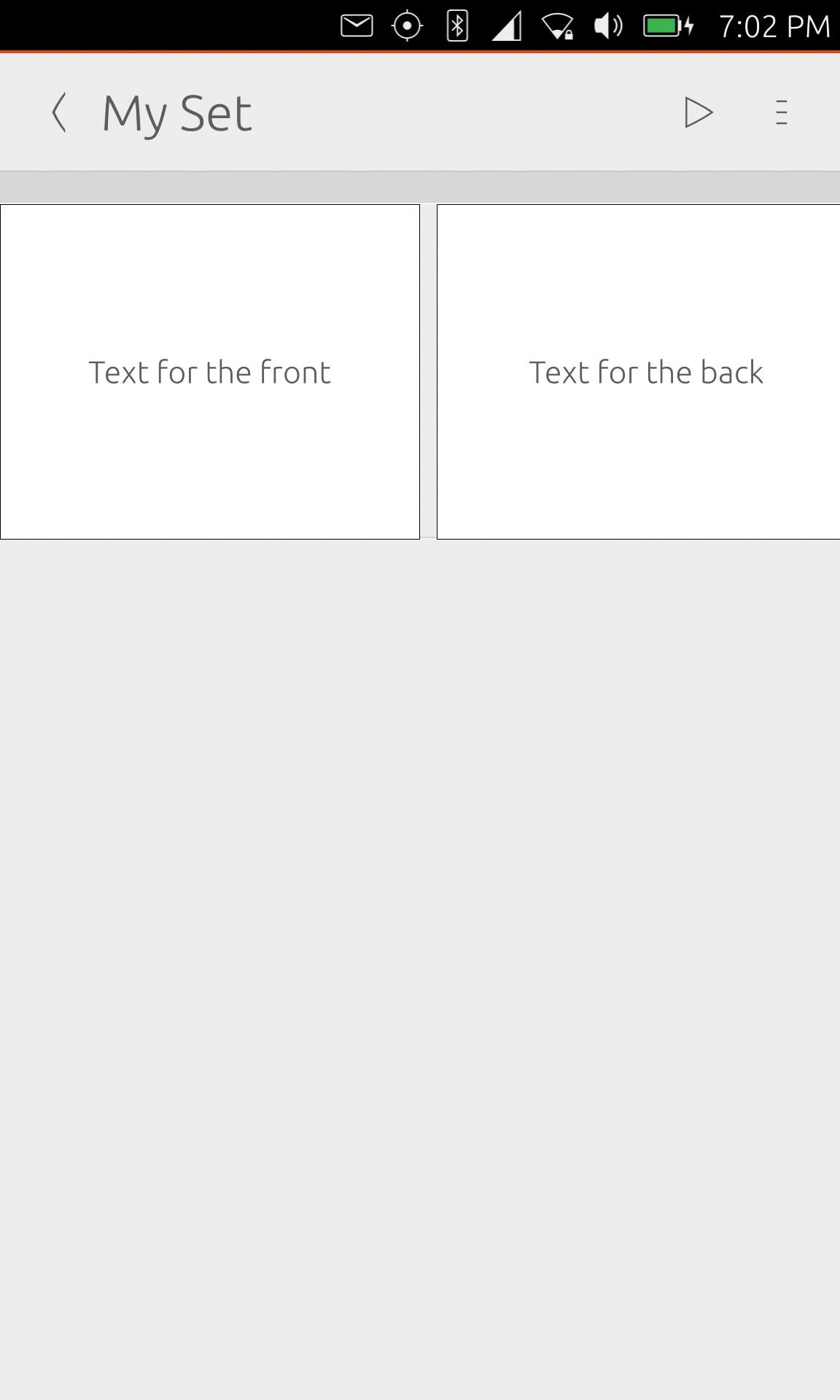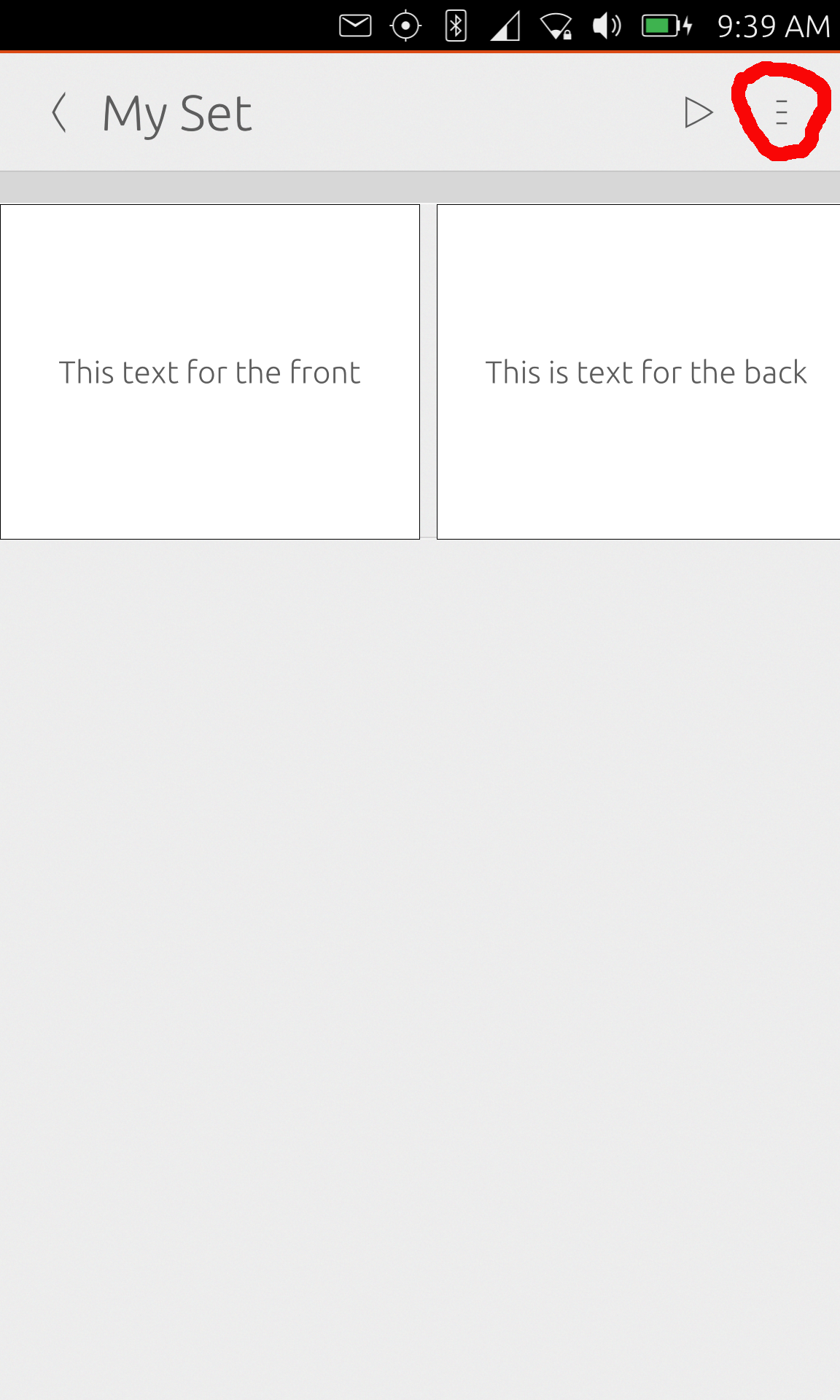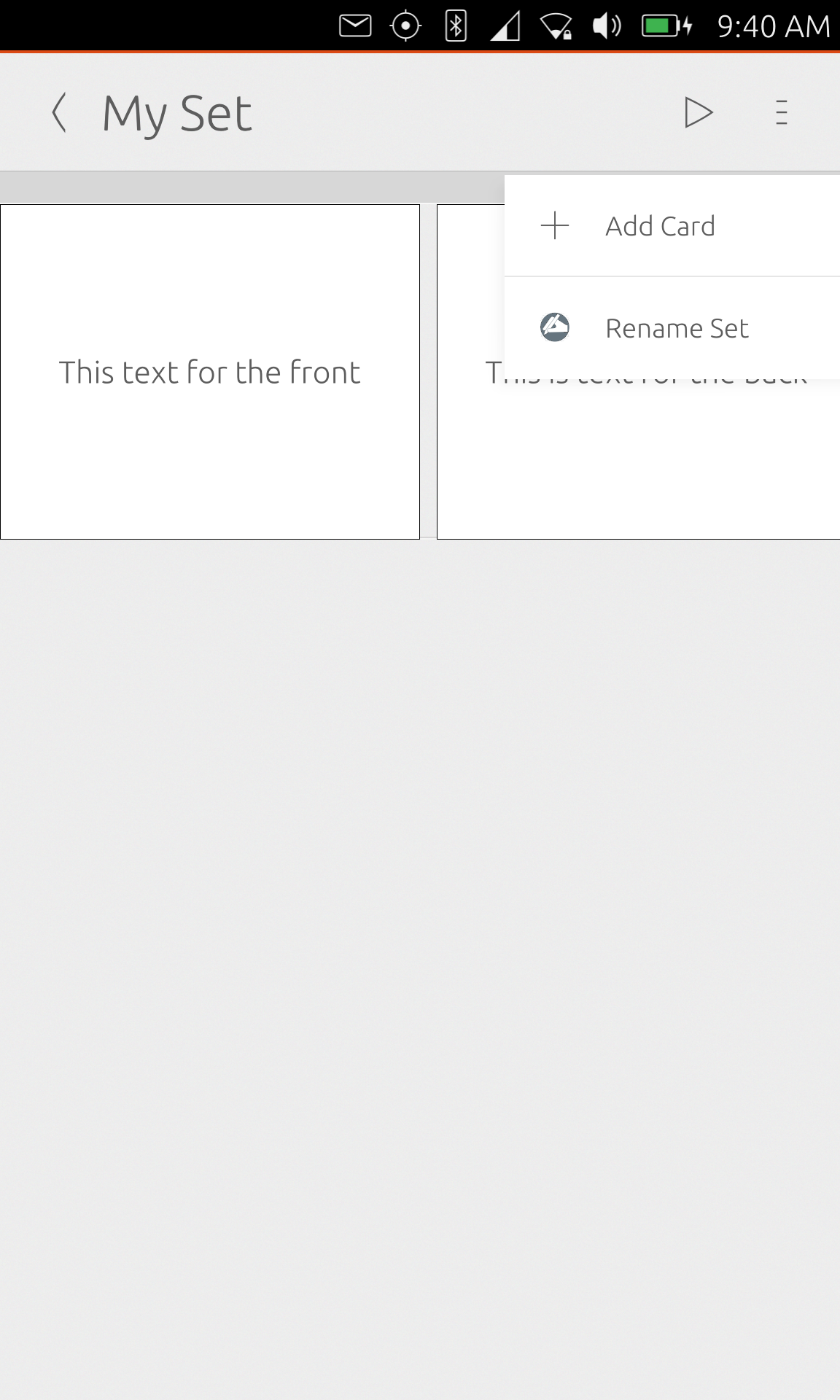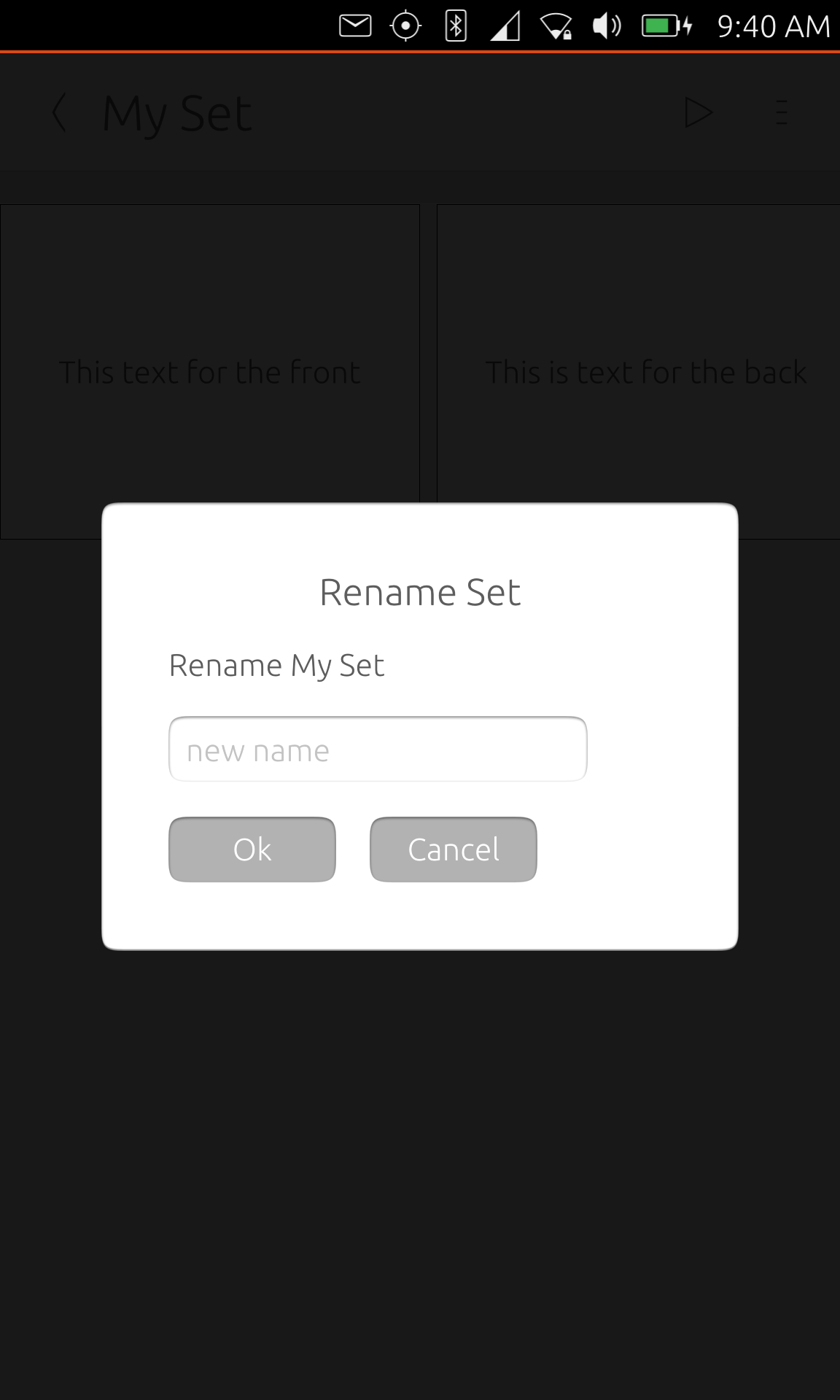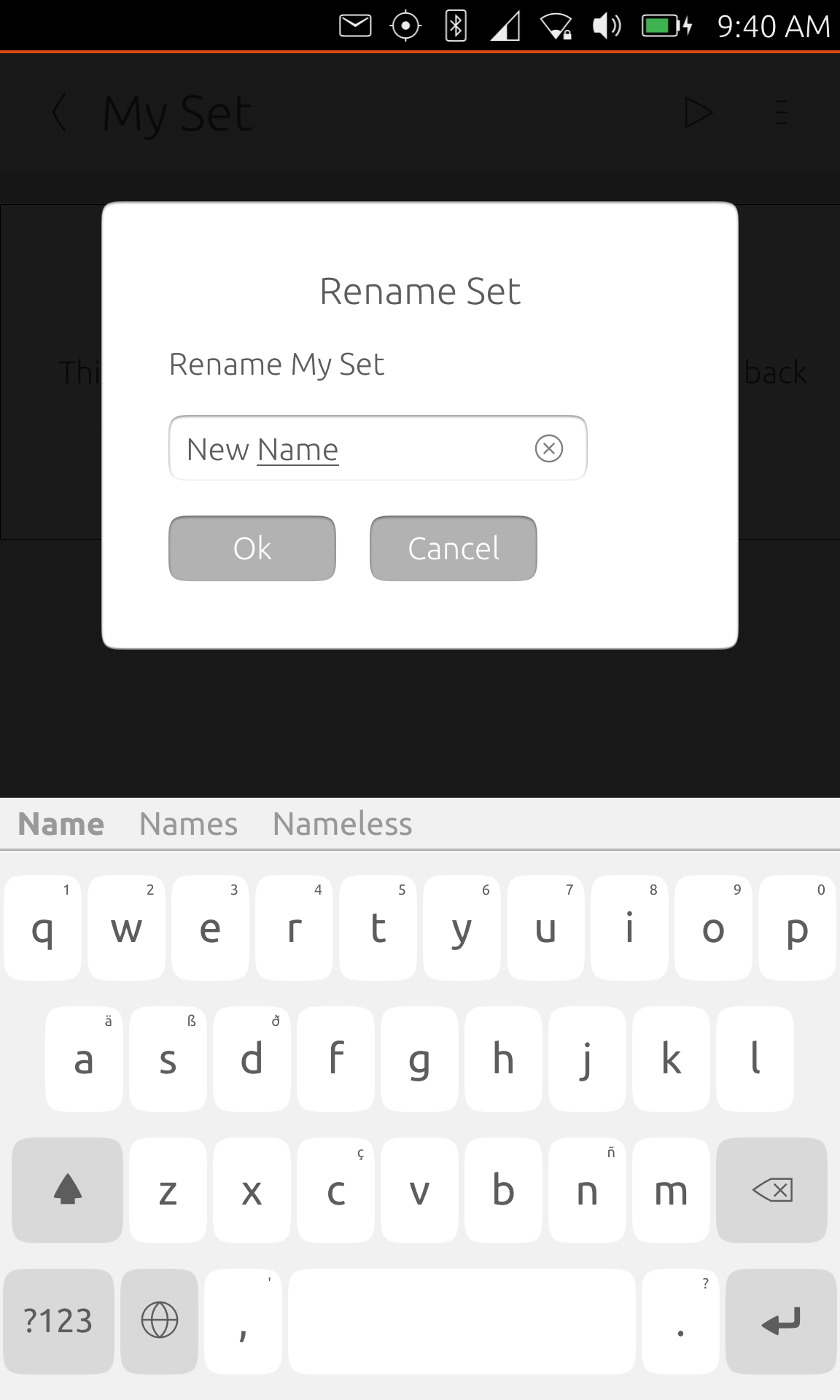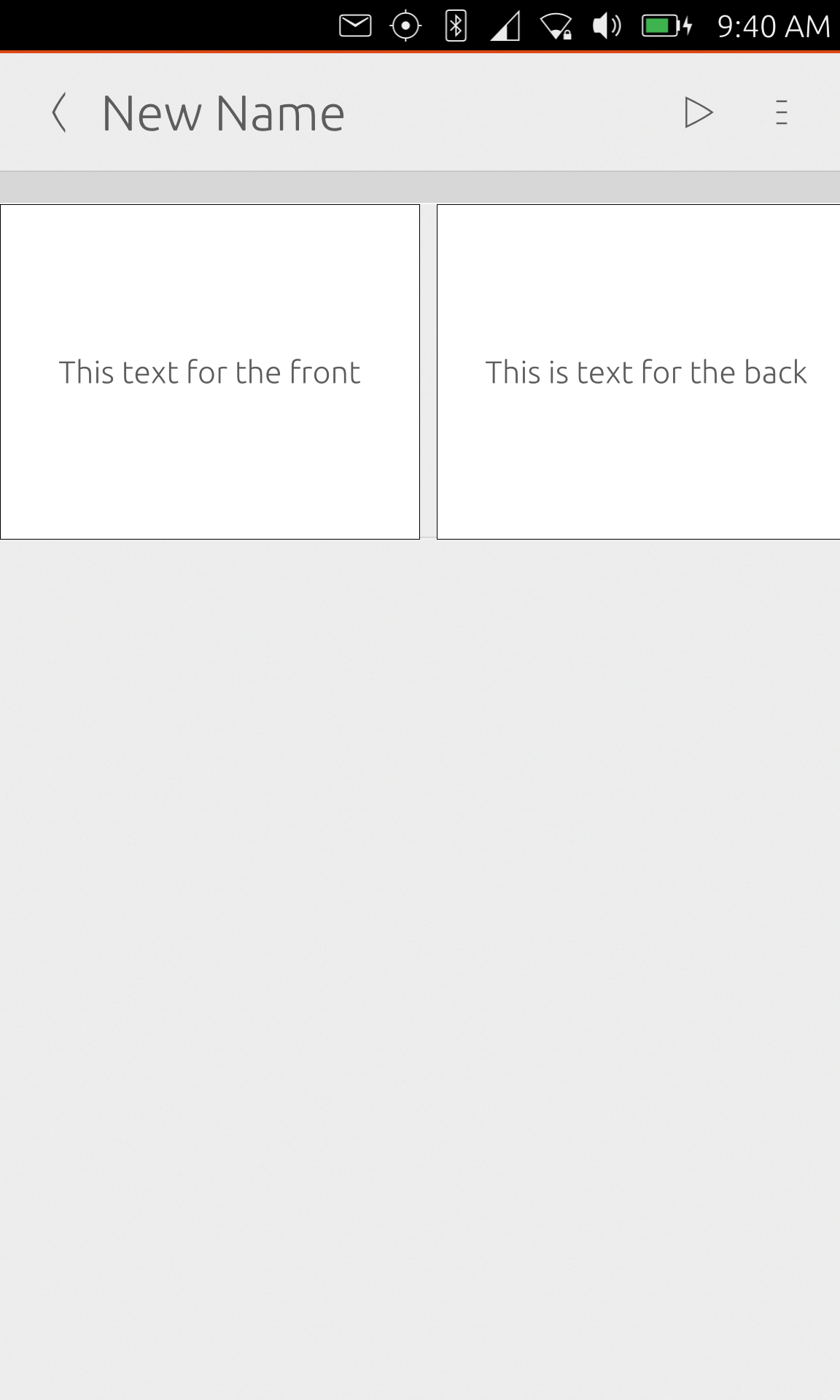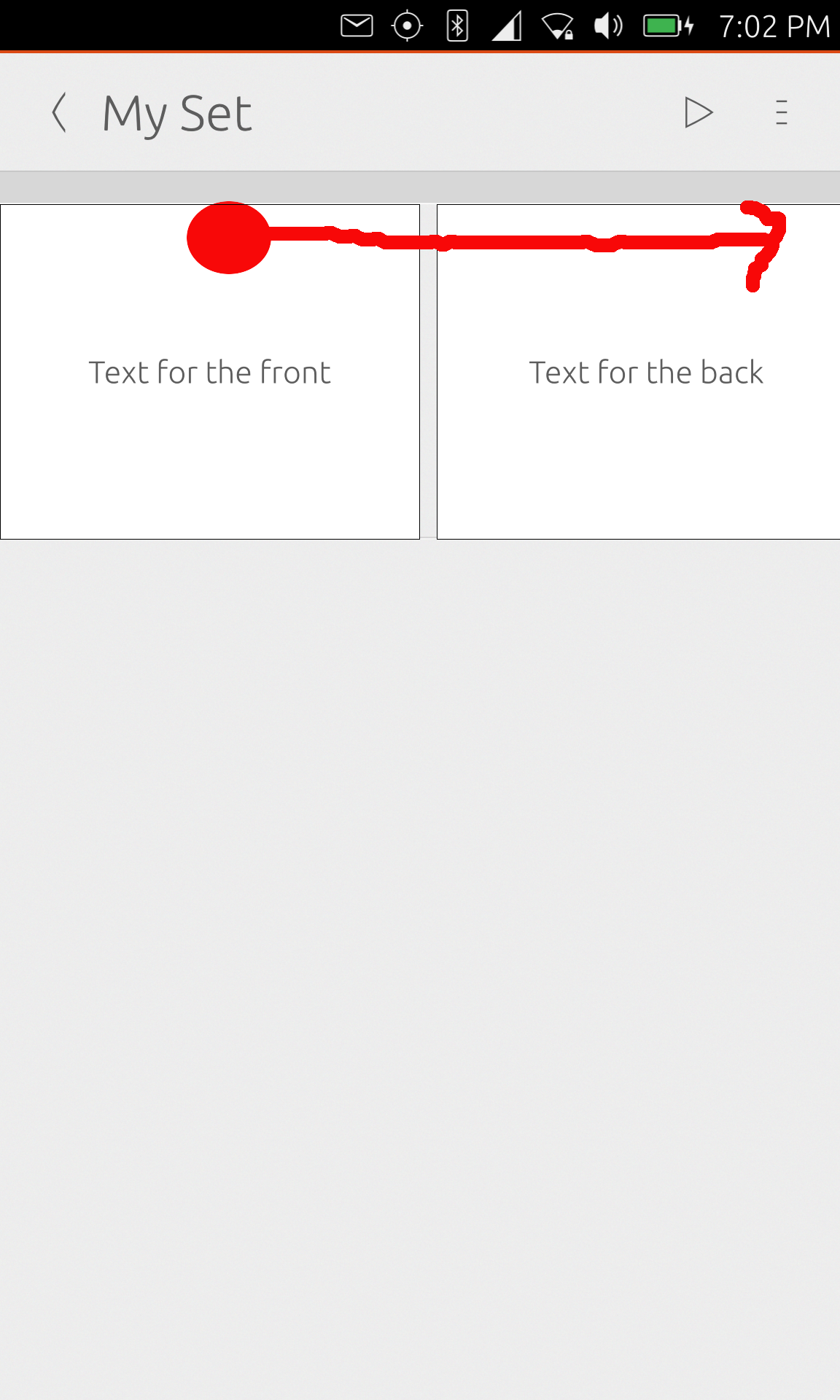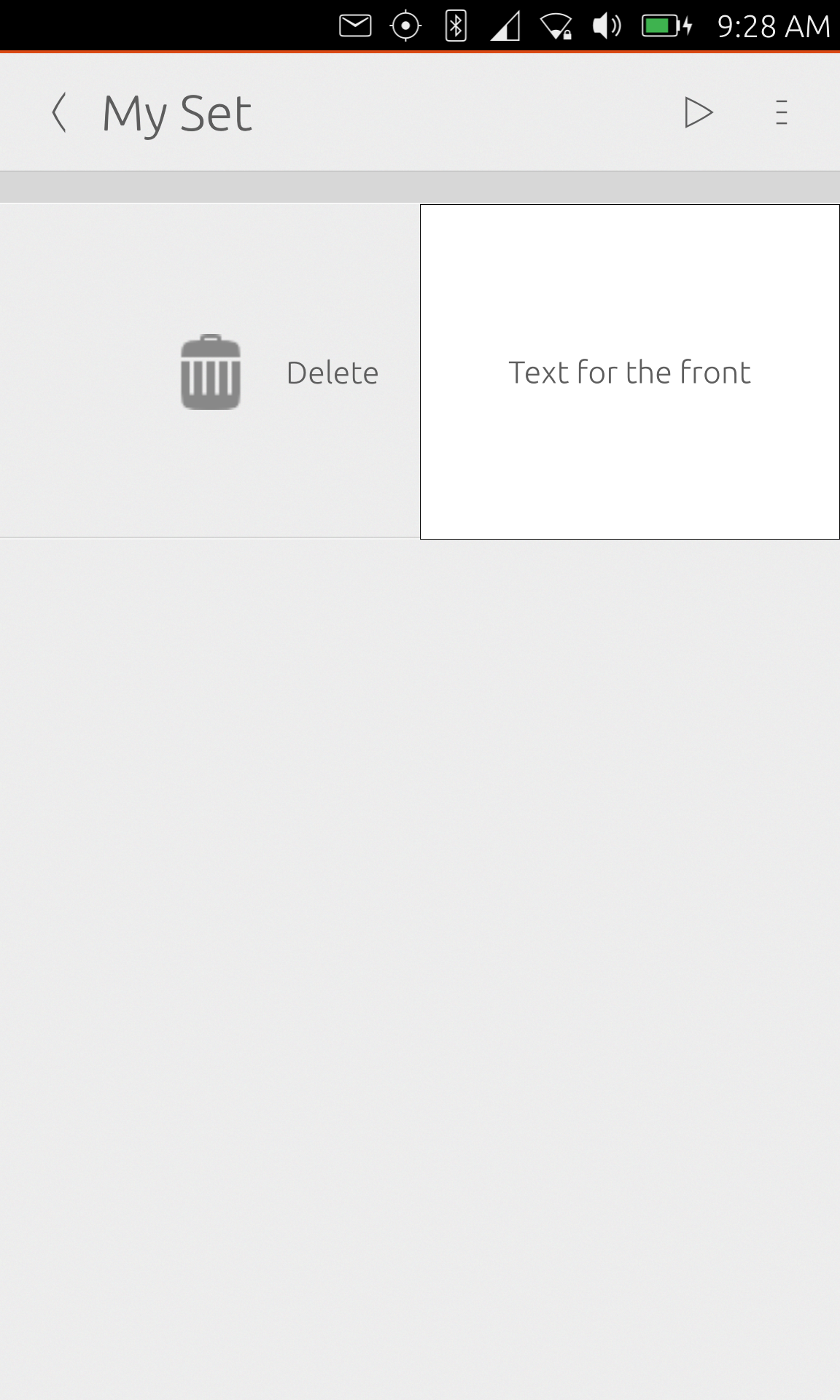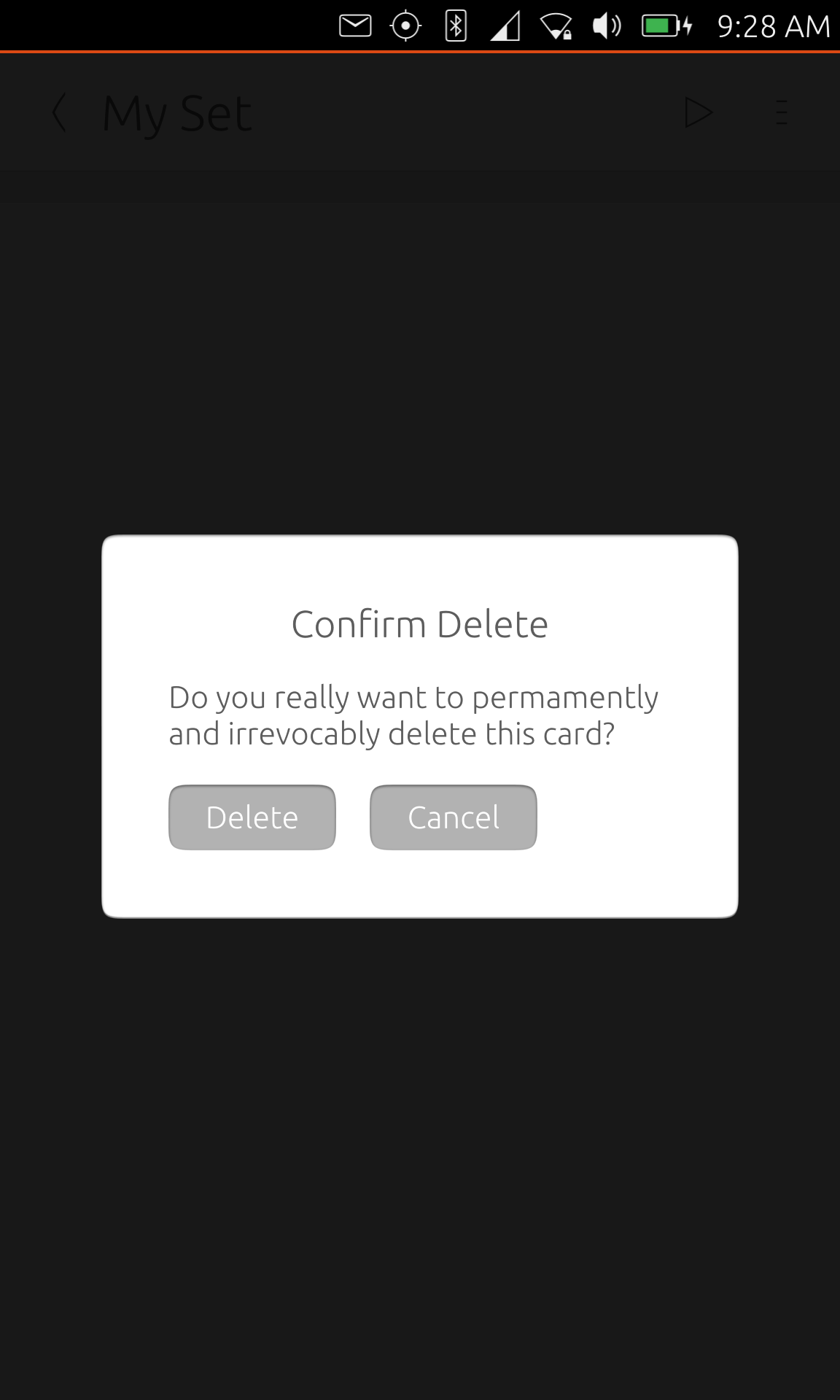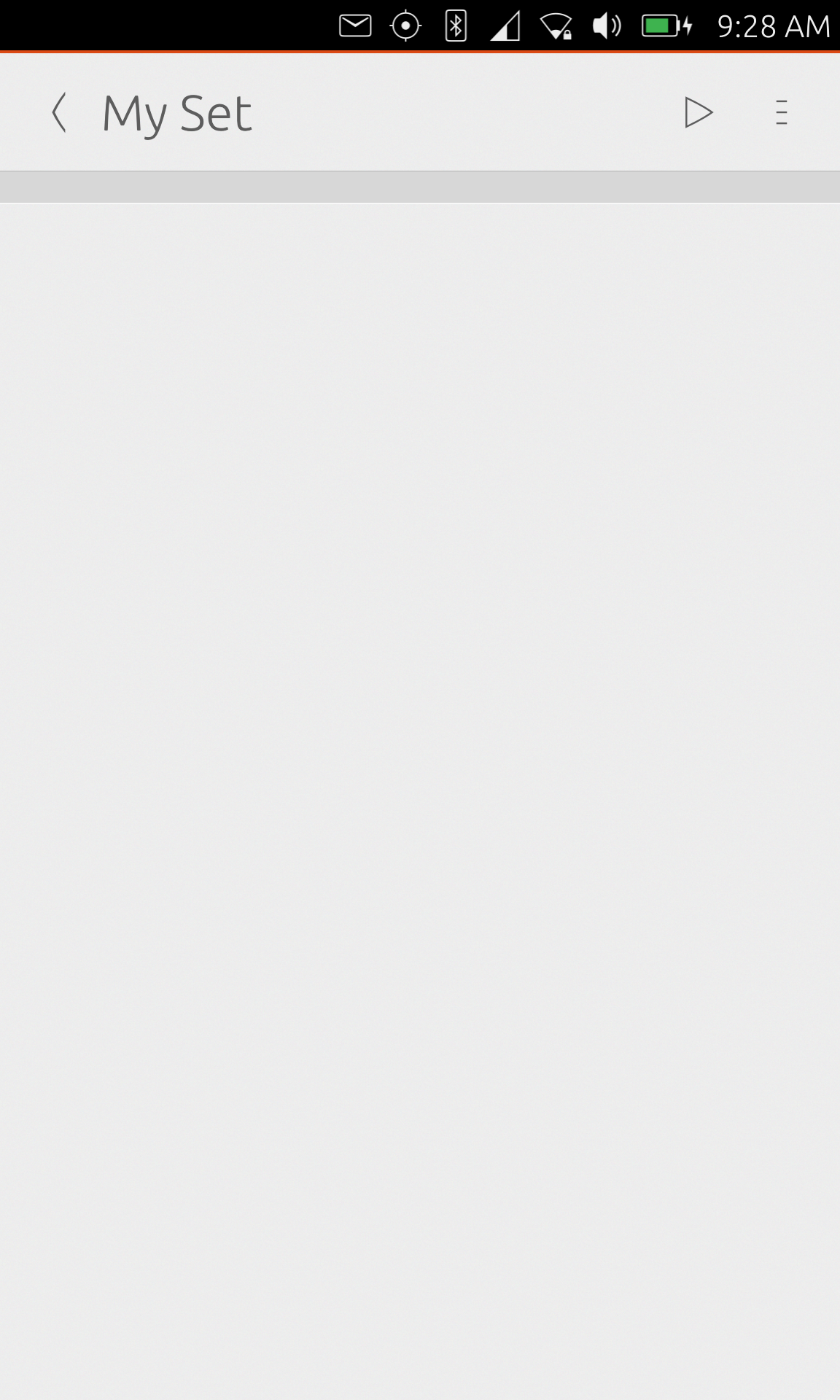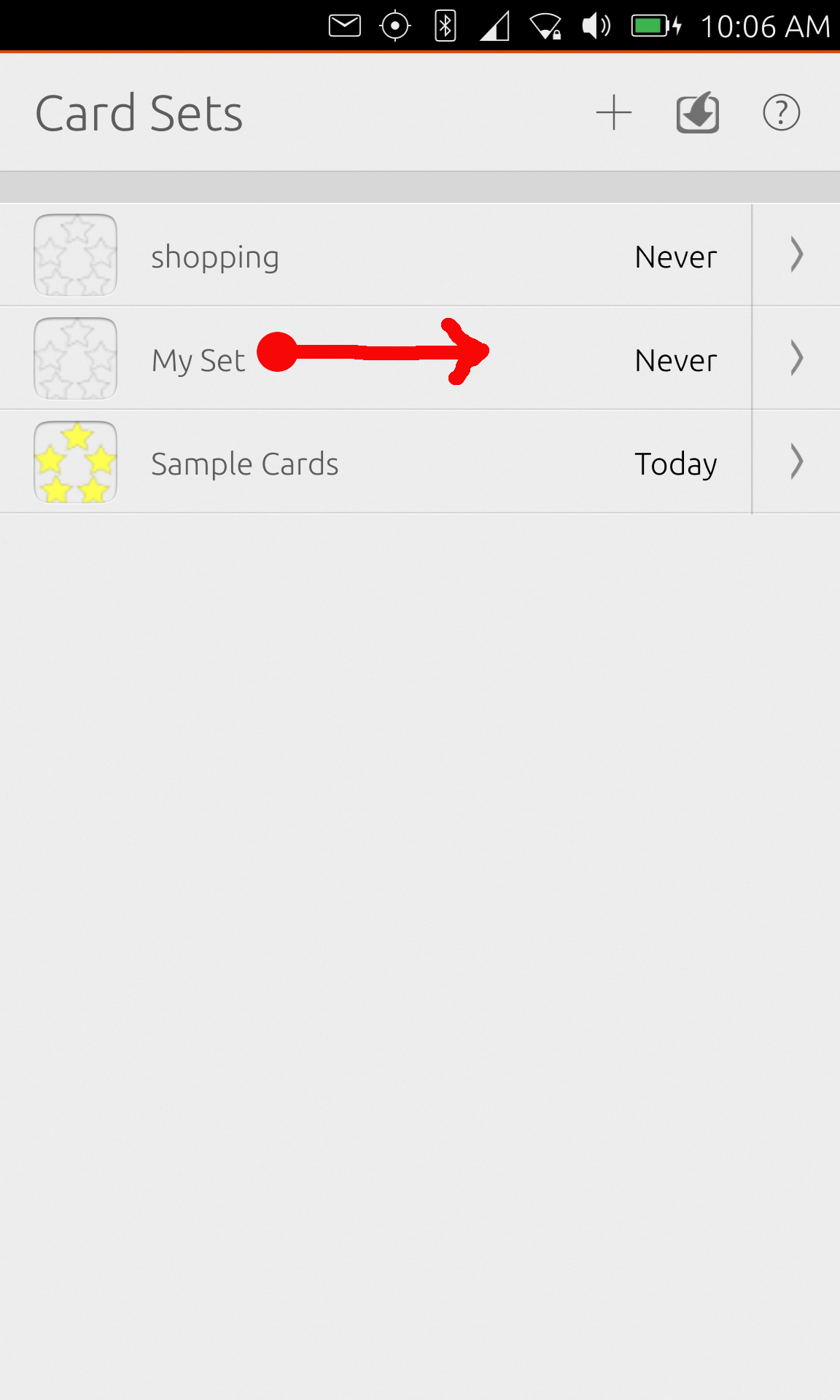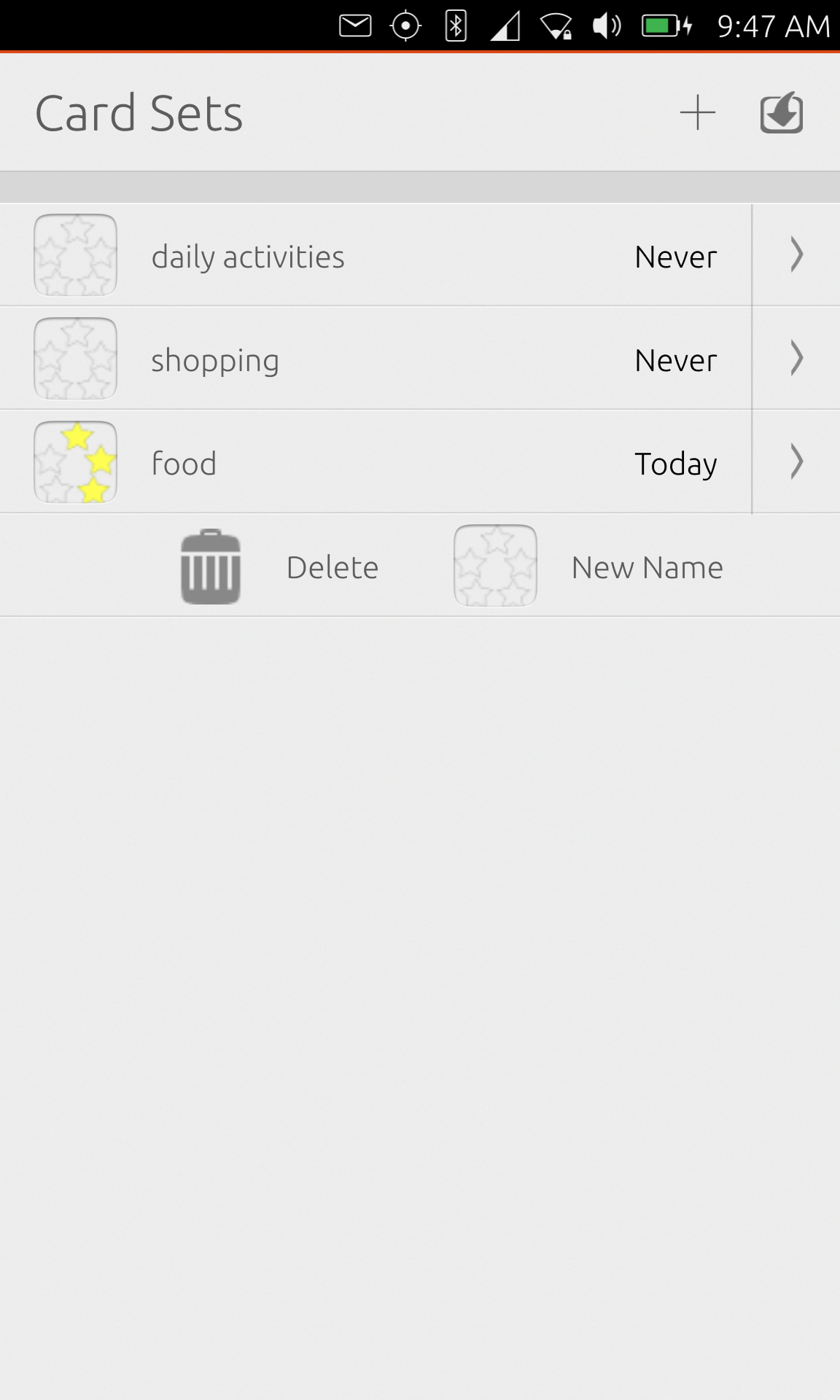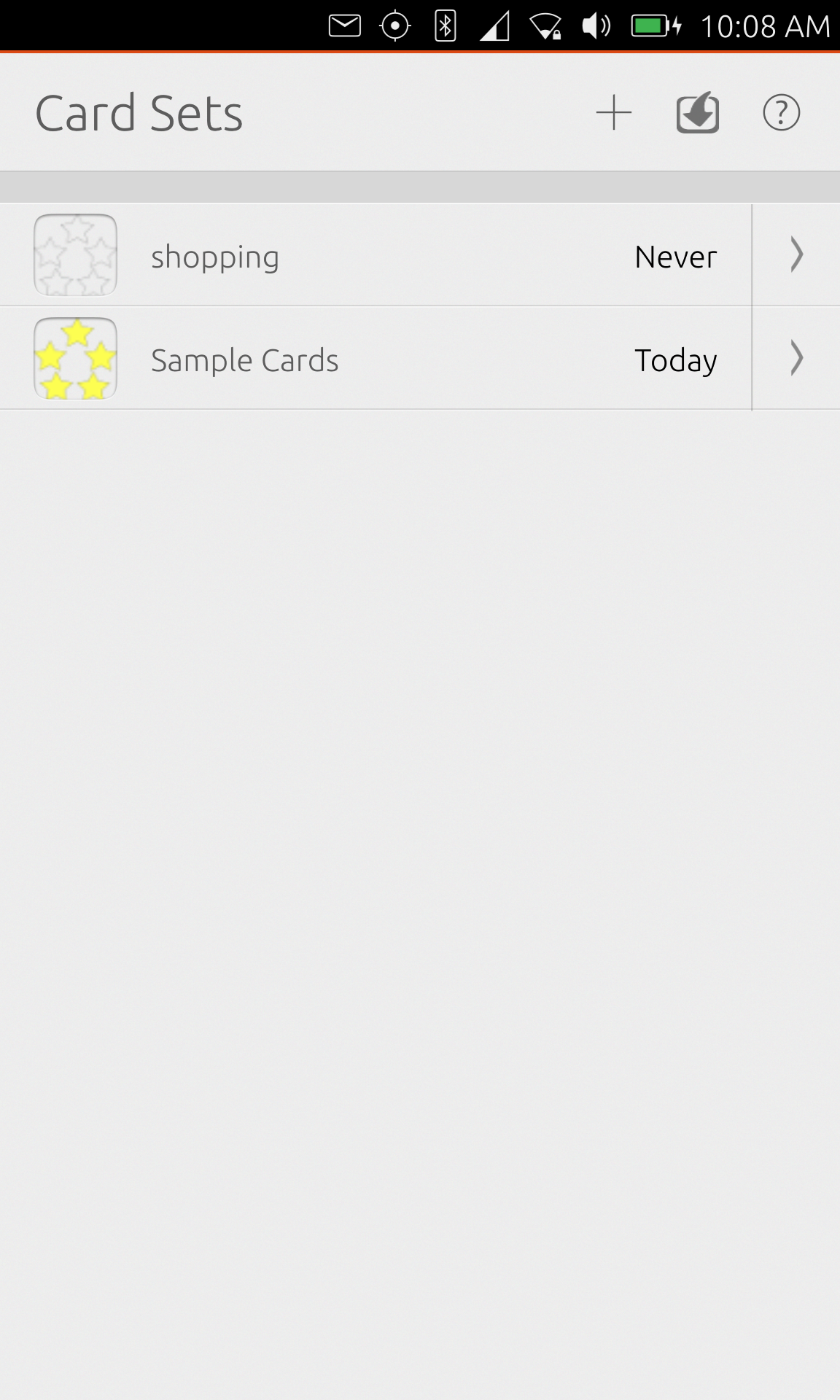Flash
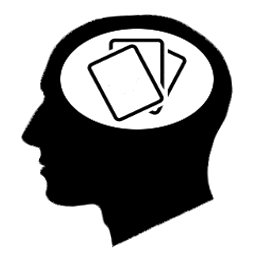
TOC
Contents
What is Flash?
Flash is an application written for Ubuntu Phones, Tablets, and Desktops that replaces physical flashcards with virtual flashcards. You can create and edit new flashcards inside the application, and you can import from text files.
If you want to get the code, log a bug, ask a question, request a feature, propose a change, fix a bug, etc... please visit the Flash project on Launchpad.net
How to learn
Flash comes with a sample set of cards. We will use these to demonstrate learning a set.
Start by clicking on the card set you want to learn. |
|
This will bring you to the review page for the set. If you want to, you can review the cards before you try to memorize them. When you are ready, click the run button at the top. |
|
In the run dialog, you will be presented with the front of the first card. Try to say or think what is on the back of the card. Then click on the card to flip it. |
|
Once on the back of the card, you can click "Incorrect" if you got it wrong or did not know it, or you can click "Correct" if you knew it. This will advance you to the next card and will remove the card from the stack. |
|
Continue trying the cards until there are none left in the stack. Then click "Done". |
|
If you go back to the main page, you can see that you have earned stars for this set. As you near 100% of getting them right, you will get up to 5 stars. |
|
How to import cards
You can create text documents for flash cards and import them into Flash. In this way, you can create sets of cards on your desktop computer and easily move them to a phone or tablet.
It's simple to create your text document. Each line of the document represents a card. The text for the front of the card and the text for the back of the card are separated with a colon. For example 3 cards can be defined in a file like this:
1+1:2
2+2:4
3+3:6
Flash will use the name of the file for the default name of the card set, though you can easily change the name of the set later.
Note that you need to install the File Manager application on your phone or tablet first.
Plug device phone into your computer, and drag the text file to the Documents folder of the device |
|
Open Flash and click the import symbol in the top right of the Card Sets page. The import dialog will appear. |
|
In the import dialog, click the File Manager. This will open the File Manager app. |
|
Use the File Manager app to navigate to the document. Click on the document to select it, and then click the select button. This will return you to the import dialog. The import dialog may stay visible on your screen for a few seconds while it processes the file. (see the bug report) |
|
The newly imported cards will be visible in the Card Sets page. |
|
How to create a new card set
If you don't have cards to import, you can create a new card set directly in Flash.
On the card sets page, click the "+" button. This will bring up the new set dialog. |
|
Input the new name for the set and click "OK." This will bring you back to the sets list page. |
|
Note that this will only create an empty set. You must go on to add cards to the set. |
|
How to add a card to a set
One the card sets page, click on the set to which you would like to add a card. |
|
Click the menu button to reveal the Add Card item, and click it to bring up the new card dialog. |
|
Fill in the text for the front of the card and the back of the card and click OK. |
|
The new card is added to the set. |
|
How to edit a card
In the card review page, click on the text of the card that you want to edit. This will bring up the card edit dialog. |
|
Change the text for the front and/or back as desired, then click "Ok". This will return you to the card preview page. |
|
How to rename a card set
On the cards review page, click the menu button in the top right. This will reveal the menu. Click on "Rename Set." This will reveal the new name dialog |
|
In the new name dialog, enter the new name and click "Ok." |
|
How to delete a card
On the cards review page, swipe the card you want to delete to the right. Ensure that you do not swipe the text of the card, or the card will not swipe. Swipe from between the cards, or swipe from above or below the text. This will reveal the delete button. |
|
Click the delete button and then click "Delete" in the confirmation dialog |
|
How to delete a card set
On the car sets page, swipe the card set that you would like to delete to the right. This will reveal the delete button. |
|
Click the delete button, then click "Delete" in the confirmation dialog. |
|
RickSpencer/Flash (last edited 2015-07-24 07:51:51 by 5351A882)