Установка Ubuntu 7.04 с десктоп CD.
![]() Получить представление о том, как установить Ubuntu на один компьютер с Windows, можно ознакомившись с материалом Установка Ubuntu 7.10 с десктоп CD. AlexeyBalmashnov (29/11/2007)
Получить представление о том, как установить Ubuntu на один компьютер с Windows, можно ознакомившись с материалом Установка Ubuntu 7.10 с десктоп CD. AlexeyBalmashnov (29/11/2007)
Итак начнём. После загрузки компьютера с Desktop CD, появится меню из нескольких пунктов:

Однако в данный момент нас интересует возможность установить некоторые опции, которые повлияют на процесс загрузки системы, и на программу сопровождения. Конкретнее, нас интересует смена языка, доступная при помощи клавиши <F2>:

Теперь мы можем изучить более внимательно, какие же возможности предоставляет нам Ubuntu Desktop CD:

Пройдёмся по пунктам:
- Запустить Ubuntu - работа с Live CD в обычном режиме
- Запустить Ubuntu в безопасном графическом режиме - если не сработает предыдущий режим, можно попытать счастья здесь
- Install with driver update CD - данный режим предоставляет возможность работы с компьютерами и установки на них в случаях, когда драйвера для оборудования были выпущены производителем после выхода дистрибутива и не вошли в его состав
- Проверить CD - диагностика целостности данных, записанных на установочный диск, если диск "не работает", стоит начать поиск причины именно с этого пункта
- Проверить память - режим диагностики оперативной памяти вашего компьютера, полезен при проявлениях нестабильной работы компьютера типа зависания, беспричинных перезагрузок и т.п.
- Загрузить с первого жёсткого диска - если вы случайно оставили установочный диск в устройстве чтения, воспользуйтесь этим пунктом для продолжения обычной процедуры загрузки вашей системы
Установочный диск Ubuntu - это, на самом деле, не только возможность познакомиться с системой и установить её на компьютер, но и инструмент диагностики, и средство восстановления работоспособности системы.
Запустим сессию работы с дистрибутивом в обычном режиме:

Спокойствие, только спокойствие... Так как система будет загружаться с довольно медленного устройства чтения компакт-дисков, это может занять несколько минут.
Возможны ситуации, когда запуск сеанса работы с Ubuntu будет приводить к зависанию компьютера или перезагрузкам, что может быть обусловлено многими факторами. Основной проблемой обычно является неправильно распознанное или не поддерживаемое оборудование системы. В этом случае попробуйте воспользоваться запуском в безопасном графическом режиме. Если и это не поможет, а проверка целостности диска и работы памяти системы не выявит проблем, можно воспользоваться альтернативным установочным диском, описание установки с которого точно где-то-есть.
По завершении процесса загрузки мы окажемся в стандартном для Ubuntu окружении GNOME:
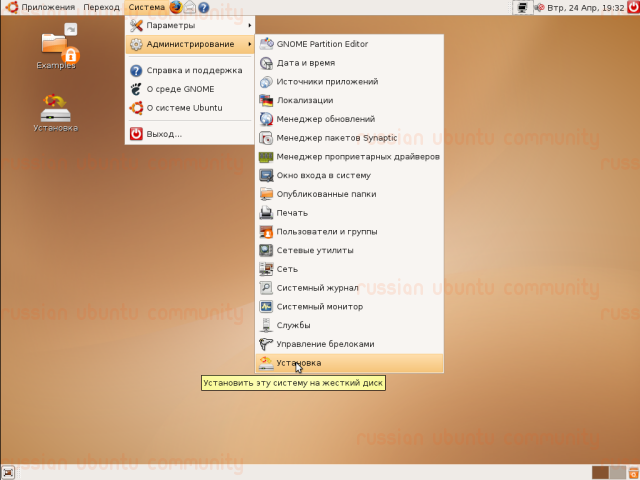
Здесь вы можете убедиться, что ваше оборудование работает, как и должно, опробовать различные программы, входящие в состав дистрибутива.
Мы же перейдём непосредственно к процессу установки, который можно запустить из меню Система->Администрирование или воспользовавшись ярлыком на рабочем столе.
Программа установки естественно поможет нам в этом нелёгком деле.
Итак, на первом шаге выберите язык, который будет использоваться в процессе установки, а также будет основным в вашей системе:

Далее, выберите своё местоположение, соответствующий ему часовой пояс:

На этом шаге выберите раскладку клавиатуры, которая будет использоваться в системе. Russia-Winkeys соответствует обычной раскладке "как в виндоуз", которая стала стандартом:

Заметим, что по умолчанию переключение раскладки клавиатуры производится с помощью комбинации клавиш <Alt>+<Shift>, при этом индикация текущей раскладки производится с помощью лампочки Scroll-Lock, буде таковая имеется, на клавиатуре.
Разметка диска:
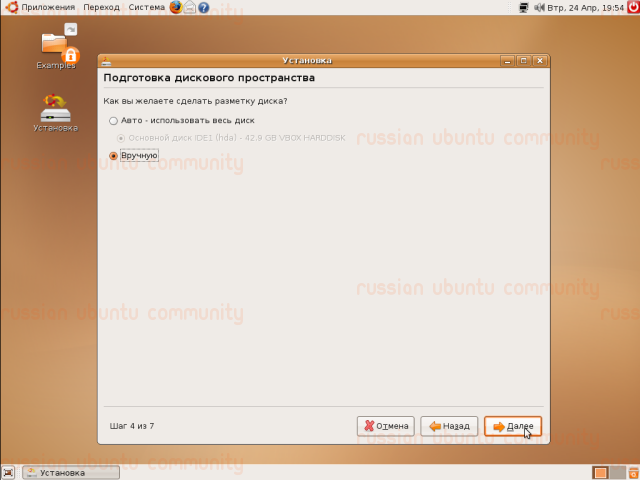
Ручной вариант разбивки с нашей точки зрения предпочтителен, так как автоматическая разбивка дискового пространства в Ubuntu по-умолчанию, приводит к созданию всего лишь двух разделов: корневого (/) и раздела подкачки (swap). Данное разбиение не является оптимальным с точки зрения сопровождения системы и защиты от сбоев.
 ВНИМАНИЕ: Любые манипуляции с разделами и данными на жёстком диске следует производить только после создания резервной копии данных! Поверьте, восстановление важной информации намного дороже ресурсов необходимых для создания резервной копии, более того, восстановить данные после ошибочных манипуляций с дисками возможно далеко не всегда.
ВНИМАНИЕ: Любые манипуляции с разделами и данными на жёстком диске следует производить только после создания резервной копии данных! Поверьте, восстановление важной информации намного дороже ресурсов необходимых для создания резервной копии, более того, восстановить данные после ошибочных манипуляций с дисками возможно далеко не всегда.
После выбора диска, так как жёсткий диск нашего компьютера девственно чист, приступим к созданию таблицы разделов (New partition table):

Вообще, все операции до момента нажатия кнопки Установить (Install) в программе установки являются обратимыми, так как она просто собирает сведения, необходимые для проведения полной настройки системы:

Приступим к разбивке диска. О том, как диск разбивается программой установки Ubuntu по умолчанию мы уже упоминали немного выше. На наш же взгляд, более оптимальным будет следующий вариант:
/ - корневая файловая система, загрузочный раздел. Здесь будут содержаться все системные файлы, установленные программы и т.п., для обычного настольного компьютера 5-6 гигабайт, отведённых под этот раздел будет достаточно.
swap - специальная файловая система в Линукс, используется в качестве виртуальной памяти. Размер данного раздела обычно рекомендуют выбирать, как полуторный или удвоенный объём оперативной памяти вашего компьютера. В реальности же при наличии одного или более гигабайта оперативной памяти, что в настоящие дни не редкость, данный раздел используется довольно редко. Исключение составляют системы, используемые для обработки видео и графики. Заметим, что этот же раздел используется для обеспечения функционирования спящего режима, когда все необходимые данные о состоянии запущенных программ сохраняются из оперативной памяти на жёсткий диск компьютера, что накладывает свои ограничения (угадайте - какие?) на размеры раздела, если вы предполагаете пользоваться данной функциональностью.
 Нецелесообразно, см. Комментарии /var - вынесем на отдельный раздел, исключительно из соображений возможности быстрого восстановления работоспособности системы без дополнительного скачивания мегабайт пакетов, устанавливаемых в процессе работы в Ubuntu. Дело в том, что менеджеры пакетов в Ubuntu используют общую инфраструктуру и сохраняют все скачанные данные в каталог /var/apte/cache. Грамотная настройка параметров менеджеров пакетов, позволит использовать эти данные при восстановлении системы в качестве Локального репозитория. Обычно достаточно 5-6 Gb, отведённых под данный раздел
Нецелесообразно, см. Комментарии /var - вынесем на отдельный раздел, исключительно из соображений возможности быстрого восстановления работоспособности системы без дополнительного скачивания мегабайт пакетов, устанавливаемых в процессе работы в Ubuntu. Дело в том, что менеджеры пакетов в Ubuntu используют общую инфраструктуру и сохраняют все скачанные данные в каталог /var/apte/cache. Грамотная настройка параметров менеджеров пакетов, позволит использовать эти данные при восстановлении системы в качестве Локального репозитория. Обычно достаточно 5-6 Gb, отведённых под данный раздел /home, домашний каталог на отдельном разделе - это уже классика. Среди плюсов размещения данного каталога на отдельном разделе возможность безболезненно, без потери каких либо пользовательских данных и настроек программ, менять дистрибутивы Линукс. В домашнем каталоге размещаются все данные пользователей, начиная от документов и картинок, заканчивая почтовыми ящиками и настройками различных программ. Отдадим под этот раздел всё оставшееся место.
Итак, приступим к созданию предложенной выше структуры. Жмём Новый раздел (New partition):

И отводим 5000 Mb, под первичный (primary) раздел, который будет выполнять роль корневой файловой системы /, посему и соответствующая точка монтирования (mount point):

Следом создадим раздел подкачки (swap):

Два последних раздела из нашего списка, /var и /home, создадим с опцией логический:

Дело в том, что первичных разделов в отличие от логических в таблице разметки жёсткого диска может быть лишь четыре, а возможность создать первичный раздел может потребоваться в будущем - мало ли что ![]()
Итак, наша цель достигнута, оптимальная разбивка диска готова:

На следующим шаге предоставляется возможность провести создание пользователей, а также перенос пользовательских настроек и данных из другой операционной системы, буде такая установлена:

По слухам, работает лишь для пользователей и данных, живущих в операционной системе одной редмондской компании, впрочем, проверить это нам сейчас всё равно не удастся.
Создадим первого пользователя:

Нужно предоставить стандартный набор данных о себе:
- Кто вы?
- Имя для входа в систему. Используйте здесь латинский алфавит, желательно только маленькие буквы, так удобнее.
- Пароль и его подтверждение. Должен быть криптоустойчив: большие, маленькие буквы, цифры, специальные символы. Латинский алфавит!
- Имя компьютера для идентификации его в сети
Итак, все данные, необходимые для установки системы, собраны:

Последний шанс проверить всё ли правильно.
Повторюсь: последний шанс проверить всё ли правильно.
Всё в порядке? Поехали!




По завершении установки нам предложат перезагрузить компьютер, либо продолжить работу с DesktopCD. Странно, зачем нам это? Перегружаемся:

В процессе загрузки вы время от времени будете наблюдать и такое:

Когда графический режим индикации процесса загрузки, будет сменятся выводом пока ещё непонятных символов на чёрном экране. Ничего страшного, просто проходит плановая проверка состояния разделов файловой системы на дисках.
Процесс загрузки заканчивается приглашением на вход в систему:

Обратите внимание на доступные Параметры:
- Выбрать язык - здесь каждый пользователь может выбрать себе язык для работы в системе из списка уже установленных
- Выбрать сеанс - GNOME или KDE (можно установить дополнительно)
- Удалённый вход... - тут можно сразу подключиться к другому компьютеру
Плюс стандартный набор манипуляции оборудованием.
Вводим имя пользователя (то что для входа в систему), пароль и... Ну... Наконец-то! После небольшого ожидания уже знакомая среда GNOME:

Как уже доступны обновления?

Безопасность прежде всего! Ставим. Упс:

Первый пользователь, заведённый в системе Ubuntu, имеет права на выполнение административных действий. То есть, здесь введите свой пароль и после авторизации запустится процесс автоматического обновления системы.
Готово:

Об Ubuntu имеется большое количество информации и документации. Это и как ресурсы доступные в самой системе:

Так и поддержка сообщества.
Основной сайт русскоязычного сообщества пользователей Ubuntu - http://www.ubuntu.ru Ответы на многие вопросы можно найти на форуме русского сообщества - http://forum.ubuntu.ru

Приятной и продуктивной работы ![]() А у нас на сегодня всё.
А у нас на сегодня всё.
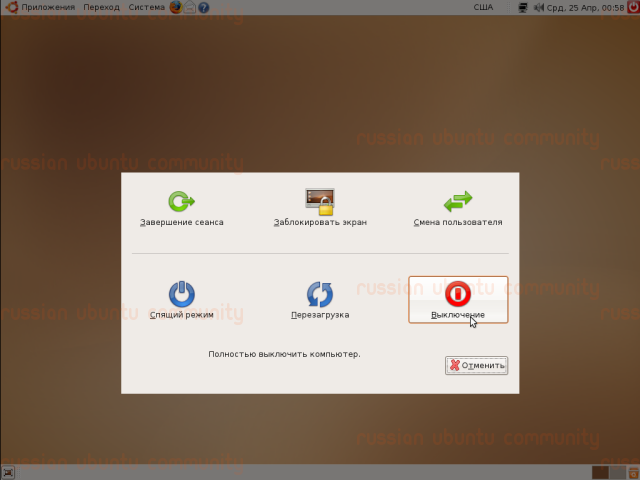
Комментарии
Пожалуйста, оставляйте свои замечания и комментарии в этом разделе.
Установщик Убунту в любом случае (по крайней мере в версиях 7.04 и 7.10) требует переформатировать раздел /var, посему выносить /var на отдельный раздел не несёт смысловой нагрузки (AlexeyBalmashnov)
При попытке восстановить систему путем повторной установки поверх, не форматируя раздел /var,получал ошибки о невозможности установки каких-то там пакетов. Так что приходится форматироват. Ubuntu 6.06 и 7.10 Server. (Igor-san)