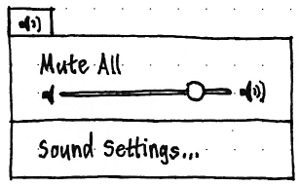Sound
|
Size: 6306
Comment: moved from private wiki; -symbolic icons changed temporarily to -panel
|
Size: 6417
Comment: + http://pulseaudio.org/wiki/WritingVolumeControlUIs#Colouredvolumesliders
|
| Deletions are marked like this. | Additions are marked like this. |
| Line 16: | Line 16: |
| The menu should give easiest access to the volume of the ''primary output device'' (the headphones if any are plugged in, or the main speakers otherwise). Other devices can be accessed through the Sound Preferences window. | The menu should give easiest access to the volume of the [[PrimarySoundOutput|primary sound output device]]. Other devices can be accessed through the Sound Preferences window. |
| Line 22: | Line 22: |
| If no available output devices have been detected (yet), the title of the menu should be `audio-output-none-symbolic` (in the default theme, an outline version of the speaker icon). | Whenever there is no primary sound output device (because no available output devices have been detected yet), the title of the menu should be `audio-output-none-panel` (in the default theme, an outline version of the speaker icon). |
| Line 63: | Line 63: |
== Future work == Consider http://pulseaudio.org/wiki/WritingVolumeControlUIs#Colouredvolumesliders |
There should be a unified sound menu taking the place of the Gnome mixer_applet2. We also offer this design to the Kubuntu and KDE communities as a foundation for a possible replacement of the kmix applet.
Contents
Artwork requirements
Beyond icons that are already included in themes:
A new named icon, audio-volume-zero-panel: a speaker with zero sound waves emanating. (Eventually this will be audio-volume-zero-symbolic.)
A new named icon, audio-volume-muted-blocking-panel (sound is playing, but it is muted): the same as audio-volume-zero-symbolic, but red. (We are aware that this color-only difference will not be noticable for monochromats and some dichromats.) (Eventually this will be audio-volume-muted-blocking-symbolic.)
A new named icon, audio-output-none-panel (no output devices are available): the same as audio-volume-zero, but in outline form. audio-output-none-symbolic.)
Menu structure
|
The menu should give easiest access to the volume of the primary sound output device. Other devices can be accessed through the Sound Preferences window.
Except where specified, the menu should inherit all the normal behavior and keyboard navigation of a standard menu. Test case: With the volume slider item highlighted, press Page Down. The highlight should move to the bottom item in the menu. Test case: With the “Mute All” item highlighted, press Left. The sound menu should close and the menu to its left in the panel should open.
Title
Whenever there is no primary sound output device (because no available output devices have been detected yet), the title of the menu should be audio-output-none-panel (in the default theme, an outline version of the speaker icon).
If there are any available output devices:
The title of the menu should be an icon roughly representing the current volume for the primary output device: audio-volume-muted-panel, audio-volume-zero-panel, audio-volume-low-panel, audio-volume-medium-panel, or audio-volume-high-panel (which, in the default theme, should be a speaker icon with zero to three sound waves). The icon should be updated even if the volume is being changed while the menu is open.
If the sound is muted and the computer begins “playing” sound, the icon should switch instantly to audio-volume-muted-blocked-panel (in the default theme, a red version of audio-volume-muted-panel), persist for five seconds after sound stops playing, then take one second to fade back to audio-volume-muted-panel.
- As a hidden treasure, when the pointer is over the title, whether the menu is open or not, clicking a mousewheel up or down should increase or decrease the volume respectively, to the nearest 10-percent step.
“Mute All”/“Unmute”
The first item, “Mute All”, makes it easy to urgently silence unwanted sound using a pointing device. If there are no available sound output devices, the item should be insensitive. Activating the item should mute all output devices, while remembering their previous volumes. After being chosen, “Mute All” should change to “Unmute”.
“Unmute” should return all output devices to the volume settings they had immediately before “Mute All” was selected. Either choosing “Unmute”, or setting the volume of any output device manually, should change “Unmute” back to “Mute All”.
Volume item
If there is a primary sound output device, the menu should contain an item for changing its volume, followed by a separator. The Up and Down keys should navigate between the volume item and other items, just as for a normal menu item. The item should highlight when navigated to, or on mouseover, just as normal menu items do, but the item should not be activatable (clicking it or pressing Enter should not close the menu).
The item should contain three individual interactive elements.
A borderless, mouseover-less button that sets the volume to zero (as distinct from muting it). The icon for the button should be audio-volume-zero (in the default theme, a speaker with no sound waves).
- A slider that lets you set the volume more precisely.
A borderless, mouseover-less button that sets the volume to maximum. The icon for this button should be audio-volume-high (in the default theme, a speaker with three sound waves).
Whenever the volume item is highlighted:
- The Left and Right arrow keys should instantly decrease or increase the volume, respectively, to the nearest 5 percent step.
- The “-” and “+” keys should instantly decrease or increase the volume, respectively, to the nearest 5 percent step.
- Rolling a mousewheel up or down should increase or decrease the volume respectively, 10% per click.
- Ctrl Left and Ctrl Right should decrease the volume to 0 percent or increase it to 100 percent, respectively. (This overrides the normal large-step behavior of Ctrl Left and Ctrl Right with GTK sliders.)
- None of the elements should have a visible focus ring, and Tab and Shift Tab should not do anything. (There are enough other ways to activate each of the elements, and a focus ring inside part of a highlighted menu item would be ugly.)
Changing the volume with the volume item should provide the same audio feedback as changing the volume any other way (such as with the volume keys on the keyboard), but should not generate notification bubbles.
“Sound Preferences…”/“Sound Settings…”
The menu should end with a separator, followed by a “Sound Preferences…” item that opens the Gnome Sound Preferences window. (A Kubuntu version of this menu item would be “Sound Settings…”, and would open the Sound panel in KDE System Settings.) Launch feedback for this item should be exactly the same as when you launch an application any other way.
Handling upgrades
When you log in to a version of Ubuntu that implements this sound menu, and you are running a gnome-panel that includes mixer_applet2, that applet should automatically be removed from your panel configuration.
Future work
Consider http://pulseaudio.org/wiki/WritingVolumeControlUIs#Colouredvolumesliders
Sound (last edited 2017-03-30 15:52:16 by mpt)