Walkthrough
|
Size: 3250
Comment:
|
Size: 2795
Comment:
|
| Deletions are marked like this. | Additions are marked like this. |
| Line 1: | Line 1: |
| Interested in helping test during a call for testing? Great! This will be a quick walkthrough to help you understand how to use the QAtracker and submit a result. | This page will walk through participating in a call for testing. It will demonstrate how to use the QAtracker and submit a result. = Requirements = * Launchpad/Ubuntu SSO account * [[https://help.launchpad.net/YourAccount/NewAccount/|Sign up if needed]] |
| Line 7: | Line 11: |
| The [[http://packages.qa.ubuntu.com/|Package Tracker]] is where we will get information about how to test, how to report a bug, and submit our results. The call for testing should have given you a specific link to a testing milestone (or event). Clicking on the link should take you to a page showing the packages to be tested, each with their own set of testcases. | The [[http://packages.qa.ubuntu.com/|Package Tracker]] is a tool containing information about how to test, how to report a bug, and submit results. As part of the call for testing a specific link or product name has been provided that links to a testing milestone (or event). Clicking on the link to a page showing the packages to be tested, each with their own set of testcases. |
| Line 9: | Line 13: |
| {{attachment:login.png}} Be sure you login using the ‘login’ button located on the left-hand side as well. Otherwise you won’t be able to submit a result for the test! The images and descriptions below describe how a call for testing should look inside the tracker, and how to particpate. {{attachment:productslist.png}} |
= Logging in to the package tracker = * Open a browser and navigate to [[http://packages.qa.ubuntu.com/]] * {{attachment:login.png}} Click the login link located on the lefthand side of the page * Enter your ubuntu sso account information |
| Line 18: | Line 23: |
| In addition, you can see the notice board at the top that might contain information about what’s new in this version of the package. | In addition, the notice board at the top that might contain information about what’s new in this version of the package. |
| Line 25: | Line 30: |
| Notice the link to the page for installation instructions. This will typically have you installing a package from the repository or a ppa. Also notice that uninstallation instructions are given, should you wish to remove the package after testing. | Notice the link to the page for installation instructions. These instructions will typically require installing a package from the repository or a ppa. Also notice that un-installation instructions are given, for removing the package after testing if desired. |
| Line 32: | Line 37: |
| Additionally, there is a link to the bug reporting instructions. This page will detail how to report a bug and/or provide a link to help you report bugs found properly. If you find a bug while testing, you’ll need to refer to this. Additionally, below the testcase is a list of previously reported bugs -- just in case you found a duplicate it's handy to refer to this list. Roll over the bug icon to get more information, or click it to be taken to launchpad. {{attachment:previousbugs.png}} |
Additionally, there is a link to the bug reporting instructions. This page will detail how to report a bug and/or provide a link to help report bugs found properly. If a bug is found while testing, refer to that link for instructions on reporting. |
| Line 37: | Line 40: |
| Select a testcase and you’ll land on a page containing instructions to follow to execute the test. The testcase is considered to have passed as long as all the expected results occur. If everything if ok, you can submit a passed result. If you encounter an error, refer to how to report a bug and report it. You’ll need it to submit your failure result. | Select a testcase and a page containing instructions to follow to execute the test will appear. Most of the testcases follow a simple format - perform an action, and then expect a result. A step in this format is shown below. |
| Line 39: | Line 42: |
| = Submitting results = If everything went well, you can submit a ‘passed’ result. |
{{attachment:testcase.png}} |
| Line 42: | Line 44: |
| {{attachment:passtest.png}} | Alternatively the testcase may appear as the form of yes/no questions, where the expected result is a generally a yes. |
| Line 44: | Line 46: |
| If you encountered trouble, file a bug, and note the bug number to record in the result submission. This will link the bug with your result and is important for tracking purposes to record. | {{attachment:smoketestcase.png}} |
| Line 46: | Line 48: |
| {{attachment:failtest.png}} | Go through each step of the testcase and follow the instructions. Perform the action, and ensure the expected result occurs. If something different occurs, note it as a bug, but continue the testcase. |
| Line 48: | Line 50: |
| = Viewing Results = Once you’ve recorded your result you should see your name, bugs if any reported, and comments on the same screen you submitted your testcase results. {{attachment:results.png}} |
<<Include(Testing/Walkthrough/SubmissionTemplate)>> |
This page will walk through participating in a call for testing. It will demonstrate how to use the QAtracker and submit a result.
Requirements
- Launchpad/Ubuntu SSO account
Prerequisites
First, make sure you understand what the QATracker is, and you are able to login to the Package Tracker.
Package Tracker
The Package Tracker is a tool containing information about how to test, how to report a bug, and submit results. As part of the call for testing a specific link or product name has been provided that links to a testing milestone (or event). Clicking on the link to a page showing the packages to be tested, each with their own set of testcases.
Logging in to the package tracker
Open a browser and navigate to http://packages.qa.ubuntu.com/
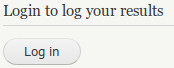 Click the login link located on the lefthand side of the page
Click the login link located on the lefthand side of the page - Enter your ubuntu sso account information
Testcases
This page shows the testcases to perform for the selected package.
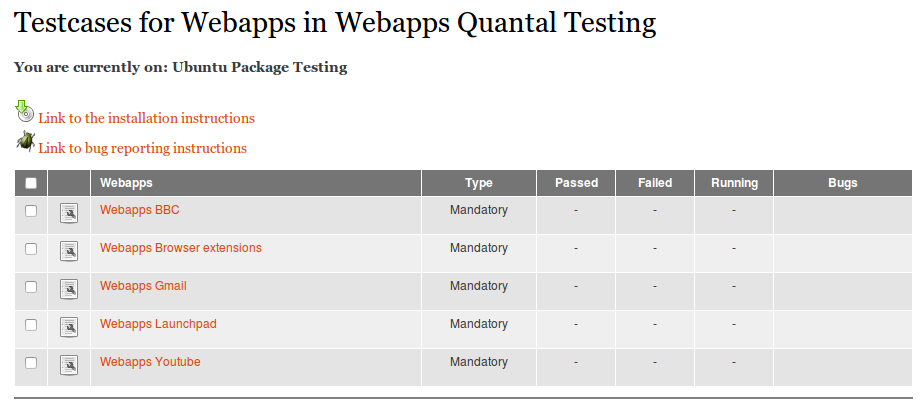
In addition, the notice board at the top that might contain information about what’s new in this version of the package.
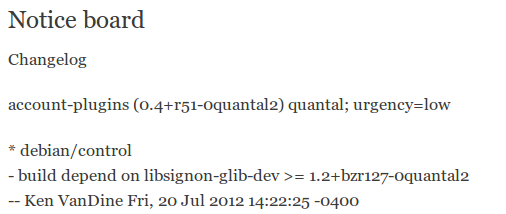
Installing the package
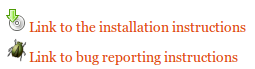
Notice the link to the page for installation instructions. These instructions will typically require installing a package from the repository or a ppa. Also notice that un-installation instructions are given, for removing the package after testing if desired.
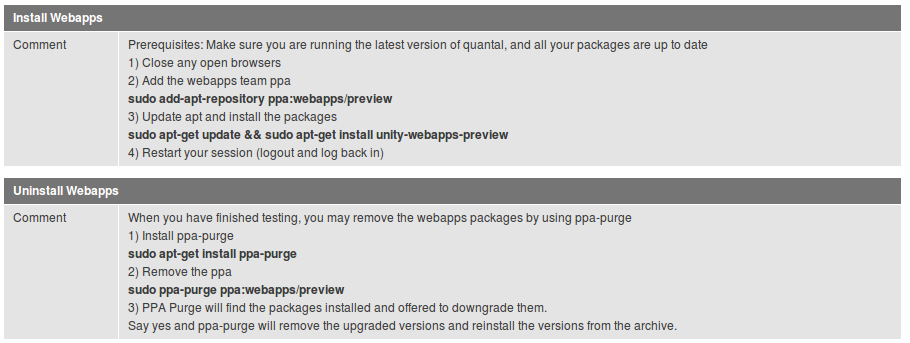
Reporting a bug
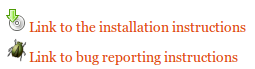
Additionally, there is a link to the bug reporting instructions. This page will detail how to report a bug and/or provide a link to help report bugs found properly. If a bug is found while testing, refer to that link for instructions on reporting.
Executing the testcase
Select a testcase and a page containing instructions to follow to execute the test will appear. Most of the testcases follow a simple format - perform an action, and then expect a result. A step in this format is shown below.

Alternatively the testcase may appear as the form of yes/no questions, where the expected result is a generally a yes.
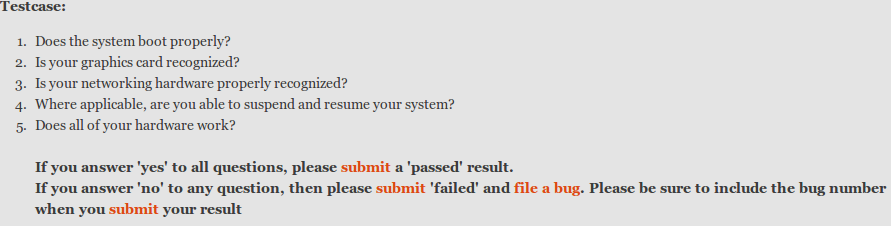
Go through each step of the testcase and follow the instructions. Perform the action, and ensure the expected result occurs. If something different occurs, note it as a bug, but continue the testcase.
Preparing to submit a result
Evaluating Bugs
While performing the test, if an expected result does not occur, note it as a bug. Follow the bug-reporting instructions for the product you are testing, and report it once the test has ended. A bug can be attached to a 'passed' or 'failed' result, and testcases can have multiple bugs.
If a bug was encountered, check the “Bugs” section above the submit form to see if the bug is a duplicate of one already reported against the testcase.

The list contains previously encountered bugs found during testing this testcase. Roll the mouse over the bug icon to see the information, or click to be taken to the report on launchpad. If the bug is found to be a duplicate, note the number of the bug and use it during your report. 
Determining the result
A testcase can have unexpected results, but still pass. Generally a passed result can be issued whenever each step in the testcase is able to be executed (even if the results don't match the expected result) and the final result matches the intent of the testcase. If in doubt of whether or not the bug in question represents a testcase failure, report the bug and file the testcase as 'failed' with a comment regarding the confusion. Ask for help on the mailing list for confirmation from someone else on the team.
Submit a result
An example of a failure result submission. Note that a bug number is required to submit a 'failed' result.
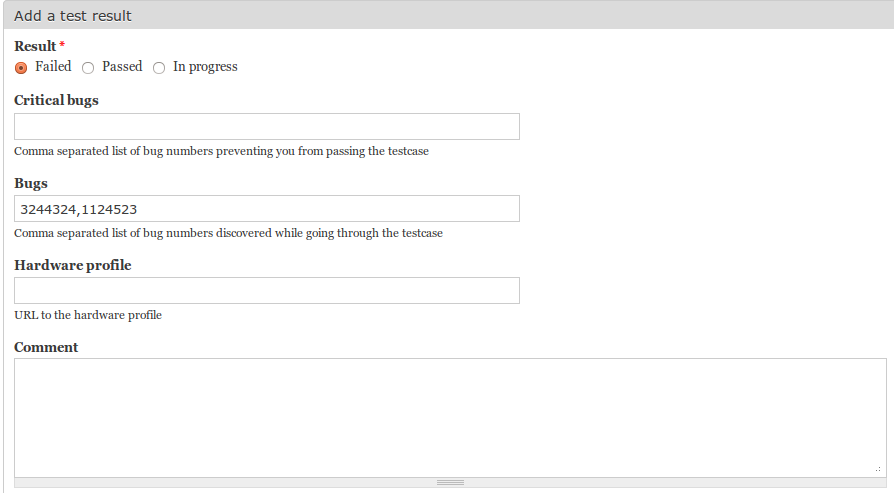
An example of a passed submission.
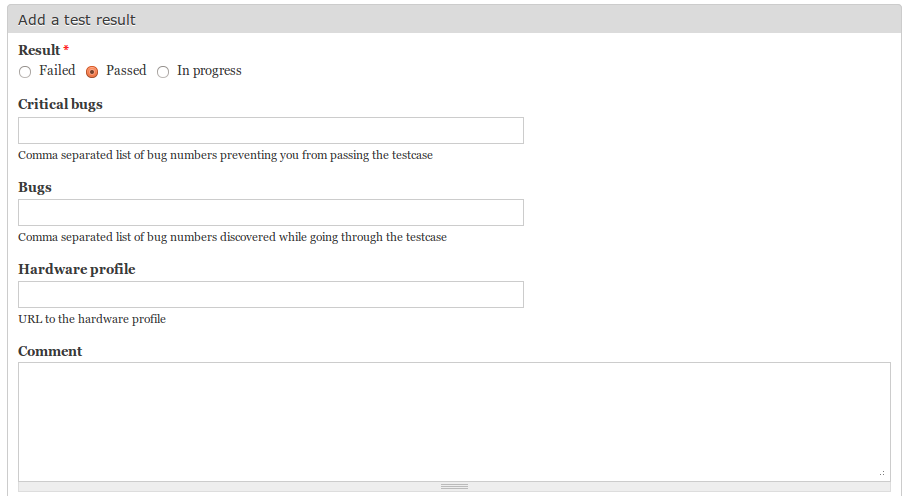
Finishing Up
Congratulations, the result has been submitted! After submitting the result should appear in the list below the testcase.

If editing is needed, select the 'pencil' icon in the row of your submission to edit the testcase or delete it.
Next Steps
Further testcases can now executed and reported against. Explore other testcases and submit results. If unable to understand or execute a testcase, seek help on the mailing list. Happy Testing!
Testing/CallforTesting/Walkthrough (last edited 2013-04-01 21:34:29 by adsl-74-179-115-141)