Walkthrough
Your first ISO test
This page will walk you through testing and submitting a result for an iso. We will execute a single testcase against a ubuntu desktop iso, but the information can be applied to any iso and any testcase. Additionally, we will run our test using a virtual machine. Real hardware can be utilized and is desirable for some forms of testing.
Requirements
* Virtualbox
- sudo apt-get install virtualbox-ose
- sudo apt-get install testdrive
* Launchpad account
Logging in to the iso tracker
* Open a browser and navigate to http://iso.qa.ubuntu.com/ * Click the login link located on the lefthand side of the page * Enter your ubuntu sso account information
Finding the testcase
In this example, we will be testing the i386 build of the ubuntu desktop iso. To obtain the download link for the iso, let’s learn how to navigate the iso tracker. On the main page is a list of the current milestones. During development there is either a ‘daily’ iso, or a set milestone like alpha, or beta. For our purposes, click the current daily or milestone for the current development release.
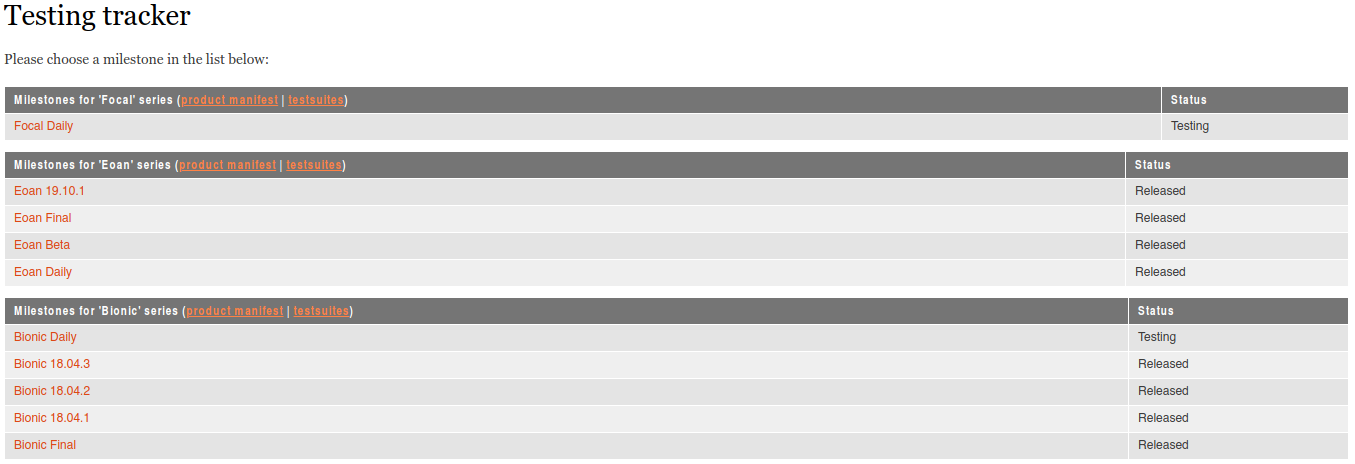
Now, I am presented with a list of products for the milestone I chose. For our example, let’s test the ‘Ubuntu Desktop i386’ iso. Search the page for the link and click it.
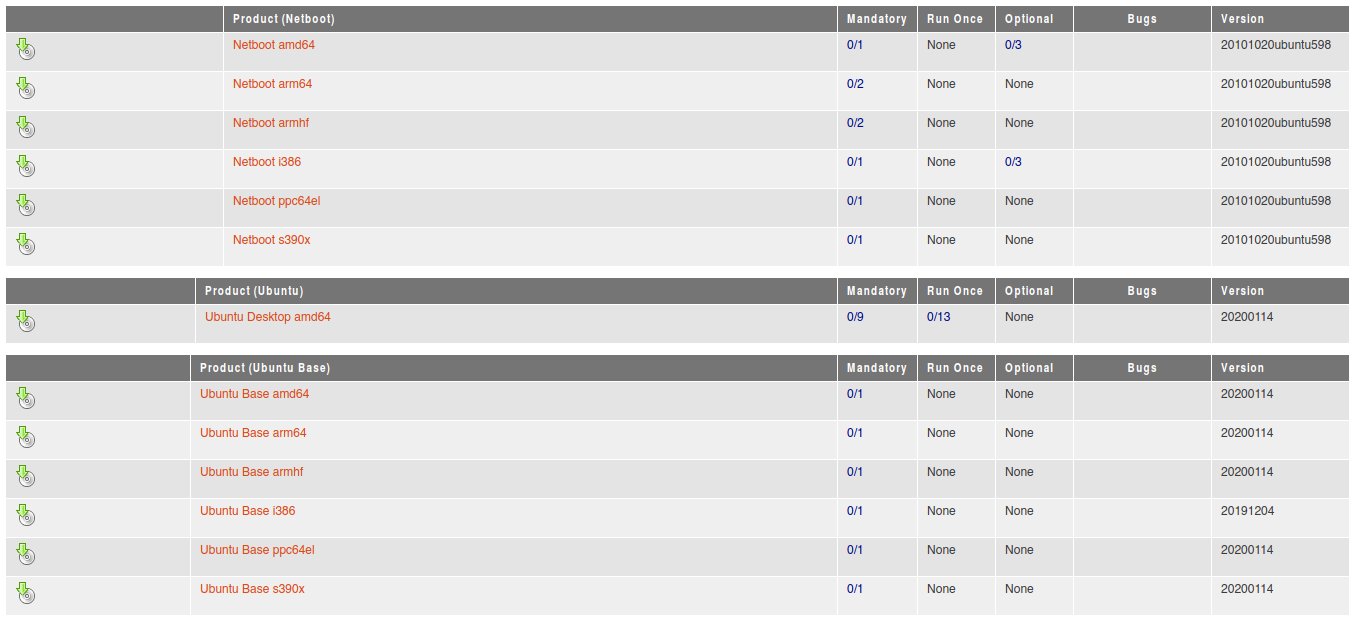
Now we’re presented with a page that lists the testcases for the iso we selected.
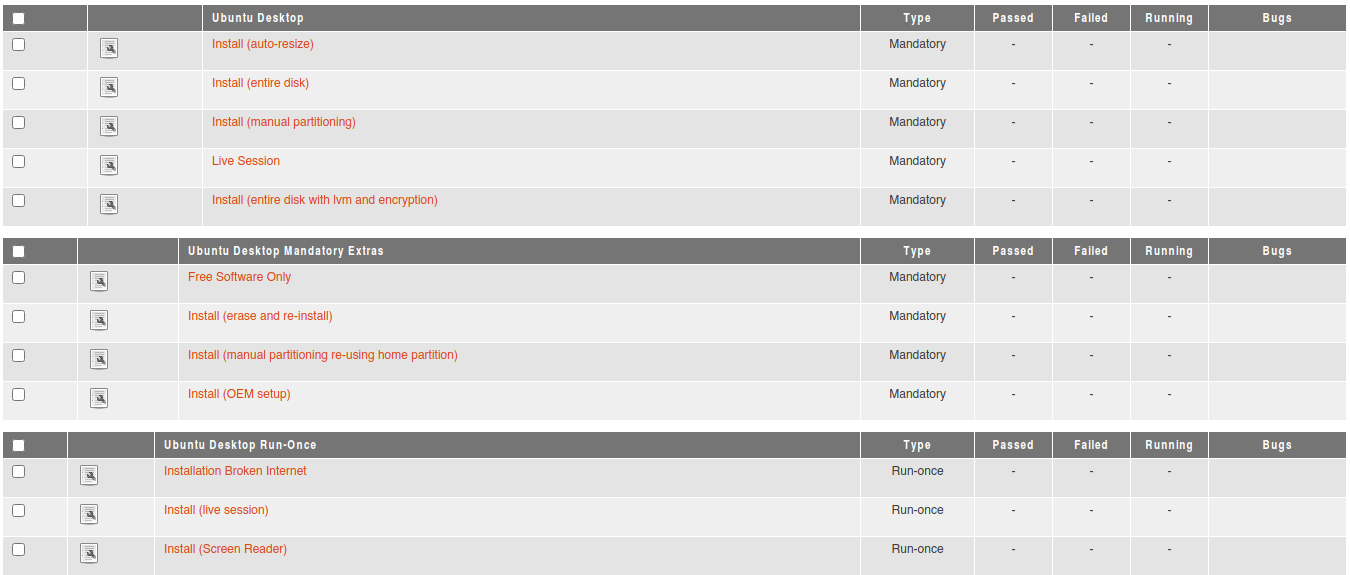
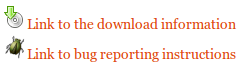 At the top are two links; one containing the download links for the iso, and the other giving you information on how to report a bug you may find while testing the iso. Take a moment to review the bug reporting instructions page. We’ll be using TestDrive to download the iso for us, so we don’t have to worry about grabbing the download link for the iso.
At the top are two links; one containing the download links for the iso, and the other giving you information on how to report a bug you may find while testing the iso. Take a moment to review the bug reporting instructions page. We’ll be using TestDrive to download the iso for us, so we don’t have to worry about grabbing the download link for the iso.
So, let’s select a simple testcase to start. Click the link for the “Install (entire disk) testcase.

Great, we’re all ready to begin. Now let’s download our iso and setup a virtual machine using testdrive and virtualbox.
Obtaining the iso
Open the dash and startup TestDrive.
Select the ubuntu i386 iso we want to test and press the ‘sync’ button. It will download the iso. Once finished, click the launch button and the VM will start. See the [[https://wiki.ubuntu.com/UsingDevelopmentReleases|wiki page] for more information on testdrive itself.
Executing the testcase
Preparing to submit a result
Ok, the test is all finished. Did everything go ok? If so, you can fill in the result at the bottom with a “pass”. Don’t worry about the hardware profile field for now. If you encountered a bug, t’s a good idea to take a look at the “Bugs” section above the submit form.
It will contain previously encountered bugs, of which you may have found a duplicate. Roll your mouse over the bug icon to see the information, or click to be taken to the report on launchpad. If your bug is a duplicate, simply note the number and report as usual. If it was not a duplicate and you need to report a new bug, if possible report the bug using ubuntu-bug the instructions you read earlier. In our case, we want to use ‘ubuntu-bug ubiquity’ from our VM installation. Using ‘ubuntu-bug’ will guide us through the bug filing process and attach important logging information to help fix the bug. Once you’ve finished reporting the bug in launchpad, make sure to note the bug number. You’ll need it to place in the bugs field when you submit your report. Now if you encountered a bug but were still able to complete the installation, still file the bug and report it when you submit your ‘passed’ result.
Submit a result
An example of a failure result submission. Note that you required to submit a bug if the test failed.
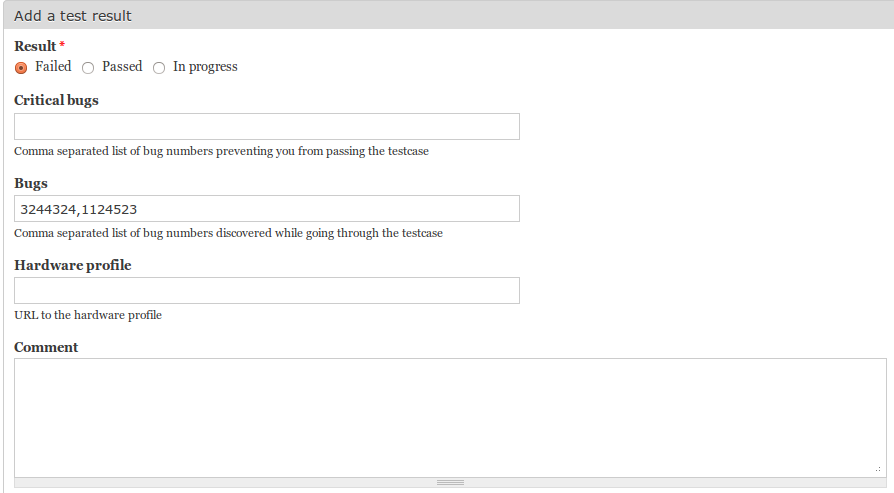
An example of a pass submission, and in this case, a bug as well.
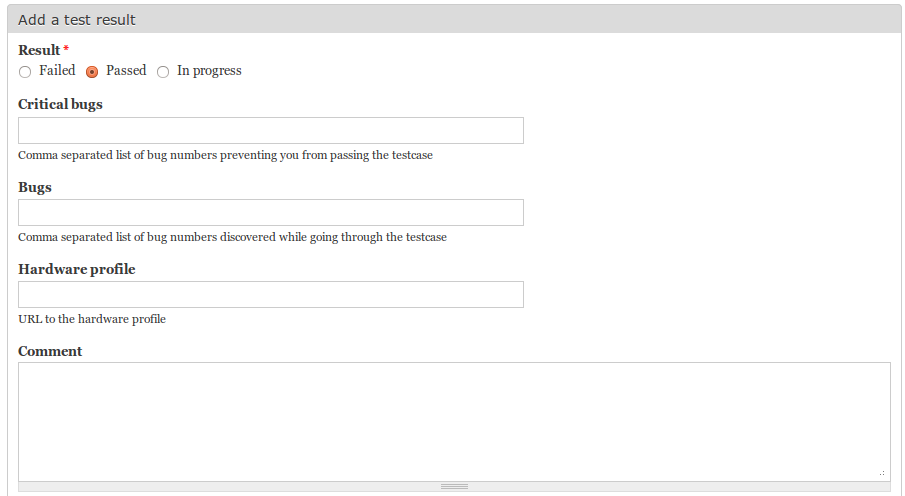
Finishing Up
Congratulations, you’ve just submitted your first result. After submitting you should see your result in the list below the testcase.

