DKMS
|
Size: 1973
Comment:
|
Size: 1999
Comment:
|
| Deletions are marked like this. | Additions are marked like this. |
| Line 19: | Line 19: |
| 1. Open a terminal by Ctrl + Alt + T, execute `sudo update-secureboot-policy` and then select '''Yes''' {{attachment:update-secureboot-policy.png}} | 1. Open a terminal by '''Ctrl + Alt + T''', execute '''sudo update-secureboot-policy''' and then select '''Yes''' {{attachment:update-secureboot-policy.png}} |
| Line 24: | Line 24: |
| 6. Press the corresponding password character and press Enter. Repeat this step several times to confirm previous temporary password like '''12345678''' in step 2&3. For exmaple, '''2''' for this screen {{attachment:enter_password.png}} | 6. Press the corresponding password character and press Enter. Repeat this step several times to confirm previous temporary password like 12345678 in Step '''2''' and Step '''3'''. For exmaple, 2 shown in below picture {{attachment:enter_password.png}} |
DKMS will not work after 3.19.0-65 or above Kernel
DKMS will not work after 3.19.0-65 or above Kernel if secure boot is enabled. To make DKMS works, you could do one of following method:
Method 1 - Disable Secure Boot from BIOS
- Enter BIOS setup
- Disable secure boot
- Save configuration
- Reboot the system
Method 2 - Purge 3.19.0-65 kernel before long term solution fix from Kernel is released
- sudo apt-get purge linux-image-3.19.0-65-generic
- Reboot the system
Method 3 - Select 3.19.0-64.72 kernel to boot up system from GRUB before long term solution fix from Kernel is released
- Press Esc after Dell logo show off to enter GRUB
- Select 3.19.0-64.72 kernel to boot up system
Method 4 - Disable Secure Boot in shim-signed
Open a terminal by Ctrl + Alt + T, execute sudo update-secureboot-policy and then select Yes
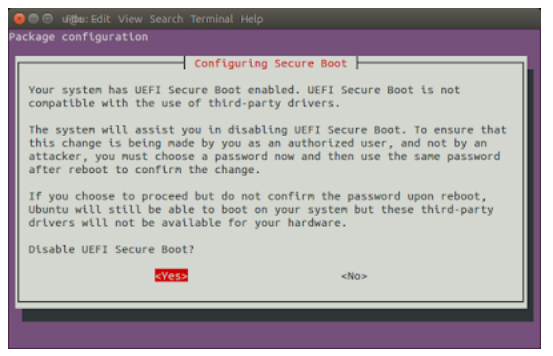
Enter a temporary password between 8 to 16 digits. (For example, 12345678, we will use this password later.)
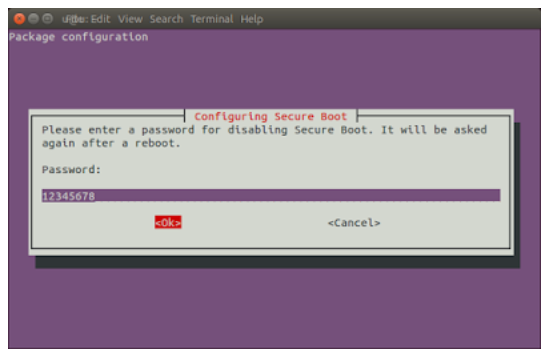
Enter the same password again to confirm
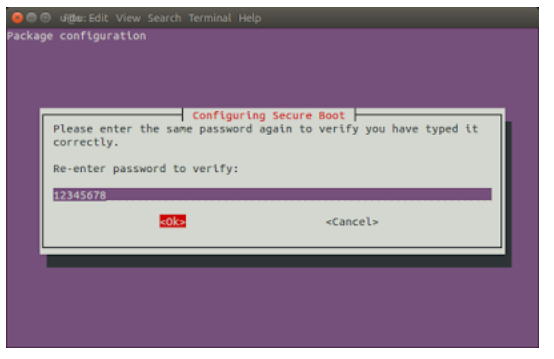
Reboot the system and press any key when you see the blue screen (MOK management)

Select Change Secure Boot state
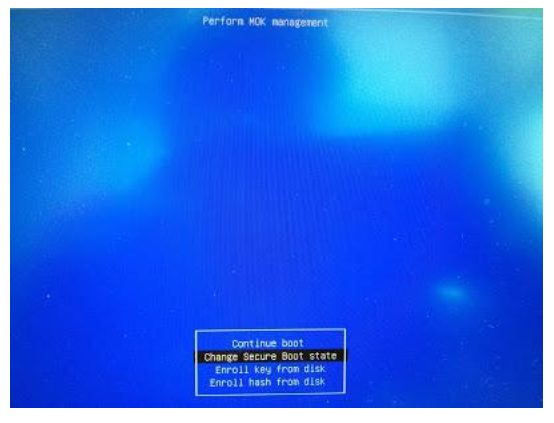
Press the corresponding password character and press Enter. Repeat this step several times to confirm previous temporary password like 12345678 in Step 2 and Step 3. For exmaple, 2 shown in below picture
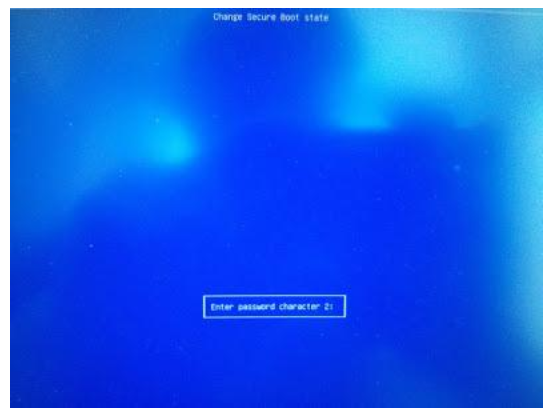
Select Yes to disable Secure Boot in shim-signed
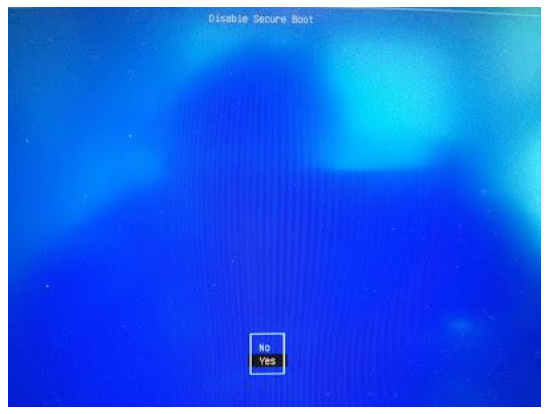
Press Enter key to finish the whole procedure
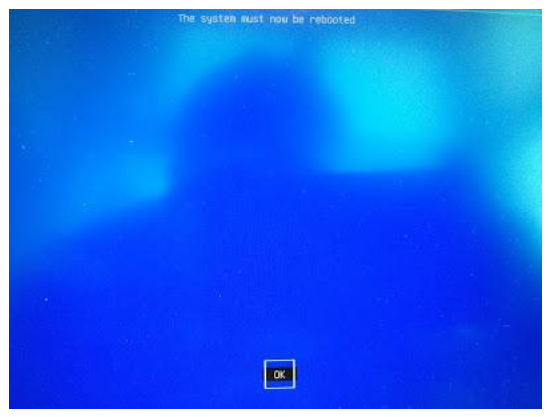
We can still enable Secure Boot in shim-signed again. Just execute sudo update-secureboot-policy --enable and then follow the similar steps above
UEFI/SecureBoot/DKMS (last edited 2018-06-26 19:53:49 by cyphermox)