Please check the status of this specification in Launchpad before editing it. If it is Approved, contact the Assignee or another knowledgeable person before making changes.
Launchpad entry: ubiquity-slideshow
Packages affected: ubiquity, new artwork packages
Summary
Display a slideshow about the operating system during installation from the desktop CD.
See current progress here https://code.launchpad.net/~ubiquity-slideshow/ubiquity-slideshow-ubuntu/html
Rationale
During the install off a live CD, there is a long wait during which the user can explore the live Ubuntu desktop. But many users simply wait for the copy and fix-up to complete, during which they see a nice progress bar. We would like to offer those users a nice slideshow, which could exhibit some of the exciting features of the new OS they are installing.
Scope
Technical implementation of slideshow; artwork concepts for slideshow.
Design
Implementation in Ubiquity
Both Ubiquity's GTK and KDE frontends will be changed to use a single window throughout, rather than closing the main window to display the installation progress bar. This will provide a convenient large empty space in which to put a slideshow.
Each slide will be an image plus some text; depending on frontend capabilities, the text may either be overlaid on the image or displayed alongside it. Images must ensure to contain a full-width horizontal region where text may be overlaid without obscuring important segments of the image (this is full-width in order to accommodate both left-to-right and right-to-left languages).
The slideshow artwork will be shipped in per-flavour (Ubuntu, Kubuntu, Edubuntu, Xubuntu) artwork packages, named ubiquity-slideshow-*, each providing the ubiquity-slideshow virtual package. Each artwork package will provide an index file listing the slide images, text to go with each (to be translated using debconf or gettext, at the implementor's discretion), the position of the text in the images, and the progress bar range during which each slide should be shown.
The slideshow will not be displayed if the installer is running at a resolution below 800x600, as it will probably not be possible to display attractive slides at lower resolutions and trying to cram them in is likely to produce poor results.
Content
Content provision will be the responsibility of the art team for each flavour. (If no content is provided, Ubiquity will degrade gracefully.)
Here is a general layout:
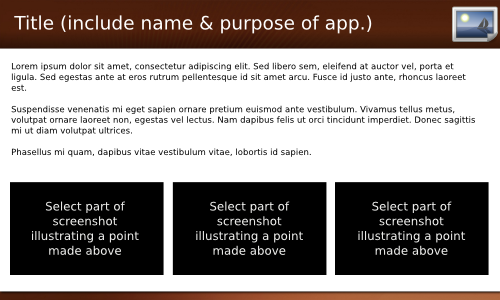
Content ideas:
- Welcome
- Free software element
- Possibilities: desktop, server, thin client
- Communication: e-mail, web browsing, groupware, multi-protocol instant messenger
- Media support, photo management, music management (ipod handling)
- Office use: database
- Packages: in place upgrades, 10,000 packages available
- Security: no viruses or spyware
- Get help: official documentation, forums, irc, wiki
- Community: loco's, get involved
Artists should avoid repeating slides, as users will stop watching. The timespan for each slide should be adjusted to be no more than a minute on reasonable hardware. The last phase of installations on typical modern hardware normally takes about 10-15 minutes, which is quite a few slides.
Guidelines
Here are some guidelines which we should abide by when making the slides, feel free to add to this:
* Remember, these are first time Ubuntu users so keep technical language to a minimum, don't refer to elements of the desktop that are not obvious (ie. panel) as the user won't have used Ubuntu before.
* Keep text short and sweet and separate paragraphs out, we don't want to drown our audience in text.
* Always include pictures to illustrate application-specific features, pictures can explain a concept a lot easier.
* Avoid instructions we already have a great resource of offline and online documentation. Therefore the slideshow is just for showing things off, not telling people how to use applications
* Include only relevant parts of a screenshot. To display as much as we can on a slide, we have only select parts of a screenshot, remember to try and keep these images detailed and illustrative of the point and keep the image artistic (ie. you may have to edit out small elements that ruin the picture [like the top of some text sticking out the bottom of the image])
How to take the screenshots
To ensure consistency in the screenshots, we need to define how to take them.
Method 1
1) Boot up a Jaunty/Karmic LiveCD in Virtualbox (or VMWare)
2) Once it has booted, go to System > Preferences > Appearance
3) In the Fonts tab, change all fonts to be size 7, otherwise leave everything else
4) Take screenshots of the Guest OS in your Host OS with Print Screen
5) Edit to size (215px x 130px) with GIMP (or any other tool). Be sure to save in PNG format
Method 2
1) Create a brand new account on Ubuntu. Call it something like 'tester'
2) Log into this account, go to System > Preferences > Appearance
3) In the Fonts tab, change all fonts to be size 7, otherwise leave everything else.
4) Take screenshots as normal
5) Edit to size (215px x 130px) with GIMP (or any other tool). Be sure to save in PNG format