Bookmarks
Differences between revisions 5 and 6
|
Size: 1281
Comment:
|
Size: 781
Comment:
|
| Deletions are marked like this. | Additions are marked like this. |
| Line 8: | Line 8: |
| 1. Open ''System->Administration->Synaptic Package Manager'' 1. Type ''bindwood'' in the ''Type Search'' input field 1. Click on the checkbox next to ''bindwood'' and select ''Mark for Installation'' {{attachment:select_to_install_bindwood.png|Select to install Bindwood}} 1. Click the ''Apply'' button in the toolbar {{attachment:apply_install_bindwood.png|Apply install of Bindwood}} 1. Click the ''Apply'' button in the ''Summary'' window {{attachment:install_bindwood.png|Install Bindwood}} 1. Click the "Close" button in the ''Changes applied'' window {{attachment:bindwood_installed_successfully.png|Successfully installed Bindwood window}} |
1. Follow the [[UbuntuOne/Tutorials/InstallSoftware|Ubuntu One software install instructions]] (enter ''bindwood'' in place of '''''software-package-name''''') |
| Line 22: | Line 13: |
| Bindwood is now successfully installed and your bookmarks are stored in the Ubuntu One CouchDB database | Bindwood is now successfully installed and your bookmarks are stored in the Ubuntu One CouchDB database. |
These are some quick tutorials to get new Ubuntu One users up and running.
Contents
Don't see a tutorial on a topic? Open a bug and we'll take care of it... or you can write one yourself.
Install the Bindwood Firefox plug-in
Follow the Ubuntu One software install instructions (enter bindwood in place of software-package-name)
- Open Firefox
When prompted to allow Bindwood access to the keyring click Always Allow
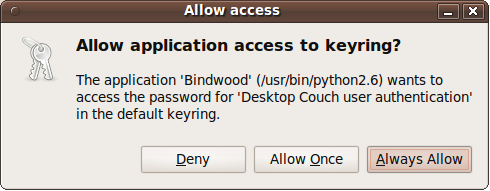
Bindwood is now successfully installed and your bookmarks are stored in the Ubuntu One CouchDB database.