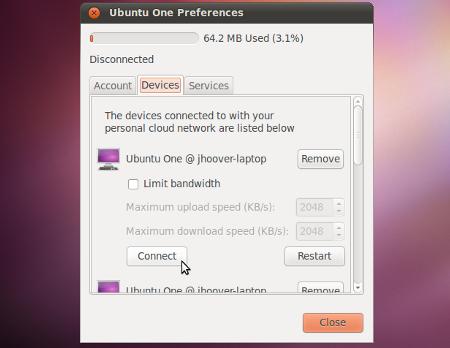Maverick
|
Size: 1008
Comment:
|
Size: 2208
Comment:
|
| Deletions are marked like this. | Additions are marked like this. |
| Line 1: | Line 1: |
| ## page was copied from UbuntuOne/Tutorials/Setup/Jaunty ## page was copied from UbuntuOne/Tutorials/Setup ## page was renamed from UbuntuOne/Tutorials/Install |
|
| Line 6: | Line 3: |
| === Requirements === Because we want to give everyone using Ubuntu One the very best experience, we require that you run Ubuntu 9.04 (Jaunty Jackalope) or higher. Please read our '''[[UbuntuOne/FAQ|FAQ]]''' first if you're have trouble setting up Ubuntu One. |
<<TableOfContents(4)>> |
| Line 14: | Line 8: |
| Please read our '''[[UbuntuOne/FAQ|FAQ]]''' first if you're have trouble setting up Ubuntu One. ==== Already have an Ubuntu One account ==== |
|
| Line 16: | Line 13: |
1. The Ubuntu One SSO window will open prompting you to either sign up for an account or login with an existing account. Click on the '''Already have an existing account? Click here to sign in''' link at the bottom of the window. <<BR>><<BR>>{{attachment:u1_sso_click_sign_in.jpg|Ubuntu One SSO window}}<<BR>><<BR>> 1. Enter your email address and password. Click the '''Connect''' button. <<BR>><<BR>>{{attachment:u1_sso_login_click_connect.jpg|Ubuntu One SSO login screen}}<<BR>><<BR>> 1. A success message should appear. Click the '''Close''' button to close the Ubuntu One SSO window. <<BR>><<BR>>{{attachment:u1_sso_success_click_close.jpg|Ubuntu One SSO login success screen}}<<BR>><<BR>> 1. A success message should appear. Click the '''Close''' button to close the Ubuntu One SSO window. <<BR>><<BR>>{{attachment:u1_sso_success_click_close.jpg|Ubuntu One SSO login success screen}}<<BR>><<BR>> 1. In '''Ubuntu One Preferences''' click on the '''Devices tab''' and then the '''Connect button''' to connect to the service. Use Ubuntu One Preferences to monitor current synchronization activity and manage your Ubuntu One preferences. Review the Ubuntu One [[https://one.ubuntu.com/features/|features]] or use our [[https://one.ubuntu.com/support|support]] resources if you have questions. <<BR>><<BR>>{{attachment:u1-prefs_devices_connect.jpg|Ubuntu One Preferences Devices tab}}<<BR>><<BR>> ==== Need an Ubuntu One account ==== |
Contents
Setup instructions for Ubuntu 10.10 (Maverick)
Before setting up Ubuntu One, you should ensure your system is up to date. Run Update Manager to install any necessary updates by going to System » Administration » Update Manager. You may need to restart your system. Once it's up to date, you can begin this setup process.
Please read our FAQ first if you're have trouble setting up Ubuntu One.
Already have an Ubuntu One account
Open Ubuntu One Preferences from the Me menu (your username in the upper right corner)
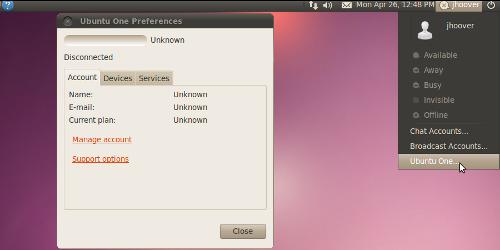
The Ubuntu One SSO window will open prompting you to either sign up for an account or login with an existing account. Click on the Already have an existing account? Click here to sign in link at the bottom of the window.
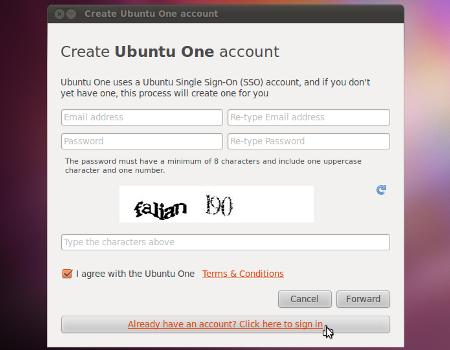
Enter your email address and password. Click the Connect button.
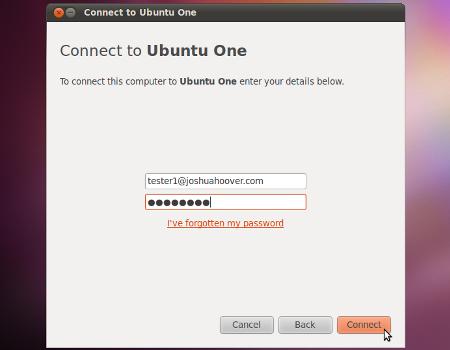
A success message should appear. Click the Close button to close the Ubuntu One SSO window.
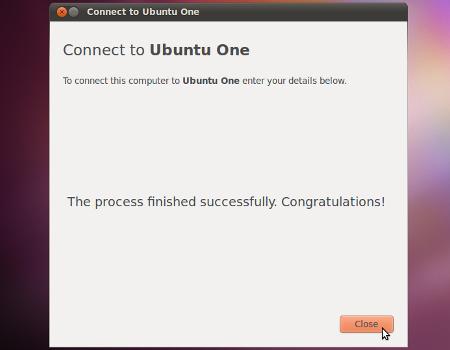
A success message should appear. Click the Close button to close the Ubuntu One SSO window.
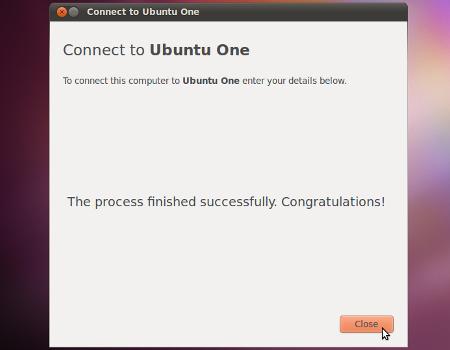
In Ubuntu One Preferences click on the Devices tab and then the Connect button to connect to the service. Use Ubuntu One Preferences to monitor current synchronization activity and manage your Ubuntu One preferences. Review the Ubuntu One features or use our support resources if you have questions.