AdeptHowto
|
Size: 1724
Comment: Grammatical/typographical
|
← Revision 26 as of 2008-11-24 15:45:24 ⇥
Size: 4228
Comment:
|
| Deletions are marked like this. | Additions are marked like this. |
| Line 1: | Line 1: |
| ||<tablestyle="float:right; width:40%; background:#F1F1ED; margin: 0 0 1em 1em;" style="padding:0.5em;"><<BR>> <<TableOfContents>>|| | |
| Line 5: | Line 6: |
| Line 6: | Line 10: |
= Kubuntu 8.10 (KDE4) = == How to Start Adept == You can start Adept two ways: 1. Pressing '''Alt''' and '''F2''' at the same time, and typing '''adept manager''', then pressing your '''Enter''' key {{attachment:krunner.jpg}} 2. By clicking the '''K Menu''', Clicking on Applications, going to the System menu item, and then selecting '''Package Manager''' {{attachment:menu1.jpg}} Enter your '''normal user password''', and click OK. You'll then be greeted with the Adept Main Screen {{attachment:adept.jpg}} == How to add or remove a repository with Adept == See [[https://help.ubuntu.com/community/Repositories/Kubuntu|this help page]] for how to add and remove repositories == Adding or removing programs == It's usually good practice to start out by '''fetching updates.'''. To do this, click the '''Sources''' button, and then select '''fetch current package lists''' {{attachment:sources.jpg}} {{attachment:update.jpg}} To install programs, simply search for what you're looking for by typing a phrase in the Search box at the top. Once you locate the program on the list that will appear on the right, simply click on the item's name in the list, and check the '''Install this Package''' box (Shown in the example). If you later change your mind, you may de-select by un-checking the box. {{attachment:install.jpg}} After you're done selecting and de-selecting any programs you want, click the '''Changes''' button to preview what will be added or removed, and then '''Apply Changes''' to apply and install or remove your programs. {{attachment:changes.jpg}} ##.. ## What if there is a conflict? ## Describe here what to do ##== Keeping your System Updated == ## ##Deprecated as adept-updater does this automatically by default ## ##Click the '''K Menu''' and highlight "System", then select '''Adept''' (as before). ##You are again prompted for your password, enter it, then click '''Fetch Updates'''. After fetching the updated information, you will see a button ""Full Upgrade"". Click it and ##your system will be upgraded. ##Done! ## ##{{attachment:fetchnfullupgrade.png}} = Kubuntu 8.04 and Earlier = |
|
| Line 12: | Line 73: |
| attachment:run.jpg | {{attachment:run.jpg}} |
| Line 16: | Line 77: |
| attachment:menu.jpg | {{attachment:menu.jpg}} |
| Line 22: | Line 83: |
| See [https://help.ubuntu.com/community/Repositories/Kubuntu this help page] for how to add and remove repositories | See [[https://help.ubuntu.com/community/Repositories/Kubuntu|this help page]] for how to add and remove repositories |
| Line 27: | Line 88: |
| attachment:update.jpg | {{attachment:update1.jpg}} |
| Line 31: | Line 92: |
| attachment:install.jpg | {{attachment:install1.jpg}} |
| Line 35: | Line 96: |
| attachment:commit.jpg | {{attachment:commit.jpg}} |
| Line 42: | Line 103: |
Click the '''K Menu''' and highlight "System", then select '''Adept Updater'''. You are again prompted for your password, enter it, then click '''Fetch Updates''' |
Click the '''K Menu''' and highlight "System", then select '''Adept''' (as before). You are again prompted for your password, enter it, then click '''Fetch Updates'''. After fetching the updated information, you will see a button ""Full Upgrade"". Click it and your system will be upgraded. |
| Line 47: | Line 107: |
| attachment:updatemenu.jpg | {{attachment:fetchnfullupgrade.png}} |
|
Adept is Kubuntu's default package manager. It allows you to install, upgrade, and remove packages with a pretty GUI.
Kubuntu 8.10 (KDE4)
How to Start Adept
You can start Adept two ways:
1. Pressing Alt and F2 at the same time, and typing adept manager, then pressing your Enter key
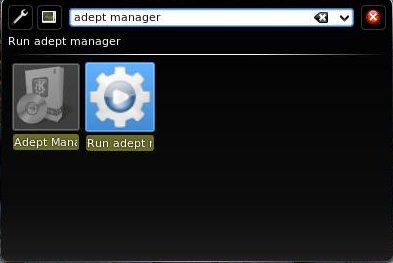
2. By clicking the K Menu, Clicking on Applications, going to the System menu item, and then selecting Package Manager
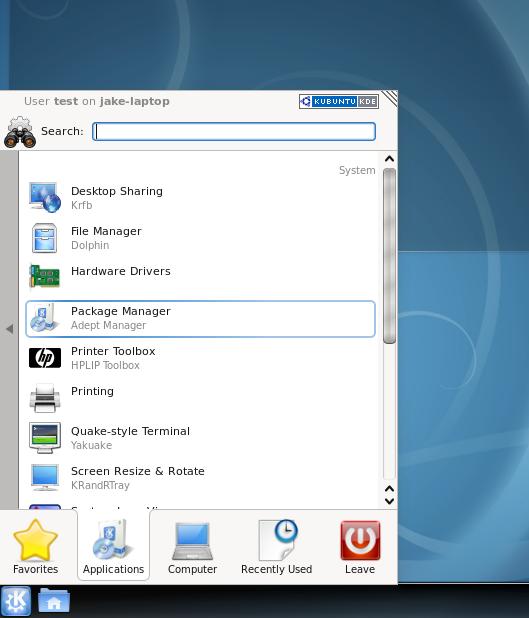
Enter your normal user password, and click OK. You'll then be greeted with the Adept Main Screen
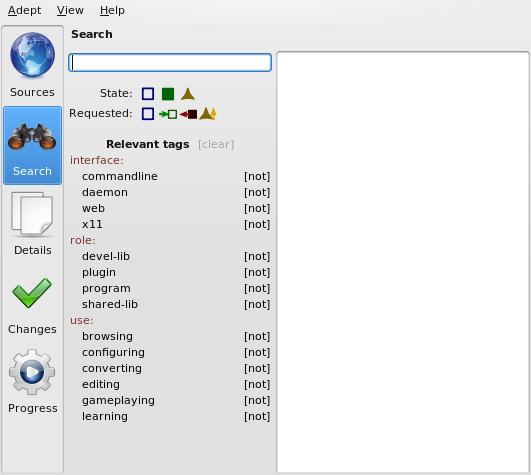
How to add or remove a repository with Adept
See this help page for how to add and remove repositories
Adding or removing programs
It's usually good practice to start out by fetching updates.. To do this, click the Sources button, and then select fetch current package lists
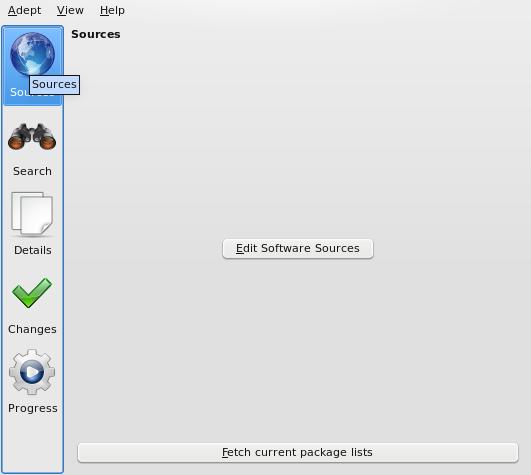
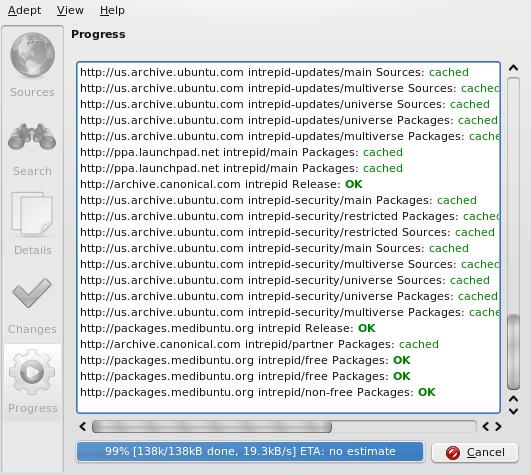
To install programs, simply search for what you're looking for by typing a phrase in the Search box at the top. Once you locate the program on the list that will appear on the right, simply click on the item's name in the list, and check the Install this Package box (Shown in the example). If you later change your mind, you may de-select by un-checking the box.
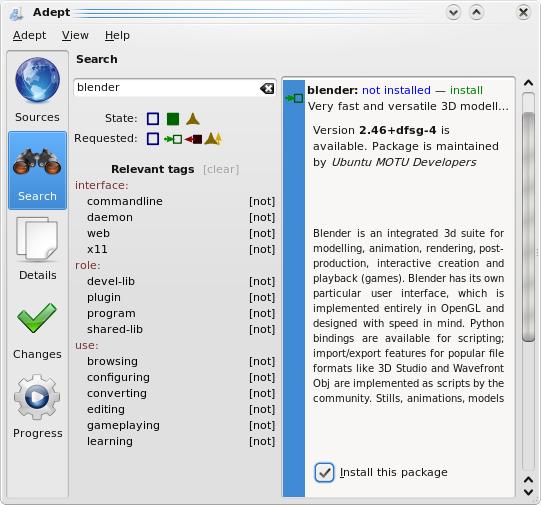
After you're done selecting and de-selecting any programs you want, click the Changes button to preview what will be added or removed, and then Apply Changes to apply and install or remove your programs.
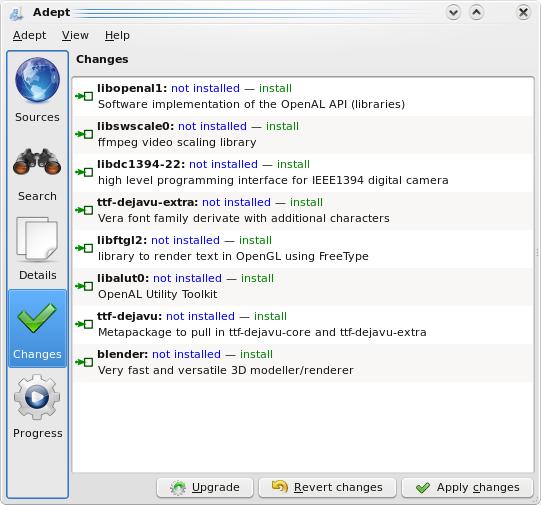
Kubuntu 8.04 and Earlier
How to Start Adept
You can start Adept two ways:
1. Pressing Alt and F2 at the same time, and typing Adept, and clicking Run
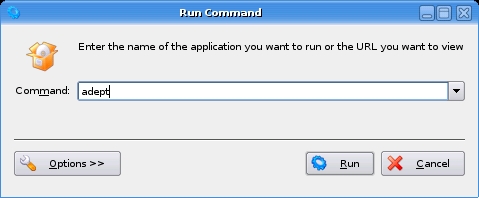
2. By clicking the K Menu, Highlighting System, and Selecting Adept
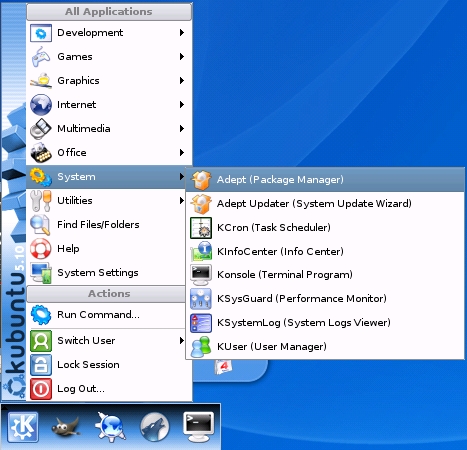
Enter your normal user password, and click OK. You'll then be greeted with the Adept Main Screen
How to add or remove a repository with Adept
See this help page for how to add and remove repositories
Adding or removing programs
It's usually good practice to start out by fetching updates.

To install programs, simply search for what you're looking for, by typing in the Quick Filter field. Once you locate the program on the list, 'click it', and select install package (Shown in the example). If you later change your mind, you may de-select by clicking Keep Package.
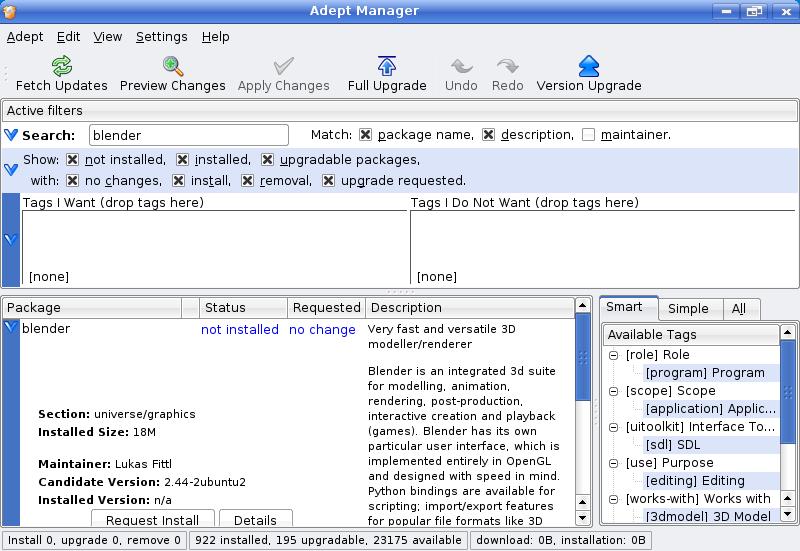
After you're done removing and installing any programs you want, click Commit changes to apply and install your programs.

Keeping your System Updated
Click the K Menu and highlight "System", then select Adept (as before). You are again prompted for your password, enter it, then click Fetch Updates. After fetching the updated information, you will see a button ""Full Upgrade"". Click it and your system will be upgraded. Done!
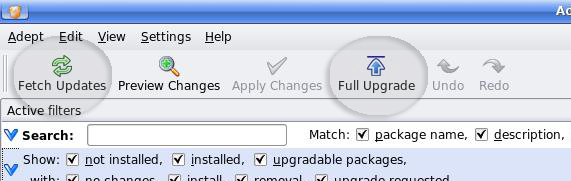
AdeptHowto (last edited 2008-11-24 15:45:24 by 66-252-55-158)