Instal·lació_i_configuració_d'ubuntu
|
Size: 21209
Comment:
|
← Revision 30 as of 2008-09-29 18:33:30 ⇥
Size: 22650
Comment: CategoryTutorialsEnCatala
|
| Deletions are marked like this. | Additions are marked like this. |
| Line 1: | Line 1: |
| [[Imatge:Ubuntu.png]] <font size="3">Ubuntu</font> Ubuntu és una distribució de GNU/Linux formada pel kernel linux, més el programari de GNU i altres programes lliures. Podeu trobar més informació a la wikipedia. [http://ca.wikipedia.org/wiki/Ubuntu Definició d'Ubuntu] |
{{attachment:Ubuntu.png}} ''Ubuntu'' Ubuntu és una distribució de [[http://ca.wikipedia.org/wiki/GNU|GNU]]/[[http://ca.wikipedia.org/wiki/Linux|Linux]] formada pel [[http://ca.wikipedia.org/wiki/Nucli_del_sistema_operatiu|kernel]] Linux, més el programari de GNU i multitud d'altres programes lliures. Podeu trobar més informació a la wikipedia. [[http://ca.wikipedia.org/wiki/Ubuntu|Definició d'Ubuntu]] |
| Line 9: | Line 9: |
| Senzillament perquè segons el nostre criteri, i el de molta gent, és la distribució més fàcil d'instal·lar per ara al mercat. Les característiques que la fan la millor són: *Detecta una molt bona quantitat de maquinari fent que no calgui instal·lar certs mòduls manualment. *Gestor de paquets Synaptic, heretat de Debian; és una eina que dóna l'opció de buscar qualsevol programa i instal·lar-lo, alhora que també s'automatitza el procés de buscar dependències. Això fa que sigui la manera més ràpida d'instal·lar programes actualment, sempre i quan aquests es puguin trobar als seus repositoris, cosa que millora la seva seguretat, ja que ens controla quins programes són correctes i quins no. *Senzillesa a l'hora de instal·lar-la. Només cal posar el Live-CD i s'executa automàticament sense que calgui fer cap procés complicat. Molt bon sistema per tastar-la i, si ens agrada, instal·lar-la. Per a això només cal seguir els passos d'un programa que es troba a l' escriptori d'aquest Live-CD. =Important= <font color="red">Abans instal·lar ubuntu es recomanable fer copies de seguretat de tots els fitxers, per si un cas. Si els passos es fan correctes en principi no hauria de passar res</font> Sí esteu pensant en migrar a GNU/Linux, aquí podreu trobar uns bons passos per migrar. [[Migració de Windows a GNU/Linux]] =Instal·lació= Per instal·lar ubuntu només es necessita el cd, si no disposeu de cap es pot descarregar del mateix lloc web [http://www.ubuntu.com www.ubuntu.com] ==Quina versió escollir?== Un cop al lloc web ens trobarem 3 passos per saber escollir la distribució correcta. La versió estable actual és la 7.10, anomenada ''Gibson'' que es pot trobar aquí: [http://www.ubuntu.com/getubuntu/download Ubuntu.com Gibson] ===Escollir entorn gràfic=== |
Senzillament perquè, segons el nostre criteri i el de molta gent, és la distribució més fàcil d'instal·lar que existeix actualment al mercat. Les característiques que la fan la millor són: * Detecta una molt bona quantitat de maquinari fent que no calgui instal·lar certs mòduls (controladors) manualment. * Gestor de paquets [[http://es.wikipedia.org/wiki/Synaptic|Synaptic]], heretat de [[http://www.debian.org|Debian]]; és una eina que dóna l'opció de buscar qualsevol programa i instal·lar-lo, alhora que també automatitza el procés de resolució de dependències. Això fa que sigui la manera més ràpida d'instal·lar paquets de programari actualment, sempre i quan aquests es trobin als seus repositoris; així, a més, millora la seva seguretat, ja que es controla quins programes són correctes i quins no. * Senzillesa a l'hora d'instal·lar-la. Només cal posar el Live-CD i s'executa automàticament sense que calgui fer cap procés complicat. Molt bon sistema per tastar-la i, si ens agrada, instal·lar-la definitivament. Per a això només cal seguir els passos d'un programa que es troba a l' escriptori d'aquest Live-CD. = Important = Abans d'instal·lar Ubuntu, és recomanable fer còpies de seguretat de tots els fitxers, per si un cas. Si es fan els passos correctes, en principi, no hauria de passar res. Si esteu pensant en migrar a GNU/Linux, aquí podreu trobar una explicació detallada per fer-ho. [[Migració de Windows a GNU/Linux]] = Instal·lació = Per instal·lar Ubuntu només cal un CD d'Ubuntu; si no en disposeu de cap, el podeu descarregar del mateix lloc web [[http://www.ubuntu.com|www.ubuntu.com]], o, si voleu les versions comunitàries en català, les podeu trobar [[http://ftp.caliu.cat/pub/distribucions/ubuntu-cat/|aquí]]. == Quina versió escollir? == Un cop al lloc web, ens trobarem tres passos per decidir quin CD descarregar. La versió estable actual és la 8.04, anomenada ''Hardy Heron'', que es pot trobar aquí: [[http://www.ubuntu.com/getubuntu/download|Ubuntu.com Hardy Heron]] === Escollir entorn gràfic === |
| Line 32: | Line 32: |
| Els principals escriptoris són KDE (''Kubuntu'') , GNOME (''Ubuntu'') i (XFCE ''Xubuntu''). Com ajuda per escollir el que més convingui es poden trobar descripcions a la Wikipedia [http://ca.wikipedia.org/wiki/KDE kde], [http://ca.wikipedia.org/wiki/Gnome gnome] i [http://ca.wikipedia.org/wiki/Xfce xfce] |
Els principals escriptoris són KDE (''Kubuntu'') , GNOME (''Ubuntu'') i XFCE (''Xubuntu''). Com ajuda per escollir el que més convingui es poden trobar descripcions a la Wikipedia [[http://ca.wikipedia.org/wiki/KDE|Kde]], [[http://ca.wikipedia.org/wiki/Gnome|Gnome]] i [[http://ca.wikipedia.org/wiki/Xfce|Xfce]] |
| Line 37: | Line 37: |
| ===Escollir versió=== Tampoc és difícil triar entre les 3 versions: la ''Server'' per servidors, la ''Desktop'' per a ordinadors personals (d'escriptori), i l'''Alternative'' que permet una instal·lació manual: una mica mes complicada, però amb més control sobre el resultat. |
=== Escollir versió === Tampoc és difícil triar entre les 3 versions: hi ha la ''Server'', que és per servidors; la ''Desktop'', per a ordinadors personals (d'escriptori), i, finalment, la ''Alternative'', que permet una instal·lació manual: una mica mes complicada, però amb més control sobre el resultat. |
| Line 43: | Line 43: |
| ===Escollir arquitectura=== Depenent del nostre ordinador, cal escollir una arquitectura o una altra. Actualment hi ha aquestes. Si es disposa d'un PC normal i corrent, cat triar ''i386'' (tant per a intel com per AMD). Si el processador és un AMD de 64 bit, es pot escollir ''amd64'', tot i que la versió anterior també hi funciona molt bé. Si tenim un MAC amb PowerPC, naturalment cal escollir ''powerpc''. ==Gravar la imatge .ISO== Un cop s'ha escollit la versió adequada (en aquest exemple Ubuntu Desktop i386) cal cercar la imatge i descarregar-la. Aquí hi ha un enllaç: [ftp://ftp.rediris.es/sites/releases.ubuntu.com/releases/gutsy/ubuntu-7.10-desktop-i386.iso Gibson]. Després es gravarà en un CD. Com fer-ho? doncs amb una gravadora de CD o DVD i qualsevol programa que gravi ''imatges ISO'', com el NERO o alternatives lliures (per exemple el [http://www.cdburnerxp.se CD Burner]). No s'ha de descomprimir i gravar els arxius individuals, sinó gravar la imatge com un bloc, perquè altrament s'esborra l' arrancada del CD. Els programes de gravació tenen una opció per poder gravar imatges: només cal buscar el fitxer.ISO i començar l'enregistrament. ==Iniciar la instal·lació== S'introdueix el CD a la safata del lector principal de CDs i es reinicia l'ordinador. Si arrenca es pot saltar el proper pas; altrament seguiu. ===No arrenca el CD=== En primer lloc cal comprovar que el gestor d'arrencada de la BIOS tingui el CD com a primera opció. Per verificar-ho s'ha de reiniciar l'ordinador i prémer la tecla F2 o Supr (depèn de l'ordinador, s'indica al manual) així que apareguin les primeres lletres per entrar a la utilitat de configuració de la BIOS. Un cop aparegui el menú de la BIOS, cal cercar les opcions d'arrencada (''BOOT''), i canviar la seqüència, posant en primer lloc el CD (identificat pel nom del model) abans que el disc dur o el disquet. Normalment les opcions es canvien amb les tecles d'avanç i retrocés de pàgina. Si tot i tenir aquesta opció activada no arrenca, cal comprovar que hàgiu gravat bé la imatge. ==Escollir les opcions del menú d'arrencada== |
=== Escollir arquitectura === Depenent del nostre ordinador, cal escollir una arquitectura o una altra. Actualment hi ha aquestes: - Si es disposa d'un PC normal i corrent, cat triar ''i386'' (tant per a Intel com per AMD). - Si el processador és un AMD de 64 bit, es pot escollir ''amd64'', tot i que la versió anterior també hi funciona molt bé. - Si tenim un MAC amb PowerPC, cal escollir ''powerpc''. == Gravar la imatge .ISO == Un cop s'ha escollit la versió adequada (en aquest exemple Ubuntu Desktop i386), cal cercar la imatge i descarregar-la. Aquí hi ha un enllaç: [[ftp://ftp.rediris.es/sites/releases.ubuntu.com/releases/gutsy/ubuntu-7.10-desktop-i386.iso|Gutsy Gibbon]]. Després es gravarà en un CD. Com fer-ho? doncs amb una gravadora de CD o DVD i qualsevol programa que gravi ''imatges ISO'', com el NERO o alternatives lliures (per exemple el [[http://www.cdburnerxp.se|CD Burner]]). No s'ha de descomprimir i gravar els arxius individuals, sinó gravar la imatge com un bloc, perquè altrament s'esborra l'arrencada del CD. Els programes de gravació tenen una opció per poder gravar imatges: només cal buscar el fitxer.ISO i començar l'enregistrament. Abans, però, de gravar la ISO, és convenient comprovar-ne la integritat comparant la suma [[http://ca.wikipedia.org/wiki/MD5|md5]] amb la que apareix al fitxer MD5SUMS (el podeu localitzar al mateix directori del servidor ftp d'on haureu descarregat la imatge ISO). Els programes que emprem per cremar una ISO també solen tenir una utilitat per calcular-ne el valor md5. == Iniciar la instal·lació == Introduïu el CD a la safata del lector principal de CD i reinicieu l'ordinador. Si arrenca, es pot saltar el proper pas; altrament, seguiu. === No arrenca el CD === En primer lloc, cal comprovar que el gestor d'arrencada de la BIOS tingui el CD com a primera opció. Per verificar-ho, s'ha de reiniciar l'ordinador i prémer la tecla F2, F10 o Supr (depèn de l'ordinador, s'indica al manual) així que apareguin les primeres lletres per entrar a la utilitat de configuració de la BIOS. Un cop aparegui el menú de la BIOS, cal cercar les opcions d'arrencada (''BOOT''), i canviar la seqüència, posant en primer lloc el CD (identificat pel nom del model) abans que el disc dur o el disquet. Normalment, les opcions es canvien amb les tecles d'avanç i retrocés de pàgina. Si, tot i tenir aquesta opció activada, no arrenca, cal comprovar que hàgiu gravat bé la imatge. == Escollir les opcions del menú d'arrencada == |
| Line 73: | Line 76: |
[[Imatge:instalacio_Ubuntu.png]] Amb les tecles de funció (F1 a F10) es trien diverses opcions. Ens fixarem amb dues d'aquestes Amb F2 es tria l'idioma. Veureu com hi surt el català; si l'activeu, la resta de missatges sortiran en la llengua triada. La tecla F3 permet seleccionar el teclat; si amb F2 heu triat el català, veureu que ja està establert el teclat "ES". Si teniu un teclat AZERTY (francès) o d'un altre tipus, ara podeu definir-lo. Les altres opcions es poden usar si al iniciar el ''LIVE-CD'' no ha anat bé. |
{{attachment:instalacio_Ubuntu.png}} Amb les tecles de funció (F1 a F10) es trien diverses opcions. Ens fixarem en dues d'aquestes: - Amb F2 es tria l'idioma. Veureu com hi surt el català; si l'activeu, la resta de missatges sortiran en la llengua triada. - La tecla F3 permet seleccionar el teclat; si amb F2 heu triat el català, veureu que ja està establert el teclat "ES". Si teniu un teclat AZERTY (francès) o d'un altre tipus, ara podeu definir-lo. Les altres opcions es poden usar si en iniciar el ''LIVE-CD'' no ha anat bé. |
| Line 87: | Line 89: |
| - Inicia o instal·la l'ubuntu - Inicia en mode gràfic segur. Si teniu una tarja gràfica especial (Algunes nVidia o ATI) que no es detecten a la primera, podeu usar aquesta opció. - Instal·la amb cd de actualització de controladors. |
- Inicia o instal·la l'Ubuntu - Inicia en mode gràfic segur. Si teniu una tarja gràfica especial (algunes nVidia o ATI) que no es detecten a la primera, podeu usar aquesta opció. - Instal·la amb CD d'actualització de controladors. |
| Line 102: | Line 104: |
| En triar l'opció d'iniciar o instal·la Ubuntu, es comença a carregar el nucli i l'entorn gràfic. [[Imatge:InstalacioUbuntu1.png]] ==Entorn Live-CD== Si tot ha anat bé, haurà arrancat l'entorn gràfic i es pot triar i remenar dins d'Ubuntu sense cap por de espatllar res: una part del programari està en la memòria RAM i la resta s'executa des del CD (''Atenció: això vol dir que respondrà més lent que quan s'instal·li''), i no s'escriu res al disc dur. Es pot tafanejar pels programes que hi ha al CD, que són només una part dels més de 30 000 disponibles. [[Imatge:instalacioUbuntu2.png]] ==Programa d' Instal·lació== Si el que veiem ens convenç (al començament pot resultar una mica xocant, però al cap d'un parell de dies us hi sentireu a gust) podeu instal·lar-lo al disc dur. Fer-ho no vol dir perdre els altres Sistemes Operatius que tingueu a l'ordinador. Per tal d'iniciar la instal·lació només cal clicar a la icona de l'escriptori retolada ''install'' i anar seguint els passos que vagi demanant. En 7 pasos estarà la instal·lació. [[Imatge:instalacioUbuntu3.png]] Escollim idioma... [[Imatge:instalacioUbuntu4.png]] |
En triar l'opció d'iniciar o instal·lar Ubuntu, es comença a carregar el nucli i l'entorn gràfic. {{attachment:InstalacioUbuntu1.png}} == Entorn Live-CD == Si tot ha anat bé, haureu arrancat l'entorn gràfic i es pot triar i remenar dins d'Ubuntu sense cap por d'espatllar res: una part del programari està en la memòria RAM i la resta s'executa des del CD (''Atenció: això vol dir que respondrà més lent que quan s'instal·li''), i no s'escriu res al disc dur. Es pot tafanejar pels programes que hi ha al CD, que són només una part dels més de 30 000 disponibles. {{attachment:instalacioUbuntu2.png}} == Programa d' Instal·lació == Si el que veiem ens convenç (al començament pot resultar una mica xocant, però al cap d'un parell de dies us hi sentireu a gust) podeu instal·lar-lo al disc dur. Fer-ho no vol dir perdre els altres Sistemes Operatius que tingueu a l'ordinador. Per tal d'iniciar la instal·lació, només cal clicar a la icona de l'escriptori retolada ''install'' i anar seguint els passos que vagi demanant. En 7 passos estarà la instal·lació. {{attachment:instalacioUbuntu3.png}} Escollim l'idioma... {{attachment:instalacioUbuntu4.png}} |
| Line 131: | Line 132: |
| ===Particions=== <font color="red">Important:</font> <font color="red">''Abans instal·lar Ubuntu és recomanable fer còpies de seguretat dels arxius, per si un cas. Si els passos es fan correctament, en principi no hauria de passar res.''</font> El particionament del disc és el pas més complicat durant la instal·lació, però si es fa bé no hi d'haver-hi problemes. [[Imatge:instalacioUbuntu6.png]] |
=== Particions === ||<rowbgcolor="#ff000c"> /!\ '''Important:'''|| ||<rowbgcolor="#FFCCCC">''Abans d'instal·lar l'Ubuntu és imprescindible fer còpies de seguretat dels arxius importants,<<BR>>per si un cas, tot i que si els passos es fan correctament, no hauria de passar res.''|| El particionament del disc és el pas més complicat durant la instal·lació, però si es fa bé no hi ha d'haver problemes. {{attachment:instalacioUbuntu6.png}} |
| Line 147: | Line 147: |
| - Redimensionar partició: aquest pas no es veu a la imatge, però surt si troba altres particions.Dóna l'opció de redimensionar una partició existent i fer-la més petita per tal de crear-ne una de nova per a Ubuntu. | - Redimensionar partició: aquest pas no es veu a la imatge, però surt si troba altres particions. Dóna l'opció de redimensionar una partició existent i fer-la més petita per tal de crear-ne una de nova per a Ubuntu. |
| Line 155: | Line 155: |
| ====Particionar tot el disc sencer (sense partició de MS-Windows)==== Si es vol instal·lar a un disc nou, o esborrar Windows i tenir més espai per Ubuntu, es poden seguir aquest passos. Es pot marcar l'opció d'esborrar el disc sencer del menú anterior, o bé editar manualment les particions com s'explica a continuació. La pràctica indica que al final els usuaris normalment s'obliden completament de Windows, o sigui que no és una opció tan arriscada com pot semblar. ====Particionar amb el Windows Instal·lat (Amb Partició de MS-Windows)==== Amb Windows cal tenir una mica més de cura, especialment mirar que no s'esborri la seva partició. Sovint la partició de Windows és la única que hi ha, i per reduir-la sols haurem de clicar sobre de ella i reduir-la per la dreta, de manera que ens deixi espai per instal·lar Ubuntu. <font color="red">''Nota: els fitxers del MS-Windows acostumen a estar escampats per tot l'espai disponible. Encara que hi hagi molt espai disponible, és un bon costum fer un ''ScanDisk'' i desfragmentar el disc des del propi Windows abans de reduir la partició.''</font> Aquestes operacions resultaran innecessàries més endavant en GNU/Linux. ====Donar forma a les particions==== [[Imatge:InstalacioUbuntu8.png]] |
==== Particionar tot el disc sencer (sense partició per a MS-Windows) ==== Si es vol instal·lar a un disc nou, o esborrar Windows i tenir més espai per a Ubuntu, es poden seguir aquest passos. Es pot marcar l'opció d'esborrar el disc sencer del menú anterior, o bé editar manualment les particions com s'explica a continuació. La pràctica indica que al final els usuaris normalment s'obliden completament de Windows, o sigui que no és una opció tan arriscada com pot semblar. ==== Particionar amb el Windows Instal·lat (Amb Partició per a MS-Windows) ==== Amb Windows cal tenir una mica més de cura, especialment mirar que no s'esborri la seva partició. Sovint la partició de Windows és l'única que hi ha, i per a reduir-la només cal clicar sobre ella i reduir-la per la dreta, de manera que ens deixi espai per instal·lar Ubuntu. '''Nota: els fitxers del MS-Windows acostumen a estar escampats per tot l'espai disponible. Encara que hi hagi molt espai disponible, és un bon costum fer un ''ScanDisk'' i desfragmentar el disc des del propi Windows abans de reduir la partició.''' Aquestes operacions resultaran innecessàries més endavant en GNU/Linux. ==== Donar forma a les particions ==== {{attachment:instalacioUbuntu8.png}} |
| Line 174: | Line 174: |
| Es proposen 3 particions per a Ubuntu, perquè és la configuració mínima per treure-li tot suc al sistema GNU/Linux. Es pot complicar molt més però no és necessari per a una instal·lació personal. També es podria fer tant senzill com usar només una partició, però el bo de GNU/Linux és que es pot posar el directori de treball (on es desen els fitxers personals) en una partició diferent; així si es canvia el sistema no s'afectarà per res la partició de les dades. Els documents, correus i preferències personals queden intactes i disponibles per a la nova versió que es vulgui instal·lar. - 1ra partició: serà per el sistema Arrel (/), on se situa el nucli i les utilitats del Sistema, i molts programes instal·lats pels usuaris. - 2na partició: serà el directori d'usuaris (/''home''), directori on s'hi desen les dades personals. - 3ra partició: ''swap'' es la partició d'intercanvi. És com una extensió de la memòria RAM al però en el disc dur. Depenent de la quantitat de memòria RAM que necessitin les aplicacions (programes de retoc fotogràfic, per exemple) i la RAM física (real) de l'ordinador, pot tenir una dimensió més gran o no. Abans es recomanava assignar-li el doble de memòria que la RAM disponible, però si es disposa d'1 GB potser només sigui necessari assignar-ne un altre, i si hi ha 2 GB a l'abast, també segurament es podria passar sense. En cas de dubte, el doble de memòria RAM amb un límit de 2 GB pot ser una bona opció. |
Es proposen 3 particions per a Ubuntu, perquè és la configuració mínima per treure-li tot el suc al sistema GNU/Linux. Es pot complicar molt més però no és necessari per a una instal·lació personal. També es podria fer tant senzill com usar només una partició, però el bo de GNU/Linux és que es pot posar el directori de treball (on es desen els fitxers personals) en una partició diferent; així si es canvia el sistema no s'afectarà per res la partició de les dades. Els documents, correus i preferències personals queden intactes i disponibles per a la nova versió que es vulgui instal·lar. - 1a partició: serà per el sistema Arrel (/), on se situa el nucli i les utilitats del Sistema, i molts programes instal·lats pels usuaris. - 2a partició: serà el directori d'usuaris (/''home''), directori on s'hi desen les dades personals. - 3a partició: ''swap'' es la partició d'intercanvi. És com una extensió de la memòria RAM però al disc dur. Depenent de la quantitat de memòria RAM que necessitin les aplicacions (programes de retoc fotogràfic, per exemple) i la RAM física (real) de l'ordinador, pot tenir una dimensió més gran o no. Abans es recomanava assignar-li el doble de memòria que la RAM disponible, però si es disposa d'1 GB potser només sigui necessari assignar-ne un altre, i si hi ha 2 GB a l'abast, també segurament es podria passar sense. En cas de dubte, el doble de memòria RAM amb un límit de 2 GB pot ser una bona opció. Convé recordar que els ordinadors que tenen l'opció d'hibernació o ''suspend to disk'' desen el contingut de la memòria RAM a la partició d'intercanvi; en aquest cas és obligatori reservar com a mínim tant d'espai com RAM pugui arribar a instal·lar-se. |
| Line 189: | Line 189: |
| ====Crear nova partició==== Per a crear una nova partició només cal clicar a ''Nou'' i apareix una pantalla com aquesta: [[Imatge:instalacioUbuntu7.png]] Es tria la mida que se li vol donar, es pot redimensionar clicant amb el botó a la dreta o a l'esquerra de la barra, i sense deixar de prémer-lo es pot reduir i augmentar. A ''create'' hi ha dues opcions. Depenent de les particions que existents, es tria ''primary partition'' si n'hi ha menys de 4 en total. Si n'hi ha 4, la darrera haurà de ser estesa, i dins de l'estesa, hi caben particions lògiques. El GNU/Linux pot arrenacr des de qualsevol partició; per tant, si cal crear -ne una estesa, es poden posar totes les particions dins d'aquesta. Les dues primeres particions es podem formatar amb el sistema ''ext3'', que és una millora del sistema ''ext2'', usat des de fa molts anys en GNU/Linux, ide robustesa comprovada. La partició d'intercanvi (''swap''), es formata automàticament en l'estàndard ''linux-swap''. Per a formatar només cal escollir a ''FileSystem'' el tipus, ''ext3'' o ''swap-linux''. |
==== Crear una nova partició ==== Per a crear una nova partició, només cal clicar a ''Nou'' i apareix una pantalla com aquesta: {{attachment:instalacioUbuntu7.png}} Es tria la mida que se li vol donar; es pot redimensionar clicant amb el botó a la dreta o a l'esquerra de la barra, i sense deixar de prémer-lo es pot reduir i augmentar. A ''create'' hi ha dues opcions. Depenent de les particions existents, es tria ''primary partition'' si n'hi ha menys de 4 en total. Si n'hi ha 4, la darrera haurà de ser estesa, i dins de l'estesa, hi caben particions lògiques. El GNU/Linux pot arrencar des de qualsevol partició; per tant, si cal crear-ne una d'estesa, es poden posar totes les particions dins d'aquesta. Les dues primeres particions es poden formatar amb el sistema ''ext3'', que és una millora del sistema ''ext2'', usat des de fa molts anys en GNU/Linux, i de robustesa comprovada. La partició d'intercanvi (''swap''), es formata automàticament en l'estàndard ''linux-swap''. Per a formatar, només cal escollir a ''FileSystem'' el tipus, ''ext3'' o ''swap-linux''. |
| Line 204: | Line 204: |
| L"etiqueta" de cada partició és quelcom semblant a ''hda1, hdb2, sda3'', etc... Cal recordar la funció assignada a cada partició: si l'arrel (/), o el ''/home'' o la ''swap''. Un cop apuntat ja es pot seguir vers al proper pas. En aquest us demanarà on voleu "muntar" les particions creades (''/, /home, swap''...). Normalment Ubuntu ja encerta quina es quina, però si no és correcte es pot canviar. '' Per exemple, si s'ha creat una partició ''hda1'' i es volia que fos l'arrel, s'anotarà la hda1 com a / , si la ''hda2'' havia de ser el lloc on desar les dades, posaré s'assigna ''/home'' a ''hda2'', i la swap amb la partició swap. |
L"etiqueta" de cada partició és quelcom semblant a ''hda1, hdb2, sda3'', etc. Cal recordar la funció assignada a cada partició: si l'arrel (/), o el ''/home'' o la ''swap''. Un cop apuntat ja es pot seguir vers el proper pas. En aquest us demanarà on voleu "muntar" les particions creades (''/, /home, swap''...). Normalment Ubuntu ja encerta quina és quina, però si no és correcte es pot canviar. Per exemple, si s'ha creat una partició ''hda1'' i es volia que fos l'arrel, s'anotarà la hda1 com a / , si la ''hda2'' havia de ser el lloc on desar les dades, s'assigna ''/home'' a ''hda2'', i la swap amb la partició swap. |
| Line 215: | Line 215: |
| [[Imatge:Gparted.png]] | {{attachment:Gparted.png}} |
| Line 221: | Line 221: |
| [[Imatge:instalacioUbuntu5.png]] | {{attachment:instalacioUbuntu5.png}} |
| Line 228: | Line 228: |
| - Nom d'usuari del sistema: serveix per validar-se com a usuari al sistema, és important no oblidar-lo. Millor de cinc lletres o més, preferiblement sense accents: ''jpuig, alopez, montserrat''... - La contrasenya per validar-nos. Millor de sis lletres o més, barrejant majúscules, minúscules i nombres, si el voleu segur. ''Jomla79, FreiXe56Trons'' són bons exemples, "jordi" o "anna" no. cal repetir-la per assegurar-se que s'ha teclejat correctament. Si la oblidem, senzillament no podríem entrar al sistema. - Quin es el nom d' aquest ordinador: el nom que li teniu posat a l'ordinador, bàsicament per reconèixer-lo en xarxa. Es pot posar el que es vulgui: ''mercuri, forn, carabassa'' ... preferiblement també sense accents ni símbols com "ç" o "!". ==Inicialitzant la instal·lació== Un cop creades les particions correctes l'instal·lador avisa de com s'instal·larà la configuració que s'acaba de fer, i demana confirmació: [[Imatge:instalacioUbuntu9.png]] Llavors pot començar el procés real d'instal·lació, d'acord amb les dades que s'han donat. Fins llavors es pot corregir i tirar enrere a un pas anterior. Ara no cal fer rés més que esperar de 10 a 30 minuts, segons l'ordinador. [[Imatge:InstalacioUbuntu10.png]] |
- Nom d'usuari del sistema: serveix per validar-se com a usuari al sistema, és important no oblidar-lo. Millor de cinc lletres o més, preferiblement sense accents: ''jpuig, alopez, montserrat'',... - La contrasenya per validar-nos. Millor de sis lletres o més, barrejant majúscules, minúscules i nombres, si el voleu segur. ''Jomla79, FreiXe56Trons'' són bons exemples, "jordi" o "anna" no. Cal repetir-la per assegurar-se que s'ha teclejat correctament. Si l'oblidem, senzillament no podríem entrar al sistema. - Quin és el nom d'aquest ordinador: el nom que li teniu posat a l'ordinador, bàsicament per reconèixer-lo en xarxa. Es pot posar el que es vulgui: ''mercuri, forn, carabassa'',... preferiblement també sense accents ni símbols com "ç" o "!". == Inicialitzant la instal·lació == Un cop creades les particions correctes, l'instal·lador informa de com s'instal·larà la configuració que s'acaba de fer, i en demana confirmació: {{attachment:instalacioUbuntu9.png}} Llavors pot començar el procés real d'instal·lació, d'acord amb les dades que s'han donat. Fins llavors es pot corregir i tirar enrere a un pas anterior. Ara no cal fer res més que esperar de 10 a 30 minuts, segons l'ordinador. {{attachment:Imatge_InstalacioUbuntu10.png}} |
| Line 253: | Line 253: |
| [[Imatge:InstalacioUbuntu11.png]] Un cop finalitzat ja es pot reiniciar, extreure el CD seguidament arrencarà des del disc dur amb Ubuntu o el sistema que trieu al menú d'arrencada, si n'hi ha. [[Imatge:InstalacioUbuntu1.png]] |
{{attachment:instalacioUbuntu11.png}} Un cop finalitzat, ja es pot reiniciar, extreure el CD, seguidament arrencarà des del disc dur amb Ubuntu o el sistema que trieu al menú d'arrencada, si n'hi ha. {{attachment:InstalacioUbuntu1.png}} |
| Line 263: | Line 263: |
| =Configuració= A partir de la instal·lació neta de Ubuntu potser que no tinquem algunes coses configurades.O programes que ens interessen no estiguin instal·lats per defecte. Per això seguint les seguents instruccions podrem configurar la nostra Ubuntu de tal manera que la tinguem preparada per moltes coses, com Obrir arxius .rar, codecs, etc... ==Configuració de la xarxa== La Xarxa és un punt important en els sistemes de GNU/Linux. Sobretot els Basats en Debian, que utilitzen repositoris de la xarxa, per poder instal·lar programes en un moment. Primer mirarem que la nostre targeta de xarxa hagi estat reconeguda. Sistema>Administració>Xarxa Ens demanarà contrasenya del usuari amb permisos de instal·lació. El que em creat més a dalt. [[Imatge:XarxaUbuntu.png]] Si la nostra targeta de xarxa ha estat detectada hauria de sortir aquí. Si és Una targeta Inalambrica, us sortirà La Conexió xarxa sense fils (Wlan0). Si és a traves de cable Ethernet, sortirà Conexió xarxa amb fil (eth0). Si és un modem, us sortirà un telefon. Si no us surt cap dels que expliquem, és possible que la vostre targeta de xarxa no hagi estat detectada, i possiblement no està suportada pel kernel de GNU/Linux. En aquest cas Haureu de buscar model de la targeta, i googlejar una mica. Un cop Sabem quina targeta és la que ens volem connectar. La escollim i cliquem a el boto dret de propietats. |
= Configuració = A partir de la instal·lació neta d'Ubuntu, potser que no tinguem algunes coses configurades. O programes que ens interessen no estiguin instal·lats per defecte. Per això seguint les següents instruccions podrem configurar la nostra Ubuntu de tal manera que la tinguem preparada per moltes coses, com Obrir arxius .rar, codecs, etc. == Configuració de la xarxa == La Xarxa és un punt important en els sistemes de GNU/Linux. Sobretot els basats en Debian, que utilitzen repositoris de la xarxa, per poder instal·lar programes en un moment. Primer mirarem que la nostra targeta de xarxa hagi estat reconeguda. Sistema > Administració > Xarxa Ens demanarà la contrasenya de l'usuari amb permisos d'instal·lació. El que hem creat més a dalt. {{attachment:XarxaUbuntu.png}} Si la nostra targeta de xarxa ha estat detectada, hauria de sortir aquí. Si és una targeta sense fils, us sortirà la Connexió xarxa sense fils (Wlan0). Si és a traves de cable Ethernet, sortirà Connexió xarxa amb fil (eth0). Si és un mòdem, us sortirà un telèfon. Si no us surt cap de les que expliquem, és possible que la vostra targeta de xarxa no hagi estat detectada, i possiblement no està suportada pel kernel de GNU/Linux. En aquest cas, haureu de buscar el model de la targeta i "googlejar" una mica. Un cop sabem quina targeta és la que ens volem connectar, l'escollim i cliquem el botó dret de Propietats. |
| Line 288: | Line 288: |
* Adreça IP Estàtica= L' haurem de posar els parametres manualment. * Configuració Automàtica (DHCP). El router ens assignara els parametres automaticament. Si triem Estàtica, Haurem de saber ja els parametres de la xarxa. * Adreça IP Local. Exemple 192.168.101 * Màscara de subxarxa. Normalment 255.255.255.0 * Adreça de la passarel·la. Normalment és l' ip del router. exemple 192.160.1.1 === DNS=== Un cop configurada la xarxa local ja podrem accedir localment als altres ordenadors de la xarxa, pero falta posar els DNS per poder Navegar per internet. Així que anem a Sistema>Administració> Xarxa A la pestanya DNS podrem posar les adreçes. Les de telefònica son aquestes *195.235.113.3 *195.235.96.90 Un cop fet això ja tindrem xarxa. Per si a cas reiniciarem si no funciona el primer cop. I iniciarem el navegador per comprovar que la xarxa funciona. ==Paquets multiverse universe== Els paquets Multiverse i universe, ens donaran la possibilitat de gaudir de molts més paquets. Aquí i entren els programes que la comunitat penja en els seus repositoris, i que Ubuntu no els i dona suport, però si que deixà instal·lar. Per activar els repositoris anirem a: Sistema>administració> Gestor de paquets Synaptic [[Imatge:Synaptic.png]] |
* Adreça IP Estàtica= Cal posar-hi els paràmetres manualment. * Configuració Automàtica (DHCP). El router ens assignarà els paràmetres automàticament. Si triem Estàtica, haurem de saber ja els paràmetres de la xarxa. * Adreça IP Local. Exemple 192.168.101 * Màscara de subxarxa. Normalment 255.255.255.0 * Adreça de la passarel·la. Normalment és la ip del router. exemple 192.160.1.1 === DNS === Un cop configurada la xarxa local, ja podrem accedir localment als altres ordinadors de la xarxa, però falta posar els DNS per poder navegar per Internet. Així que anem a Sistema > Administració > Xarxa A la pestanya DNS, podrem posar les adreces. Un parell de les de Telefònica són aquestes: * 195.235.113.3 * 195.235.96.90 Un cop fet això, ja tindrem xarxa. Per si de cas, reiniciarem si no funciona el primer cop i iniciarem el navegador per a comprovar que la xarxa funciona. == Dipòsits de programari (repositoris) Multiverse i Universe == Els repositoris Multiverse i Universe ens donaran la possibilitat de gaudir de molts més paquets. Aquí hi entren els programes que la comunitat penja als seus repositoris i als quals Ubuntu no hi dóna suport, però si que els deixa instal·lar. Per a activar els repositoris, anirem a: Sistema > Administració > Gestor de paquets Synaptic {{attachment:Synaptic.png}} |
| Line 324: | Line 324: |
| ==Descomprimir arxius .rar== Ens dirigim al programa Synaptic, busquem el paquet rar, l' instal·lem. |
== Descomprimir arxius .rar == Ens dirigim al programa Synaptic, busquem el paquet rar i l' instal·lem. |
| Line 330: | Line 330: |
| #sudo Aptitude install rar Ara amb qualsevol programa de descompressió com Ark podrem descomprimir arxius .rar ==Enllaços d' interès== [http://www.ubuntu.com Ubuntu] [http://cat.ubuntuforums.org/ Ubuntu Forum en català] ==Instal·lar drivers Nvidia== Anem a Sistema>Administració>Gestor de controls restringits Habilitem el controlador grafic nvidia i reiniciem. Un cop reiniciat amb la comanda nvidia-settings podrem configurar la grafica #nvidia-settings ==Afegir repositoris== Actualment hi ha dos maneres de afegir repositoris. Des de consola i des de Synaptic. ===Consola=== des de consola heu de editar l' arxiu /etc/apt/sources.list $ sudo gedit /etc/apt/sources.list i afegir el repositori, que normalment serà una línia com aquesta deb http://www.kiberpipa.org/~gandalf/ubuntu/feisty/cinelerra/i686/ ./ guardeu actualitzeu el llistat de programes. ===Synaptic=== des de synaptics, sols heu d' anar a Synaptic->Parametres-> Repositoris I a la pestanya de programari per a tercers, afegir la línia de repositori semblant aquesta. deb http://www.kiberpipa.org/~gandalf/ubuntu/feisty/cinelerra/i686/ ./ |
{{{ $ sudo aptitude install rar}}} Ara amb qualsevol programa de descompressió com l'Ark podrem descomprimir arxius .rar == Enllaços d'interès == [[http://www.ubuntu.com|Ubuntu]] [[http://cat.ubuntuforums.org/|Ubuntu Forum en català]] == Instal·lar drivers Nvidia == Anem a ''Sistema''' >'''Administració''' > '''Gestor de controladors restringits'' Habilitem el controlador gràfic nvidia i reiniciem. Un cop reiniciat amb la comanda nvidia-settings, podrem configurar la targeta gràfica {{{$ nvidia-settings}}} == Afegir repositoris == Actualment, hi ha dues maneres d'afegir repositoris. Des de la consola i des del Synaptic. === Consola === des de la consola, heu d'editar l'arxiu /etc/apt/sources.list {{{$ sudo gedit /etc/apt/sources.list}}} i afegir-hi el repositori, que normalment serà una línia com aquesta {{{deb http://www.kiberpipa.org/~gandalf/ubuntu/feisty/cinelerra/i686/ ./}}} deseu i actualitzeu el llistat de programes. === Synaptic === des de Synaptic, sols heu d'anar a Synaptic -> Paràmetres -> Repositoris i, a la pestanya de programari per a tercers, afegir-hi la línia de repositori semblant a aquesta. {{{deb http://www.kiberpipa.org/~gandalf/ubuntu/feisty/cinelerra/i686/ ./}}} ---- CategoryTutorialsEnCatala |
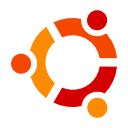 Ubuntu
Ubuntu
Ubuntu és una distribució de GNU/Linux formada pel kernel Linux, més el programari de GNU i multitud d'altres programes lliures. Podeu trobar més informació a la wikipedia. Definició d'Ubuntu
Per què Ubuntu?
Senzillament perquè, segons el nostre criteri i el de molta gent, és la distribució més fàcil d'instal·lar que existeix actualment al mercat. Les característiques que la fan la millor són:
- Detecta una molt bona quantitat de maquinari fent que no calgui instal·lar certs mòduls (controladors) manualment.
Gestor de paquets Synaptic, heretat de Debian; és una eina que dóna l'opció de buscar qualsevol programa i instal·lar-lo, alhora que també automatitza el procés de resolució de dependències. Això fa que sigui la manera més ràpida d'instal·lar paquets de programari actualment, sempre i quan aquests es trobin als seus repositoris; així, a més, millora la seva seguretat, ja que es controla quins programes són correctes i quins no.
- Senzillesa a l'hora d'instal·lar-la. Només cal posar el Live-CD i s'executa automàticament sense que calgui fer cap procés complicat. Molt bon sistema per tastar-la i, si ens agrada, instal·lar-la definitivament. Per a això només cal seguir els passos d'un programa que es troba a l' escriptori d'aquest Live-CD.
Important
Abans d'instal·lar Ubuntu, és recomanable fer còpies de seguretat de tots els fitxers, per si un cas. Si es fan els passos correctes, en principi, no hauria de passar res.
Si esteu pensant en migrar a GNU/Linux, aquí podreu trobar una explicació detallada per fer-ho. Migració de Windows a GNU/Linux
Instal·lació
Per instal·lar Ubuntu només cal un CD d'Ubuntu; si no en disposeu de cap, el podeu descarregar del mateix lloc web www.ubuntu.com, o, si voleu les versions comunitàries en català, les podeu trobar aquí.
Quina versió escollir?
Un cop al lloc web, ens trobarem tres passos per decidir quin CD descarregar. La versió estable actual és la 8.04, anomenada Hardy Heron, que es pot trobar aquí: Ubuntu.com Hardy Heron
Escollir entorn gràfic
Aquest pas té una importància relativa ja que, després d'escollir un entorn gràfic, també se'n pot instal·lar un altre si hi ha connexió a Internet.
Els principals escriptoris són KDE (Kubuntu) , GNOME (Ubuntu) i XFCE (Xubuntu). Com ajuda per escollir el que més convingui es poden trobar descripcions a la Wikipedia Kde, Gnome i Xfce
Per a les persones que s'inicien en GNU/Linux, sovint es recomana Ubuntu, atenent que a l'escriptori Gnome sembla més fàcil trobar les coses; KDE (Kubuntu), per la seva banda, té força semblances amb l'entorn de MS-Windows, per exemple; mentre que XFCE (Xubuntu) és més lleuger i resulta adequat per a maquinari menys potent que els actuals.
Escollir versió
Tampoc és difícil triar entre les 3 versions: hi ha la Server, que és per servidors; la Desktop, per a ordinadors personals (d'escriptori), i, finalment, la Alternative, que permet una instal·lació manual: una mica mes complicada, però amb més control sobre el resultat.
Per a un usuari particular amb poca o cap experiència en Linux, es recomana la Desktop.
Escollir arquitectura
Depenent del nostre ordinador, cal escollir una arquitectura o una altra. Actualment hi ha aquestes:
- Si es disposa d'un PC normal i corrent, cat triar i386 (tant per a Intel com per AMD).
- Si el processador és un AMD de 64 bit, es pot escollir amd64, tot i que la versió anterior també hi funciona molt bé.
- Si tenim un MAC amb PowerPC, cal escollir powerpc.
Gravar la imatge .ISO
Un cop s'ha escollit la versió adequada (en aquest exemple Ubuntu Desktop i386), cal cercar la imatge i descarregar-la. Aquí hi ha un enllaç: Gutsy Gibbon. Després es gravarà en un CD.
Com fer-ho? doncs amb una gravadora de CD o DVD i qualsevol programa que gravi imatges ISO, com el NERO o alternatives lliures (per exemple el CD Burner). No s'ha de descomprimir i gravar els arxius individuals, sinó gravar la imatge com un bloc, perquè altrament s'esborra l'arrencada del CD. Els programes de gravació tenen una opció per poder gravar imatges: només cal buscar el fitxer.ISO i començar l'enregistrament.
Abans, però, de gravar la ISO, és convenient comprovar-ne la integritat comparant la suma md5 amb la que apareix al fitxer MD5SUMS (el podeu localitzar al mateix directori del servidor ftp d'on haureu descarregat la imatge ISO). Els programes que emprem per cremar una ISO també solen tenir una utilitat per calcular-ne el valor md5.
Iniciar la instal·lació
Introduïu el CD a la safata del lector principal de CD i reinicieu l'ordinador. Si arrenca, es pot saltar el proper pas; altrament, seguiu.
No arrenca el CD
En primer lloc, cal comprovar que el gestor d'arrencada de la BIOS tingui el CD com a primera opció. Per verificar-ho, s'ha de reiniciar l'ordinador i prémer la tecla F2, F10 o Supr (depèn de l'ordinador, s'indica al manual) així que apareguin les primeres lletres per entrar a la utilitat de configuració de la BIOS. Un cop aparegui el menú de la BIOS, cal cercar les opcions d'arrencada (BOOT), i canviar la seqüència, posant en primer lloc el CD (identificat pel nom del model) abans que el disc dur o el disquet. Normalment, les opcions es canvien amb les tecles d'avanç i retrocés de pàgina.
Si, tot i tenir aquesta opció activada, no arrenca, cal comprovar que hàgiu gravat bé la imatge.
Escollir les opcions del menú d'arrencada
Un cop ens ha llegit els primers fitxers del CD surt un menú com aquest:

Amb les tecles de funció (F1 a F10) es trien diverses opcions. Ens fixarem en dues d'aquestes:
- Amb F2 es tria l'idioma. Veureu com hi surt el català; si l'activeu, la resta de missatges sortiran en la llengua triada.
- La tecla F3 permet seleccionar el teclat; si amb F2 heu triat el català, veureu que ja està establert el teclat "ES". Si teniu un teclat AZERTY (francès) o d'un altre tipus, ara podeu definir-lo.
Les altres opcions es poden usar si en iniciar el LIVE-CD no ha anat bé.
Les opcions que ens dóna són:
- Inicia o instal·la l'Ubuntu
- Inicia en mode gràfic segur. Si teniu una tarja gràfica especial (algunes nVidia o ATI) que no es detecten a la primera, podeu usar aquesta opció.
- Instal·la amb CD d'actualització de controladors.
- Comprovar els defectes del CD. Permet comprovar que el CD està lliure de sospita, en cas d'errades d'enregistrament.
- Comprovació de l'estat de la memòria RAM de l'ordinador
- Arrencar del Disc dur, amb el Sistema Operatiu actualment instal·lat.
- Com és habitual, amb F1 teniu pàgines d'ajuda per aquestes opcions.
En triar l'opció d'iniciar o instal·lar Ubuntu, es comença a carregar el nucli i l'entorn gràfic.
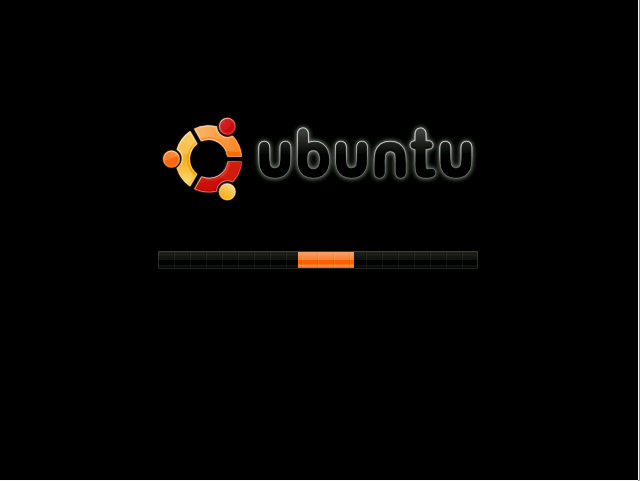
Entorn Live-CD
Si tot ha anat bé, haureu arrancat l'entorn gràfic i es pot triar i remenar dins d'Ubuntu sense cap por d'espatllar res: una part del programari està en la memòria RAM i la resta s'executa des del CD (Atenció: això vol dir que respondrà més lent que quan s'instal·li), i no s'escriu res al disc dur. Es pot tafanejar pels programes que hi ha al CD, que són només una part dels més de 30 000 disponibles.
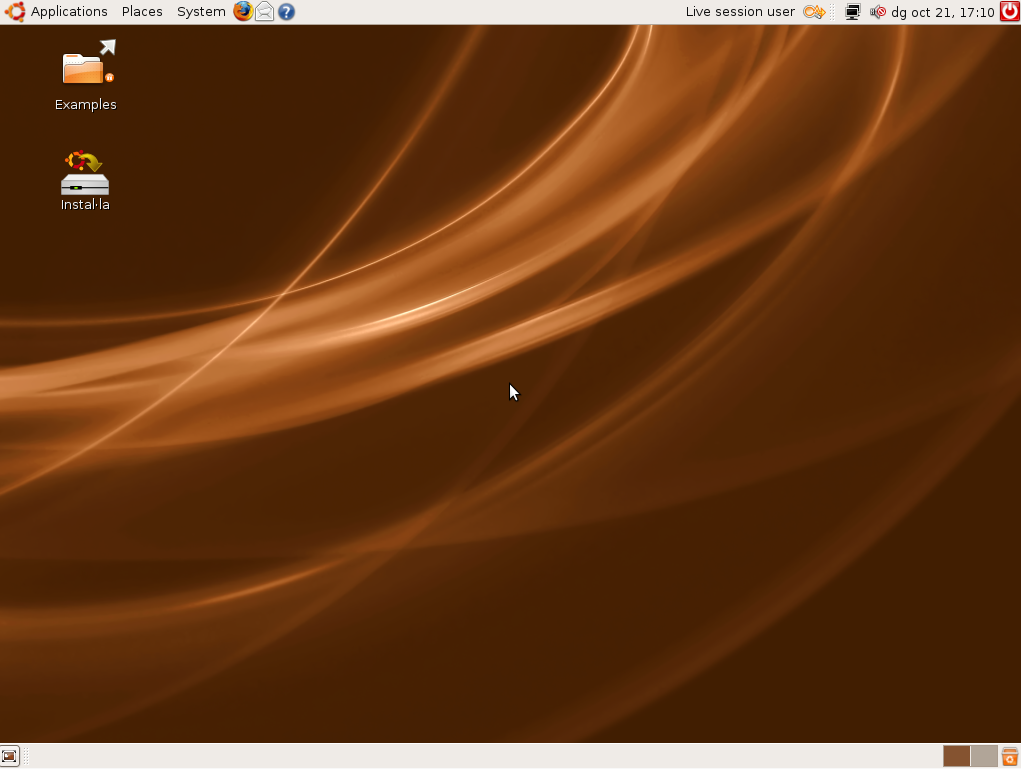
Programa d' Instal·lació
Si el que veiem ens convenç (al començament pot resultar una mica xocant, però al cap d'un parell de dies us hi sentireu a gust) podeu instal·lar-lo al disc dur. Fer-ho no vol dir perdre els altres Sistemes Operatius que tingueu a l'ordinador. Per tal d'iniciar la instal·lació, només cal clicar a la icona de l'escriptori retolada install i anar seguint els passos que vagi demanant. En 7 passos estarà la instal·lació.
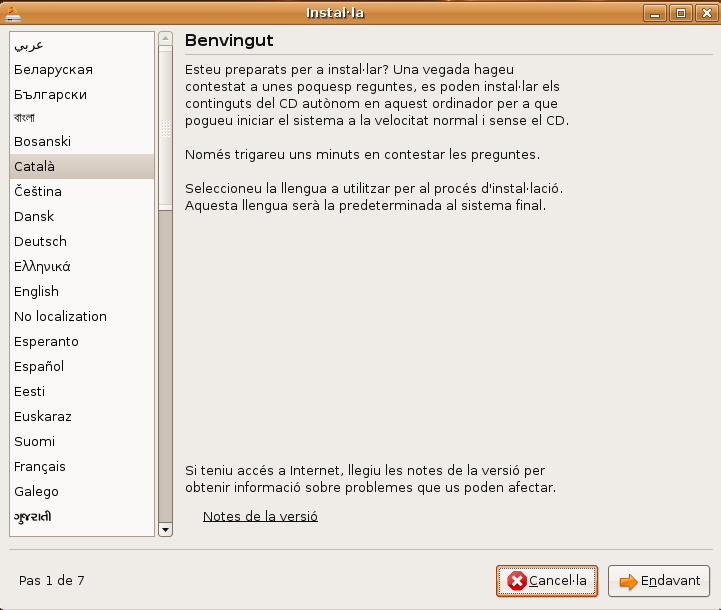
Escollim l'idioma...
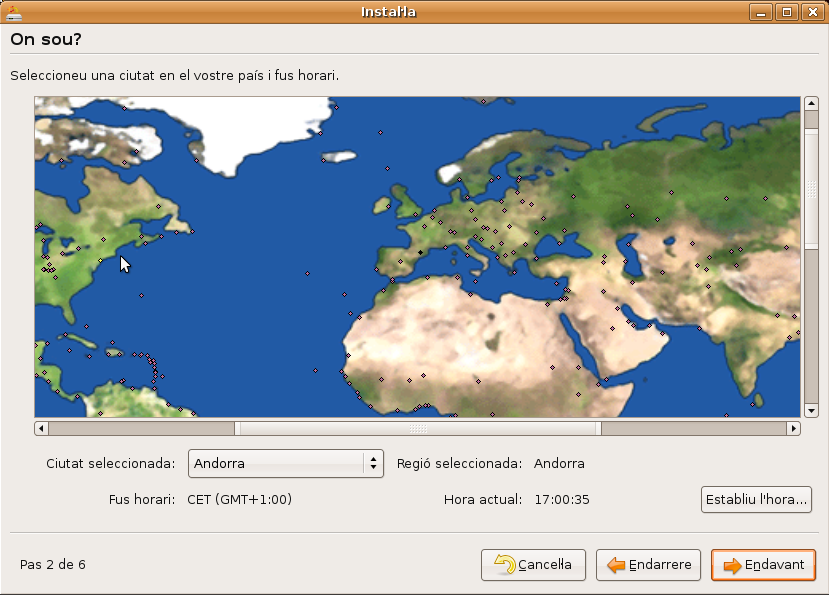
triem horari, regió i teclat...
Particions
|
Abans d'instal·lar l'Ubuntu és imprescindible fer còpies de seguretat dels arxius importants, |
El particionament del disc és el pas més complicat durant la instal·lació, però si es fa bé no hi ha d'haver problemes.
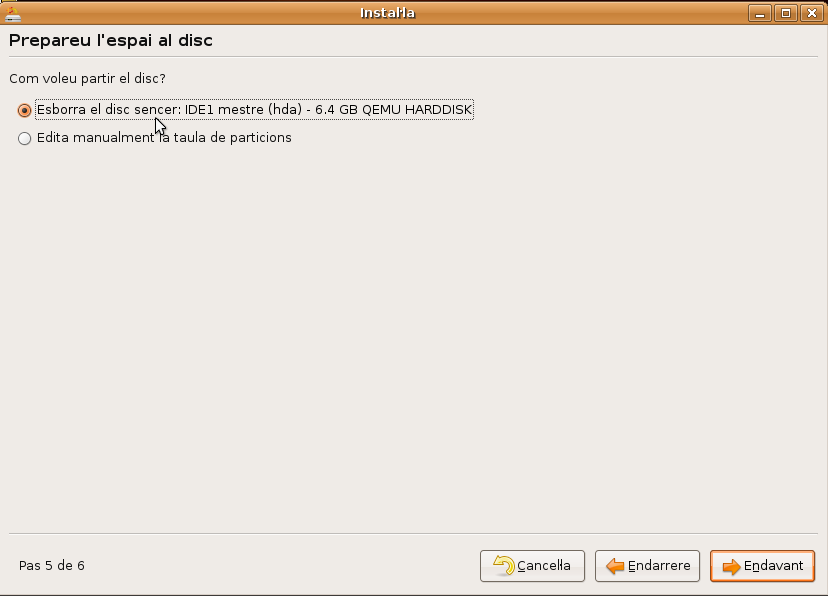
Al següent pas cal triar una de les tres opcions que ens dóna:
- Esborrar el disc sencer: esborrarà tot el disc, i farà les particions automàticament.
- Redimensionar partició: aquest pas no es veu a la imatge, però surt si troba altres particions. Dóna l'opció de redimensionar una partició existent i fer-la més petita per tal de crear-ne una de nova per a Ubuntu.
- Editar manualment la taula de particions. Permet editar les particions manualment, amb el programa Gparted (QtParted si és Kubuntu).
Una opció molt recomanable és la d'editar manualment, ja que així es poden configurar les particions a la mida desitjada.
Un cop s'entra al Gparted es poden anar creant les particions
Particionar tot el disc sencer (sense partició per a MS-Windows)
Si es vol instal·lar a un disc nou, o esborrar Windows i tenir més espai per a Ubuntu, es poden seguir aquest passos. Es pot marcar l'opció d'esborrar el disc sencer del menú anterior, o bé editar manualment les particions com s'explica a continuació. La pràctica indica que al final els usuaris normalment s'obliden completament de Windows, o sigui que no és una opció tan arriscada com pot semblar.
Particionar amb el Windows Instal·lat (Amb Partició per a MS-Windows)
Amb Windows cal tenir una mica més de cura, especialment mirar que no s'esborri la seva partició. Sovint la partició de Windows és l'única que hi ha, i per a reduir-la només cal clicar sobre ella i reduir-la per la dreta, de manera que ens deixi espai per instal·lar Ubuntu.
Nota: els fitxers del MS-Windows acostumen a estar escampats per tot l'espai disponible. Encara que hi hagi molt espai disponible, és un bon costum fer un ScanDisk i desfragmentar el disc des del propi Windows abans de reduir la partició. Aquestes operacions resultaran innecessàries més endavant en GNU/Linux.
Donar forma a les particions
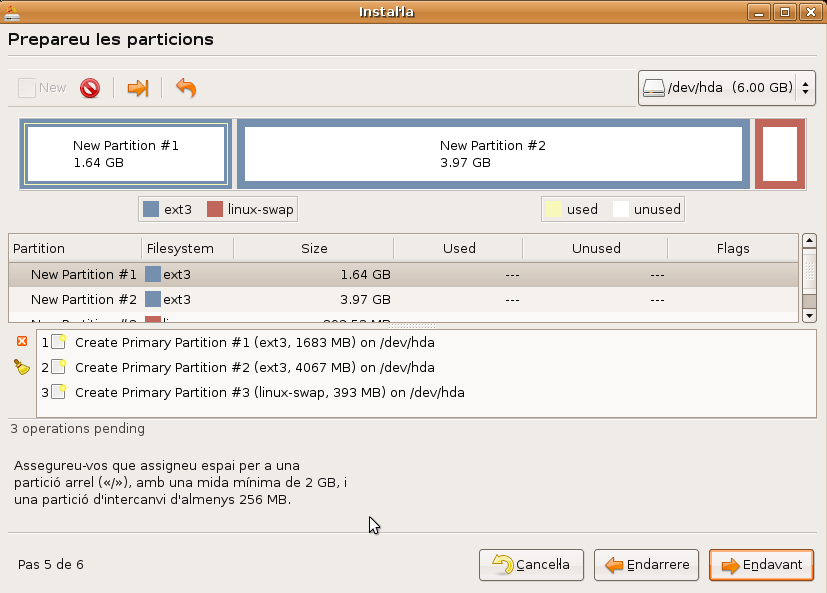
Independentment de quins altres sistemes operatius convisquin a l'ordinador (MS-Windows, Mac OS, etc...) les particions haurien de quedar de manera semblant a la imatge de dalt (si hi ha una partició de MS-Windows hauria de sortir-ne un altre bloc a l'esquerra amb el sistema de fitxers FAT32 o NTFS.
Es proposen 3 particions per a Ubuntu, perquè és la configuració mínima per treure-li tot el suc al sistema GNU/Linux. Es pot complicar molt més però no és necessari per a una instal·lació personal. També es podria fer tant senzill com usar només una partició, però el bo de GNU/Linux és que es pot posar el directori de treball (on es desen els fitxers personals) en una partició diferent; així si es canvia el sistema no s'afectarà per res la partició de les dades. Els documents, correus i preferències personals queden intactes i disponibles per a la nova versió que es vulgui instal·lar.
- 1a partició: serà per el sistema Arrel (/), on se situa el nucli i les utilitats del Sistema, i molts programes instal·lats pels usuaris.
- 2a partició: serà el directori d'usuaris (/home), directori on s'hi desen les dades personals.
- 3a partició: swap es la partició d'intercanvi. És com una extensió de la memòria RAM però al disc dur. Depenent de la quantitat de memòria RAM que necessitin les aplicacions (programes de retoc fotogràfic, per exemple) i la RAM física (real) de l'ordinador, pot tenir una dimensió més gran o no. Abans es recomanava assignar-li el doble de memòria que la RAM disponible, però si es disposa d'1 GB potser només sigui necessari assignar-ne un altre, i si hi ha 2 GB a l'abast, també segurament es podria passar sense. En cas de dubte, el doble de memòria RAM amb un límit de 2 GB pot ser una bona opció. Convé recordar que els ordinadors que tenen l'opció d'hibernació o suspend to disk desen el contingut de la memòria RAM a la partició d'intercanvi; en aquest cas és obligatori reservar com a mínim tant d'espai com RAM pugui arribar a instal·lar-se.
Si es fa servir aquest sistema cal assegurar-se de no quedar curt de particions; per això cal saber si s'instal·laran molts programes, i llavors deixar la partició arrel més gran o si hi haurà molts fitxers de dades (especialment els multimèdia), llavors es deixarà la segona partició més gran.
Una solució salomònica és dividir-les amb la mateixa capacitat, en cas que es provin molts programes, i a part es desin bastants fitxers. El GNU/Linux permet veure gràficament com es reparteix l'espai de cada partició, per això amb una mica de pràctica, se sabrà quin espai reservar per cada cosa.
Si es disposa de dues unitats de disc, és aconsellable tenir una partició addicional per a fer-hi periòdicament còpies de seguretat de les dades, en cas d'avaria de l'altre disc (certs "accidents" propis d'altres Sistemes Operatius no són habituals en GNU/Linux, com tampoc ho són els efectes perniciosos dels virus).
Crear una nova partició
Per a crear una nova partició, només cal clicar a Nou i apareix una pantalla com aquesta:
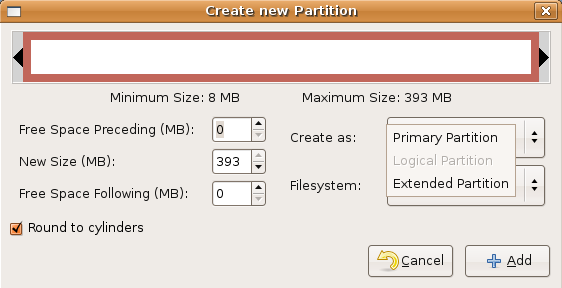
Es tria la mida que se li vol donar; es pot redimensionar clicant amb el botó a la dreta o a l'esquerra de la barra, i sense deixar de prémer-lo es pot reduir i augmentar.
A create hi ha dues opcions. Depenent de les particions existents, es tria primary partition si n'hi ha menys de 4 en total. Si n'hi ha 4, la darrera haurà de ser estesa, i dins de l'estesa, hi caben particions lògiques. El GNU/Linux pot arrencar des de qualsevol partició; per tant, si cal crear-ne una d'estesa, es poden posar totes les particions dins d'aquesta.
Les dues primeres particions es poden formatar amb el sistema ext3, que és una millora del sistema ext2, usat des de fa molts anys en GNU/Linux, i de robustesa comprovada. La partició d'intercanvi (swap), es formata automàticament en l'estàndard linux-swap. Per a formatar, només cal escollir a FileSystem el tipus, ext3 o swap-linux.
Un cop creades totes les particions, convé prendre nota del nom de cada partició, ja que el pas següent demanarà on es vol muntar el sistema.
L"etiqueta" de cada partició és quelcom semblant a hda1, hdb2, sda3, etc.
Cal recordar la funció assignada a cada partició: si l'arrel (/), o el /home o la swap. Un cop apuntat ja es pot seguir vers el proper pas. En aquest us demanarà on voleu "muntar" les particions creades (/, /home, swap...). Normalment Ubuntu ja encerta quina és quina, però si no és correcte es pot canviar.
Per exemple, si s'ha creat una partició hda1 i es volia que fos l'arrel, s'anotarà la hda1 com a / , si la hda2 havia de ser el lloc on desar les dades, s'assigna /home a hda2, i la swap amb la partició swap.
Aquí hi ha una mostra de les particions en un ordinador:
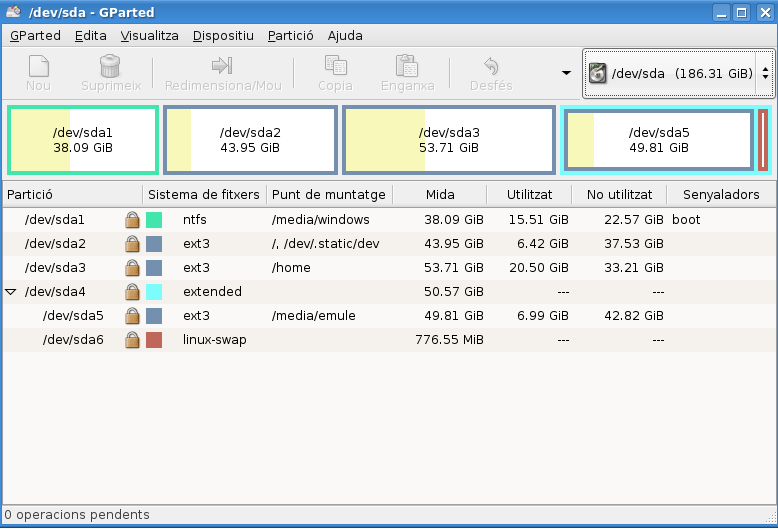
Les àrees marcades en groc indiquen l'espai realment utilitzat a cada partició.

Aquí demanarà dades importants:
- Nom: el nom real d'usuari que volem, el nostre o algun altre: Jordi Puig, Anna López
- Nom d'usuari del sistema: serveix per validar-se com a usuari al sistema, és important no oblidar-lo. Millor de cinc lletres o més, preferiblement sense accents: jpuig, alopez, montserrat,...
- La contrasenya per validar-nos. Millor de sis lletres o més, barrejant majúscules, minúscules i nombres, si el voleu segur. Jomla79, FreiXe56Trons són bons exemples, "jordi" o "anna" no. Cal repetir-la per assegurar-se que s'ha teclejat correctament. Si l'oblidem, senzillament no podríem entrar al sistema.
- Quin és el nom d'aquest ordinador: el nom que li teniu posat a l'ordinador, bàsicament per reconèixer-lo en xarxa. Es pot posar el que es vulgui: mercuri, forn, carabassa,... preferiblement també sense accents ni símbols com "ç" o "!".
Inicialitzant la instal·lació
Un cop creades les particions correctes, l'instal·lador informa de com s'instal·larà la configuració que s'acaba de fer, i en demana confirmació:
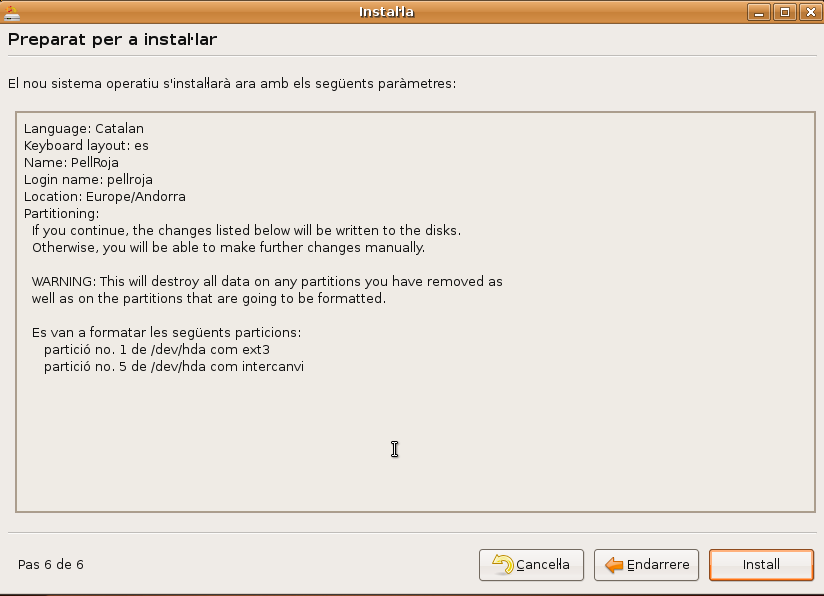
Llavors pot començar el procés real d'instal·lació, d'acord amb les dades que s'han donat. Fins llavors es pot corregir i tirar enrere a un pas anterior. Ara no cal fer res més que esperar de 10 a 30 minuts, segons l'ordinador.

.
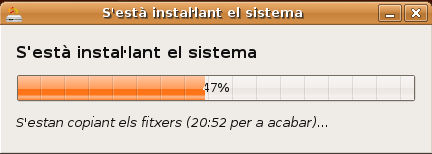
Un cop finalitzat, ja es pot reiniciar, extreure el CD, seguidament arrencarà des del disc dur amb Ubuntu o el sistema que trieu al menú d'arrencada, si n'hi ha.
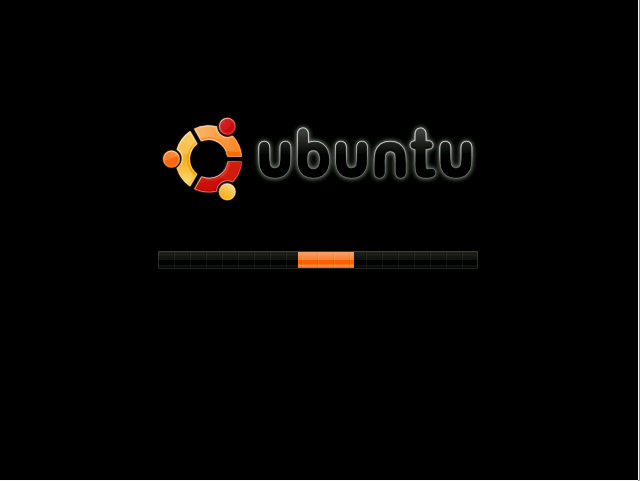
.
Configuració
A partir de la instal·lació neta d'Ubuntu, potser que no tinguem algunes coses configurades. O programes que ens interessen no estiguin instal·lats per defecte. Per això seguint les següents instruccions podrem configurar la nostra Ubuntu de tal manera que la tinguem preparada per moltes coses, com Obrir arxius .rar, codecs, etc.
Configuració de la xarxa
La Xarxa és un punt important en els sistemes de GNU/Linux. Sobretot els basats en Debian, que utilitzen repositoris de la xarxa, per poder instal·lar programes en un moment.
Primer mirarem que la nostra targeta de xarxa hagi estat reconeguda.
Sistema > Administració > Xarxa
Ens demanarà la contrasenya de l'usuari amb permisos d'instal·lació. El que hem creat més a dalt.
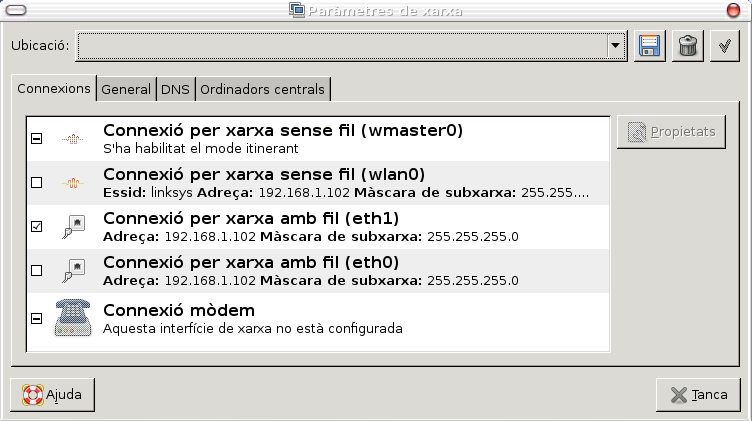
Si la nostra targeta de xarxa ha estat detectada, hauria de sortir aquí. Si és una targeta sense fils, us sortirà la Connexió xarxa sense fils (Wlan0). Si és a traves de cable Ethernet, sortirà Connexió xarxa amb fil (eth0). Si és un mòdem, us sortirà un telèfon.
Si no us surt cap de les que expliquem, és possible que la vostra targeta de xarxa no hagi estat detectada, i possiblement no està suportada pel kernel de GNU/Linux. En aquest cas, haureu de buscar el model de la targeta i "googlejar" una mica.
Un cop sabem quina targeta és la que ens volem connectar, l'escollim i cliquem el botó dret de Propietats.
Haurem de configurar els paràmetres de la connexió.
Triem quina configuració volem
- Adreça IP Estàtica= Cal posar-hi els paràmetres manualment.
- Configuració Automàtica (DHCP). El router ens assignarà els paràmetres automàticament.
Si triem Estàtica, haurem de saber ja els paràmetres de la xarxa.
- Adreça IP Local. Exemple 192.168.101
- Màscara de subxarxa. Normalment 255.255.255.0
- Adreça de la passarel·la. Normalment és la ip del router. exemple 192.160.1.1
DNS
Un cop configurada la xarxa local, ja podrem accedir localment als altres ordinadors de la xarxa, però falta posar els DNS per poder navegar per Internet. Així que anem a
Sistema > Administració > Xarxa
A la pestanya DNS, podrem posar les adreces. Un parell de les de Telefònica són aquestes:
- 195.235.113.3
- 195.235.96.90
Un cop fet això, ja tindrem xarxa. Per si de cas, reiniciarem si no funciona el primer cop i iniciarem el navegador per a comprovar que la xarxa funciona.
Dipòsits de programari (repositoris) Multiverse i Universe
Els repositoris Multiverse i Universe ens donaran la possibilitat de gaudir de molts més paquets. Aquí hi entren els programes que la comunitat penja als seus repositoris i als quals Ubuntu no hi dóna suport, però si que els deixa instal·lar.
Per a activar els repositoris, anirem a:
Sistema > Administració > Gestor de paquets Synaptic
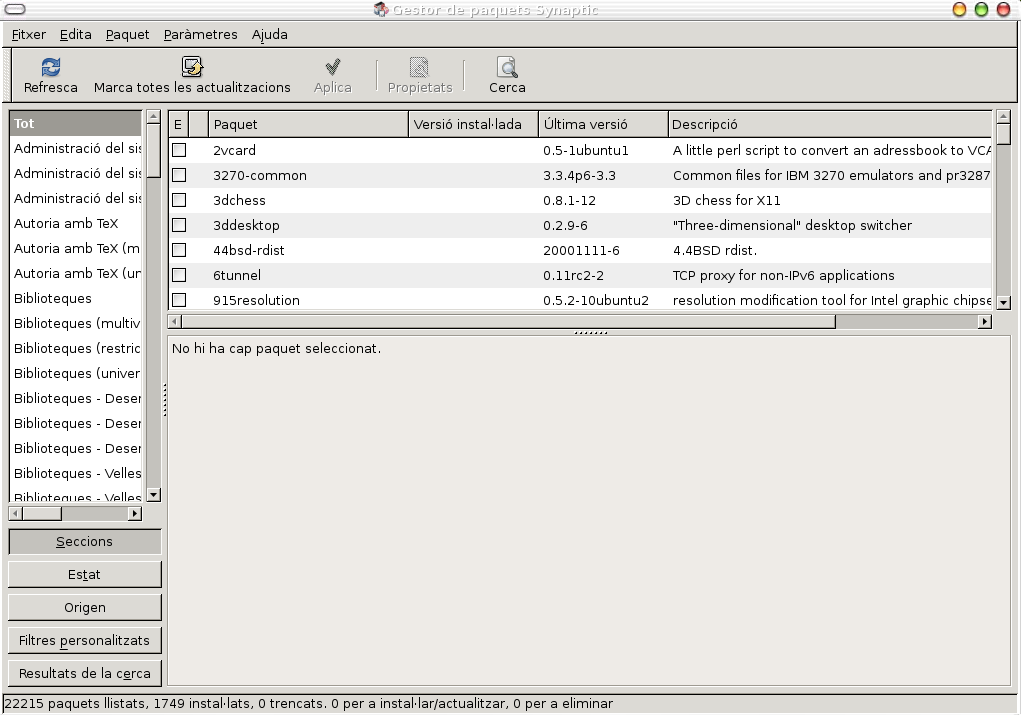
Anem al menú Paràmetres > repositoris.
Descomprimir arxius .rar
Ens dirigim al programa Synaptic, busquem el paquet rar i l' instal·lem.
des de consola:
$ sudo aptitude install rar
Ara amb qualsevol programa de descompressió com l'Ark podrem descomprimir arxius .rar
Enllaços d'interès
Instal·lar drivers Nvidia
Anem a Sistema >Administració > Gestor de controladors restringits
Habilitem el controlador gràfic nvidia i reiniciem.
Un cop reiniciat amb la comanda nvidia-settings, podrem configurar la targeta gràfica
$ nvidia-settings
Afegir repositoris
Actualment, hi ha dues maneres d'afegir repositoris. Des de la consola i des del Synaptic.
Consola
des de la consola, heu d'editar l'arxiu /etc/apt/sources.list
$ sudo gedit /etc/apt/sources.list
i afegir-hi el repositori, que normalment serà una línia com aquesta
deb http://www.kiberpipa.org/~gandalf/ubuntu/feisty/cinelerra/i686/ ./
deseu i actualitzeu el llistat de programes.
Synaptic
des de Synaptic, sols heu d'anar a Synaptic -> Paràmetres -> Repositoris i, a la pestanya de programari per a tercers, afegir-hi la línia de repositori semblant a aquesta.
deb http://www.kiberpipa.org/~gandalf/ubuntu/feisty/cinelerra/i686/ ./
CatalanTeam/Recursos/Instal·lació_i_configuració_d'ubuntu (last edited 2008-09-29 18:33:30 by 38)