NlEid
Inhoud |
![]() Opmerking voor gebruikers van Ubuntu 6.06 en Ubuntu 6.10 (en lager): Deze Ubuntu versies worden niet meer ondersteund door de eID. Wij raden u aan over te stappen op Ubuntu 8.04!
Opmerking voor gebruikers van Ubuntu 6.06 en Ubuntu 6.10 (en lager): Deze Ubuntu versies worden niet meer ondersteund door de eID. Wij raden u aan over te stappen op Ubuntu 8.04!
Inleiding
In België is al een tijdje de Elektronische identiteitskaart ingevoerd. Deze kan u ook gebruiken op uw computer. Als uw Ubuntu 7.04 of 7.10 gebruikt moet uw hiernaast 'De eID gebruiken op Ubuntu 7.04 en Ubuntu 7.10' kiezen. Gebruikers van Ubuntu 8.04 of hoger klikken vanzelfsprekend op 'De eID gebruiken op Ubuntu 8.04'.
U hebt een kaartlezer nodig. Een overzicht van kaartlezers die met de eID werken: http://www.kaartlezers.be . Als u een kaartlezer aanschaft, zie dan of dat deze door Ubuntu wordt ondersteund. Zo kan u er meteen gebruik van maken, zonder veel problemen.
![]() Lees eerst alle stappen rustig door. Voer ze daarna pas uit.
Lees eerst alle stappen rustig door. Voer ze daarna pas uit.
De eID gebruiken op Ubuntu 7.04 en Ubuntu 7.10
![]() Opgepast!!! : Voordat u begint sluit u de computer af. U sluit de kaartlezer aan nadat de computer is afgesloten. U start daarna de computer op. Als u de kaartlezer wilt uittrekken, dan moet u eerst de computer uitzetten. Sluit de kaartlezer altijd aan op dezelfde poort, anders kan het zijn dat de kaartlezer niet meer werkt.
Opgepast!!! : Voordat u begint sluit u de computer af. U sluit de kaartlezer aan nadat de computer is afgesloten. U start daarna de computer op. Als u de kaartlezer wilt uittrekken, dan moet u eerst de computer uitzetten. Sluit de kaartlezer altijd aan op dezelfde poort, anders kan het zijn dat de kaartlezer niet meer werkt.
![]() De stappen moeten in deze volgorde worden uitgevoerd.
De stappen moeten in deze volgorde worden uitgevoerd.
De drivers voor de lezer installeren
Inleiding
De ACR38U is de meest verspreide kaartlezer (Het werd bij het “Internet voor iedereen” project meegeleverd en het werd gratis bedeeld aan de twaalfjarigen). De drivers voor deze kaartlezer kan je vinden in Synaptic. Deze bespreken we hier ook. Heb je een andere kaartlezer, dan is het niet zeker dat je de drivers in Synaptic kan vinden, maar probeer zeker eens te zoeken. Anders zal je naar de website van de fabrikant moeten gaan en hopen dat die een driver voor Linux beschikbaar heeft. Als dat zo is, zal dat waarschijnlijk een tar.gz of een tar.bz2 bestand zijn. Dit moet je zelf nog wil compileren. Hoe dat moet valt buiten het bereik van deze wiki, maar hoe het moet kan je hier vinden. Als je dan nog geen driver hebt zoek dan met een zoekmachine naar “[Naam van je kaartlezer] Linux” en/of “[Naam van je kaartlezer] Ubuntu”.
Installeren
Dan gaan we nu de drivers installeren. Sluit je kaartlezer aan en open een terminalvenster en typ het volgende:
lsusb |grep "Smart Card"
Je krijgt als alles goed is een melding zoals deze:
Bus 001 Device 004: ID 072f:9000 Advanced Card Systems, Ltd ACR38 AC1038-based Smart Card Reader
Daarna typ je:
if test "$?" -eq "0"; then echo "ok"; else echo "no smartcard reader detected"; fi
Normaal is het antwoord hierop “ok”. Als het eerste of het tweede antwoord niet klopt, dan zal u moeten zoeken naar oplossingen: Is de kaartlezer wel goed aangesloten? Heb ik de opdracht wel juist ingetypt in het terminalvenster? Zoek eventueel op internet naar oplossingen. Vind u niets, stel u vraag dan op het forum.
Deze stap is enkel voor de ACR38U. Gebruikt u een andere kaartlezer, installeer dan nu de driver (Je doet dit in een terminalvenster (Toepassingen > Hulpmiddelen > Terminalvenster))
sudo apt-get install libacr38u libacr38ucontrol0
![]() Vanaf hier kunt u meevolgen, ongeacht uw kaartlezer. Zorg echter wel dat de drivers zijn geïnstalleerd voordat u met de volgende stappen begint.
Vanaf hier kunt u meevolgen, ongeacht uw kaartlezer. Zorg echter wel dat de drivers zijn geïnstalleerd voordat u met de volgende stappen begint.
Middleware installeren
Nu dat we de drivers hebben geïnstalleerd, gaan we de middleware installeren. Open een terminalvenster.
sudo apt-get install beid-tools pcscd libpcsclite-dev opensc
De kaart uitlezen
Frontend installeren
Nu moeten we enkel nog een grafisch frontend installeren om de identiteitskaart uit te lezen.
sudo apt-get install beidgui
U bent klaar met de installatie. Lees nu verder vanaf 'Het programma gebruiken' .
De eID gebruiken op Ubuntu 8.04
![]() Zorg ervoor dat de kaartlezer niet is aangesloten!
Zorg ervoor dat de kaartlezer niet is aangesloten!
Voor de meeste types kaartlezers, waaronder de ACR38U, opent u een terminalvenster via Toepassingen --> Hulpmiddelen --> Terminal en tikt u:
sudo apt-get install opensc openssl libopensc-openssl libpcsc-perl libpcsclite1 pcsc-tools libccid libacr38u libacr38ucontrol0 beid-tools pcscd libpcsclite-dev beidgui libbeid2 libbeidlibopensc2
Alle benodigde programma's worden dan geïnstalleerd.
![]() De ACR38U is de meest verspreide kaartlezer (Het werd bij het “Internet voor iedereen” project meegeleverd en het werd gratis bedeeld aan de twaalfjarigen). De drivers voor deze kaartlezer kan je vinden in Synaptic. Deze bespreken we hier ook. Heb je een andere kaartlezer, dan is het niet zeker dat je de drivers in Synaptic kan vinden, maar probeer zeker eens te zoeken. Anders zal je naar de website van de fabrikant moeten gaan en hopen dat die een driver voor Linux beschikbaar heeft. Als dat zo is, zal dat waarschijnlijk een tar.gz of een tar.bz2 bestand zijn. Dit moet je zelf nog wil compileren. Hoe dat moet valt buiten het bereik van deze wiki, maar hoe het moet kan je hier vinden. Als je dan nog geen driver hebt zoek dan met een zoekmachine naar “[Naam van je kaartlezer] Linux” en/of “[Naam van je kaartlezer] Ubuntu”. Installeer eerst de drivers en dan pas de rest. Opgepast: Als je andere drivers gebruikt, moet je 'libacr38ucontrol0' en 'libacr38u' uit de bovenstaande opdracht verwijderen.
De ACR38U is de meest verspreide kaartlezer (Het werd bij het “Internet voor iedereen” project meegeleverd en het werd gratis bedeeld aan de twaalfjarigen). De drivers voor deze kaartlezer kan je vinden in Synaptic. Deze bespreken we hier ook. Heb je een andere kaartlezer, dan is het niet zeker dat je de drivers in Synaptic kan vinden, maar probeer zeker eens te zoeken. Anders zal je naar de website van de fabrikant moeten gaan en hopen dat die een driver voor Linux beschikbaar heeft. Als dat zo is, zal dat waarschijnlijk een tar.gz of een tar.bz2 bestand zijn. Dit moet je zelf nog wil compileren. Hoe dat moet valt buiten het bereik van deze wiki, maar hoe het moet kan je hier vinden. Als je dan nog geen driver hebt zoek dan met een zoekmachine naar “[Naam van je kaartlezer] Linux” en/of “[Naam van je kaartlezer] Ubuntu”. Installeer eerst de drivers en dan pas de rest. Opgepast: Als je andere drivers gebruikt, moet je 'libacr38ucontrol0' en 'libacr38u' uit de bovenstaande opdracht verwijderen.
Sluit de computer af, hang de kaartlezer aan de computer en start Ubuntu terug op.
Alles is nu geïnstalleerd.
Het programma gebruiken
In het programma menu vind je nu bij Overig: “Lezen en beheren”. Hiermee kan je je identiteitskaart uitlezen. Open het programma en ga eerst naar "Opties".
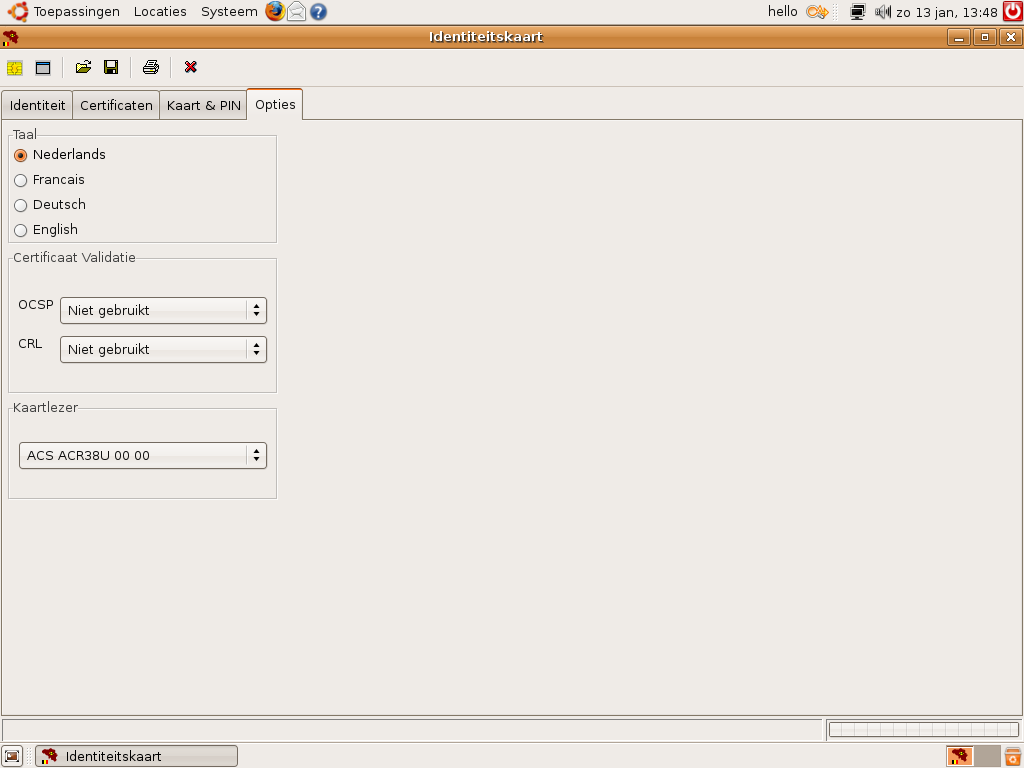 Daar kan je de taal instellen (standaard Engels)
Daar kan je de taal instellen (standaard Engels)
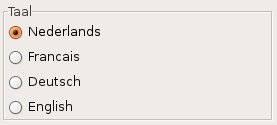
en onderaan moet je zien dat jouw kaartlezer is geselecteerd.
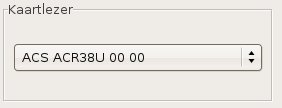
Als in het menu alleen maar "OpenCT reader (detached)" staat, controleer dan of dat de lezer goed is aangesloten. Probeer anders om de kaartlezer uit te pluggen, dan het volgende te typen:
sudo /etc/init.d/pcscd restart
en de kaartlezer terug in te pluggen en terug opnieuw te typen:
sudo /etc/init.d/pcscd restart
en dan het programma terug openen om te kijken of dat het nu werkt.
Om de kaart te lezen gaat u naar het tabblad "Identiteit". 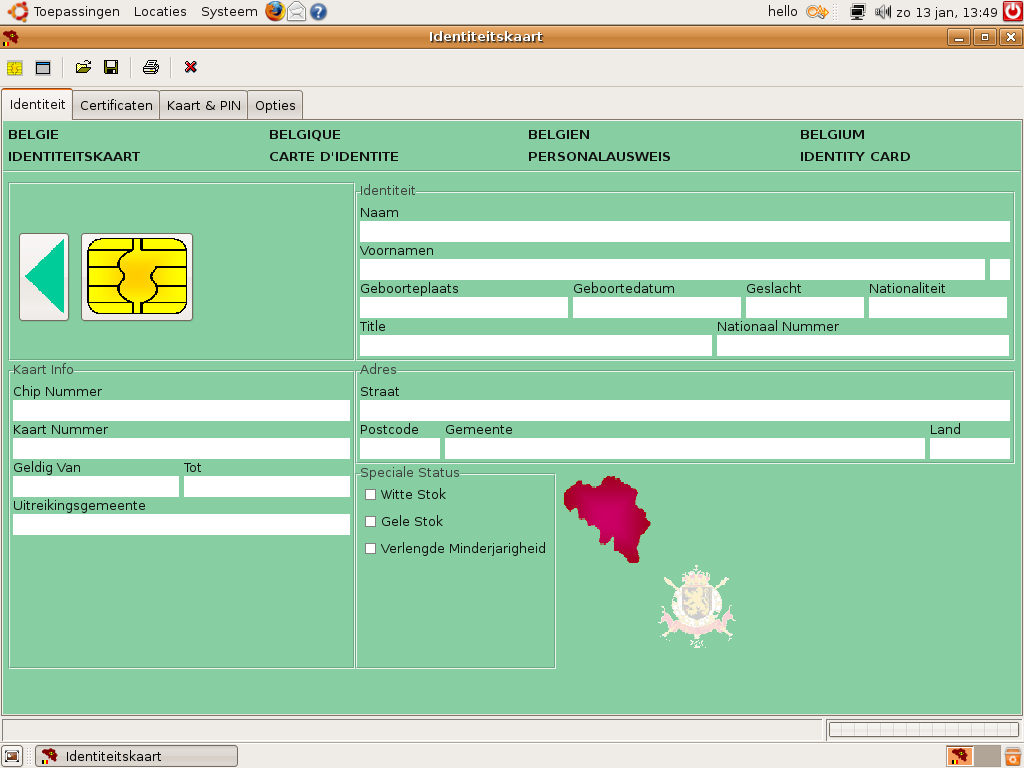 Ik leg u in het kort de symbooltjes uit.
Ik leg u in het kort de symbooltjes uit.
 Zowel de grote als de kleine chip dienen om de kaart uit te lezen. Stop eerst de identiteitskaart in de lezer en klik dan op de chip. De informatie van uw kaart verschijnt dan in beeld.
Zowel de grote als de kleine chip dienen om de kaart uit te lezen. Stop eerst de identiteitskaart in de lezer en klik dan op de chip. De informatie van uw kaart verschijnt dan in beeld.
 en
en  Met deze twee knoppen verwijdert u alle informatie over uw kaart van het scherm en kan u uw kaart uit de lezer halen.
Met deze twee knoppen verwijdert u alle informatie over uw kaart van het scherm en kan u uw kaart uit de lezer halen.
 Hiermee print u de informatie over uw identiteitskaart.
Hiermee print u de informatie over uw identiteitskaart.
 Hiermee sluit u het programma af.
Hiermee sluit u het programma af.
U kunt de andere mogelijkheden zelf uitzoeken. Klik op de tabbladen en zie wat ze u te bieden hebben. Zo kunt u bij "Kaart en Pin" uw pin code veranderen (viercijferige code om uw identiteitskaart te gebruiken. Als u bv. een document ondertekent, zal uw pin code gevraagd worden, zodat niet iedereen met uw kaart documenten zou kunnen onderteken.
Firefox, Thunderbird, Evolution en Openoffice.org
De identiteitskaart kan ook gebruikt worden in Firefox, Thunderbird, Evolution en OpenOffice.org. Hoe u dat doet vindt u hieronder.
![]() Pas op: U moet eerst de vorige stappen voltooid hebben voordat u de volgende kunt uitvoeren!
Pas op: U moet eerst de vorige stappen voltooid hebben voordat u de volgende kunt uitvoeren!
Firefox
![]() Pas op: Deze stappen zijn met Firefox 2.0 gemaakt. Als u met Ubuntu 8.04 werkt, kan het zijn dat er sommige onderdelen iets anders eruitzien of een andere benaming hebben.
Pas op: Deze stappen zijn met Firefox 2.0 gemaakt. Als u met Ubuntu 8.04 werkt, kan het zijn dat er sommige onderdelen iets anders eruitzien of een andere benaming hebben.
Om in Firefox de identiteitskaart te gebruiken moet u de volgende stappen uitvoeren:
Steek uw eID in de kaartlezer en download dit bestand : firefox-eid-registreren.html
![]() Pas op: Lees eerst de volgende stappen voor u dit bestand download!
Pas op: Lees eerst de volgende stappen voor u dit bestand download!
Als u dit bestand straks download dan zal Firefox u de vraag stellen of dat u een beveiligingsmodule wilt installeren.
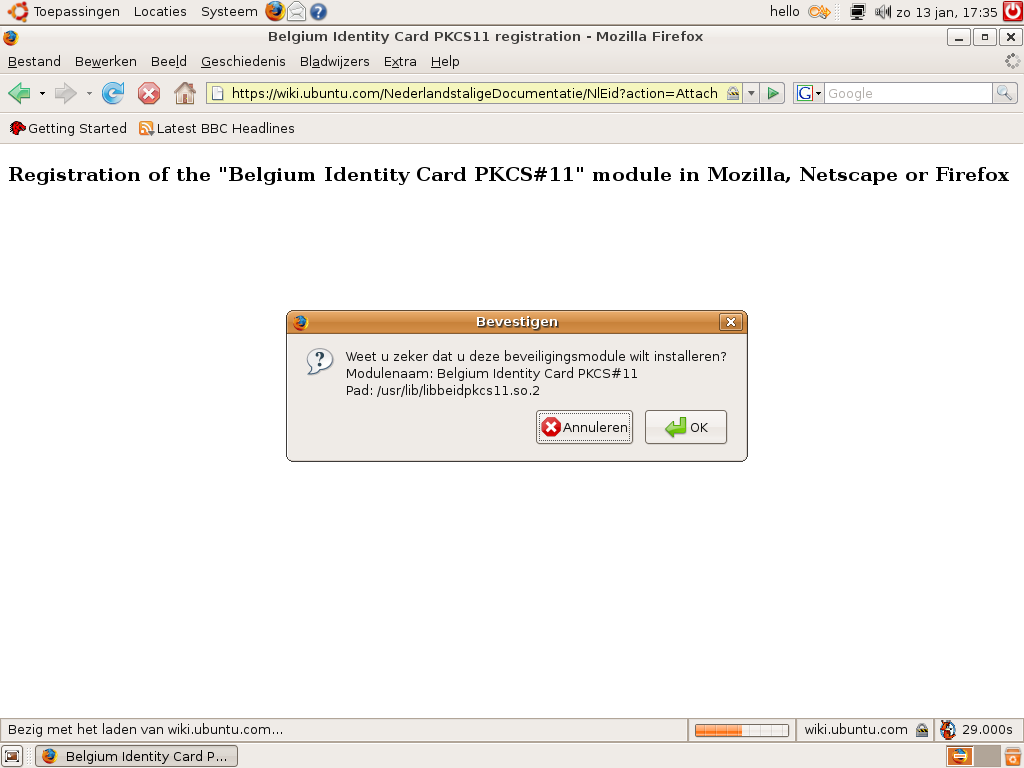
Antwoord op deze vraag met OK. Als alles goed gaat zal Firefox melden dat de installatie gelukt is.
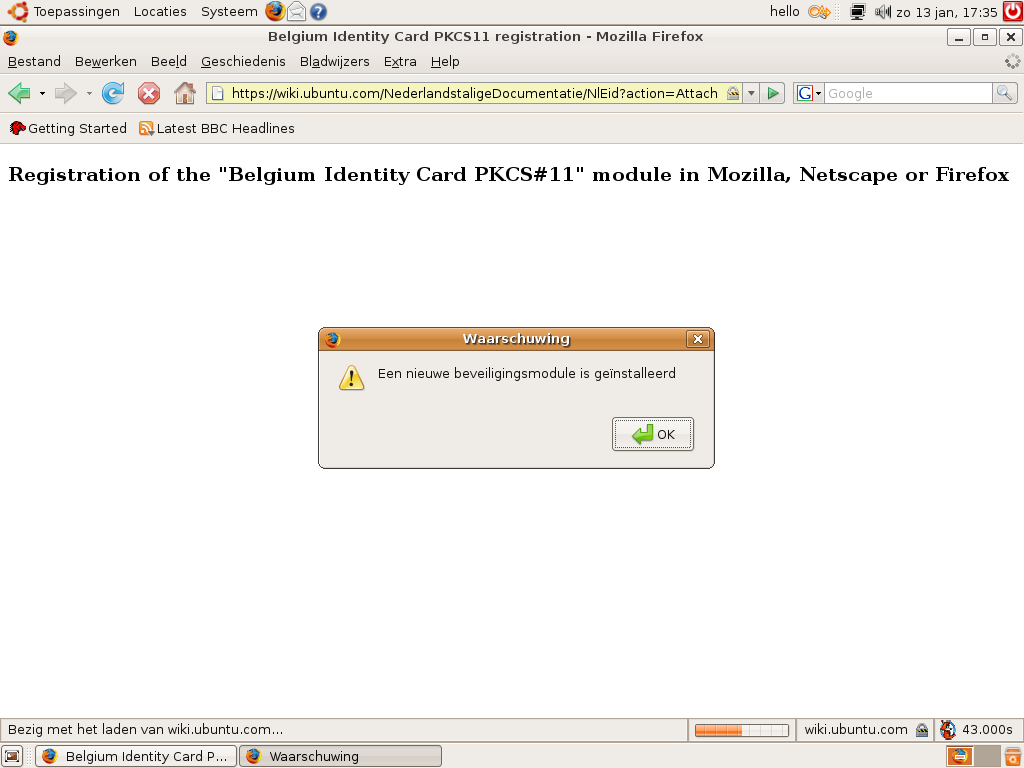
Download nu het bestand en volg de stappen. De module is nu geïnstalleerd. We moeten nu de certificaten registreren. Volg daarvoor deze stappen:
1. Ga in Firefox naar Bewerken > Voorkeuren > Geavanceerd.
2. Klik daar op "Certificaten bekijken"
3. In het venster ziet u twee certificaten staan:
> Uw voor- en achter- naam (Autenthication): Hiermee kunt u toegang krijgen tot bepaalde beveiligde sites (Bijvoorbeeld de online belastingaangifte)
> Uw voor- en achter- naam (Signature): Dit certificaat wordt niet gebruikt door Firefox en is niet geldig voor minderjarigen.
"Uw voor- en achter- naam" is natuurlijk uw eigen voor en achternaam.
Er zijn ook nog twee ander certificaten die u kunt vinden bij "Organisaties"
> Het overheidscertificaat (wordt weergegeven als: "Citizen CA")
> Het hoogste overheidscertificaat (wordt ook wel "root certificaat" genoemd en wordt weergegeven als "Belgium Root CA"
Nu moeten we Firefox duidelijk maken dat deze certificaten te vertrouwen zijn. Als we ervoor zorgen dat het root certificaat vertrouwd wordt, dan worden alle ander eID certificaten automatisch mee vertrouwd.
> Ga naar organisaties en kies "Belgium Root CA" en klik op bewerken.
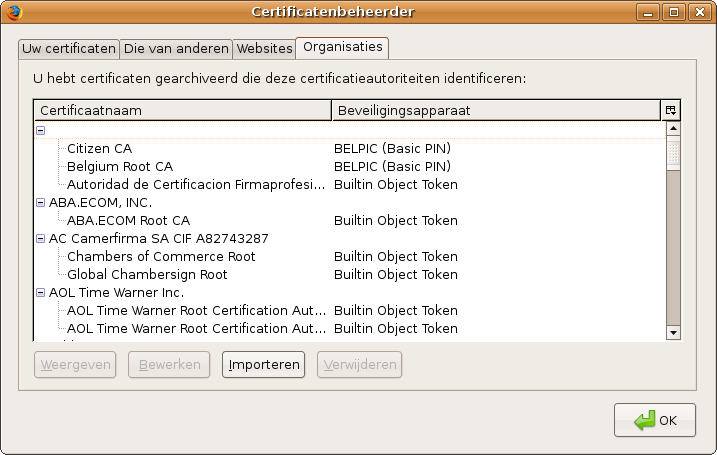
> Vink de tweede optie aan in het schermpje dat verschijnt: "Dit certificaat kan e-mailgebruikers identificeren.".
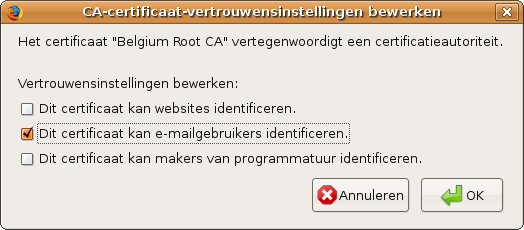
> Klik op OK.
![]() Pas op: U doet u kaart best in de lezer voor het opstarten van Firefox en zeker voor het laden van de bewuste website.
Pas op: U doet u kaart best in de lezer voor het opstarten van Firefox en zeker voor het laden van de bewuste website.
U kan nu de eID in Firefox gebruiken. Surf gewoon naar een website waar u met de eID kunt aanmelden en er verschijnt een venster. Zie dat uw certificaat (Autenthication) geselecteerd is, klik op OK, typ je PIN-code in en je kan de website gebruiken (als je dat mag, bv. bij Safer Chat zijn chatboxen volgens leeftijd.)
Tip: Probeer eens of dat het gelukt is: ga naar https://www.mijndossier.rrn.fgov.be . Als er wordt gevraagd of je het certificaat wilt accepteren dan doe je dat. Normaal moet je dan je pincode ingeven. Lukt het niet de eerste keer, probeer het dan nog eens. De eID kan soms heel raar doen.
![]()
![]() Pas op: Schrijf uw pin-code nergens op! Dit is een heel belangrijke code (zoals de code van uw bankkaart) die u nodig hebt om aan te tonen dat u het echt bent. Anders kan iemand anders in jouw plaats documenten onderteken met de eID.
Pas op: Schrijf uw pin-code nergens op! Dit is een heel belangrijke code (zoals de code van uw bankkaart) die u nodig hebt om aan te tonen dat u het echt bent. Anders kan iemand anders in jouw plaats documenten onderteken met de eID.
Thunderbird
![]() Dit stappenplan is gemaakt met Thunderbird 2.0. Als u een andere versie gebruikt, zult u misschien iets andere benamingen hebben. De stappen zijn normaal hetzelfde.
Dit stappenplan is gemaakt met Thunderbird 2.0. Als u een andere versie gebruikt, zult u misschien iets andere benamingen hebben. De stappen zijn normaal hetzelfde.
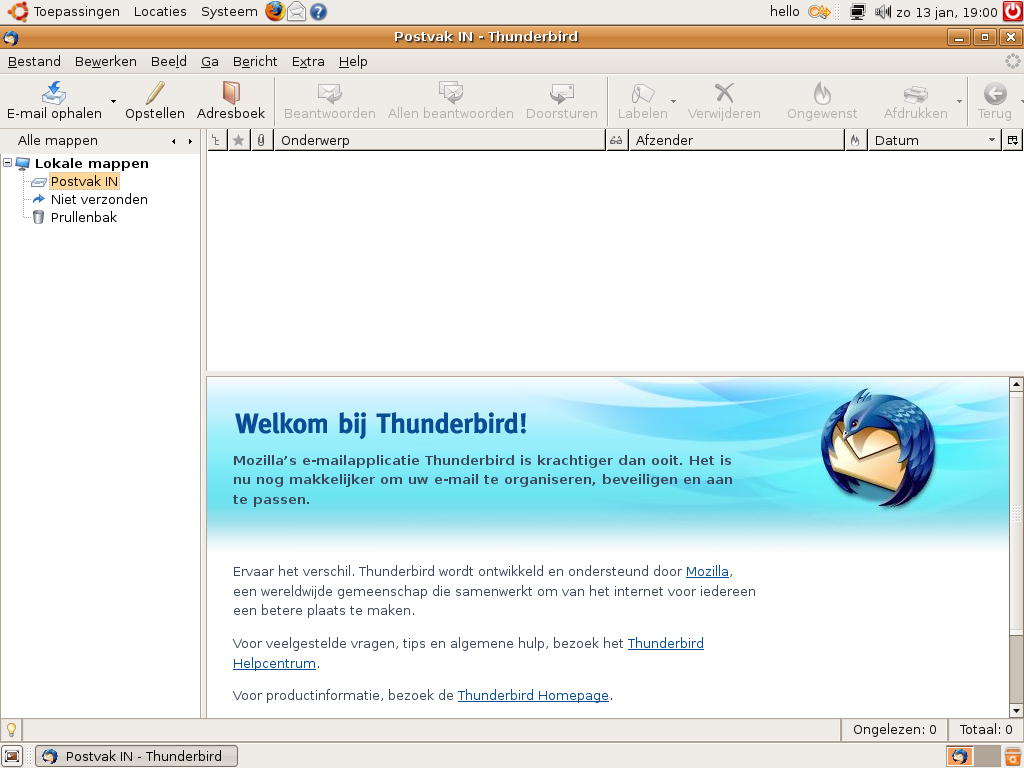
Om de eID in Thunderbird te gebruiken, doet u het volgende:
1. Open Thunderbird en klik aan de linkerkant op "Lokale mappen". Aan de rechterkant zullen nu een paar opties verschijnen. Kies daaruit "Instellingen voor deze account bekijken".
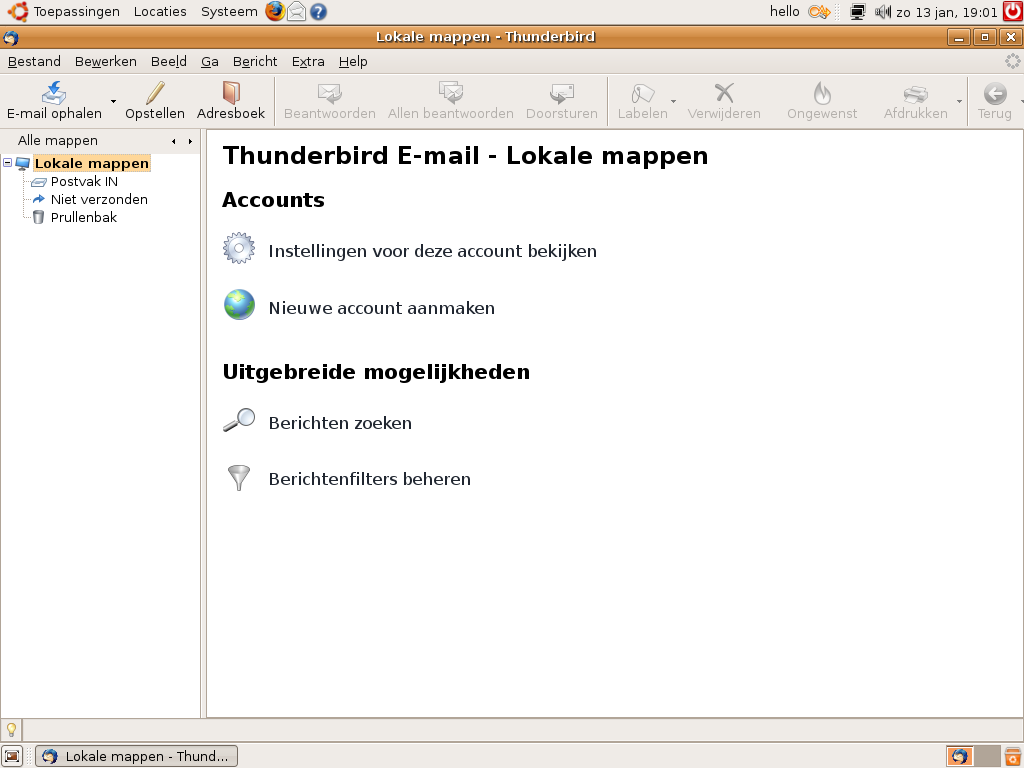
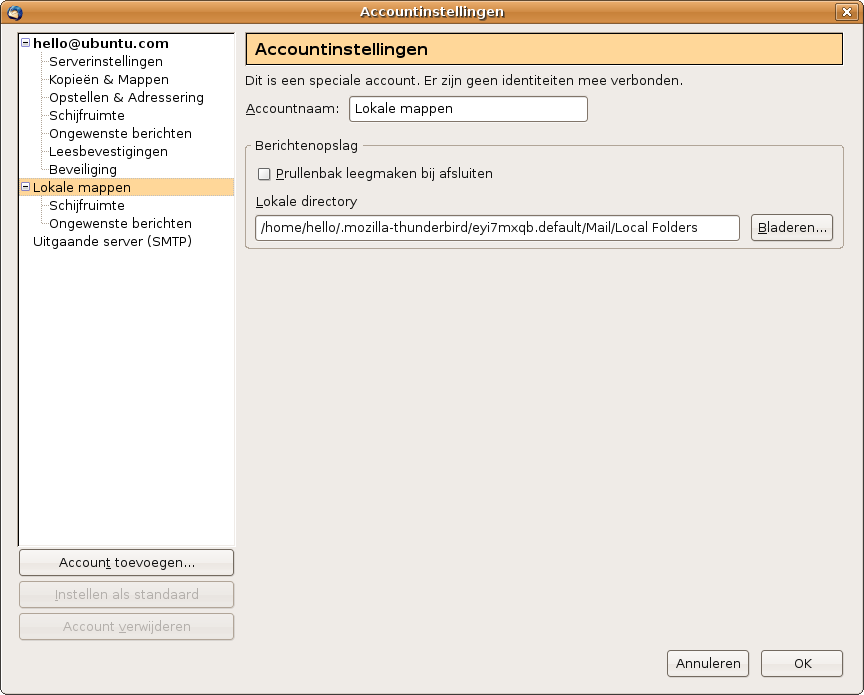
2. Ga in het venster dat verschijnt naar "Beveiliging".
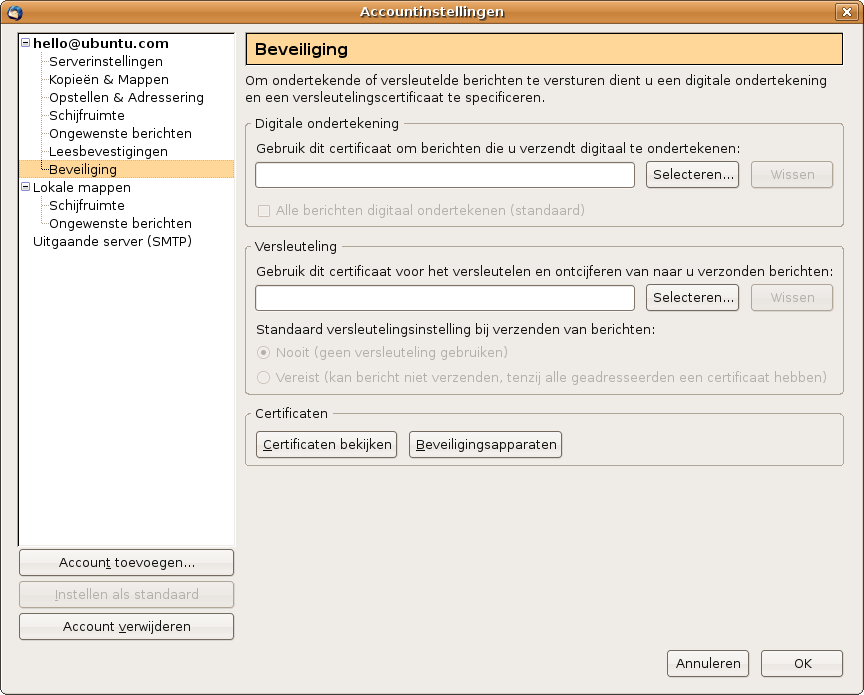
3. Streek nu uw eID in de lezer.
4. Klik op "Beveiligingsapparaten".
5. Klik op "Laden".
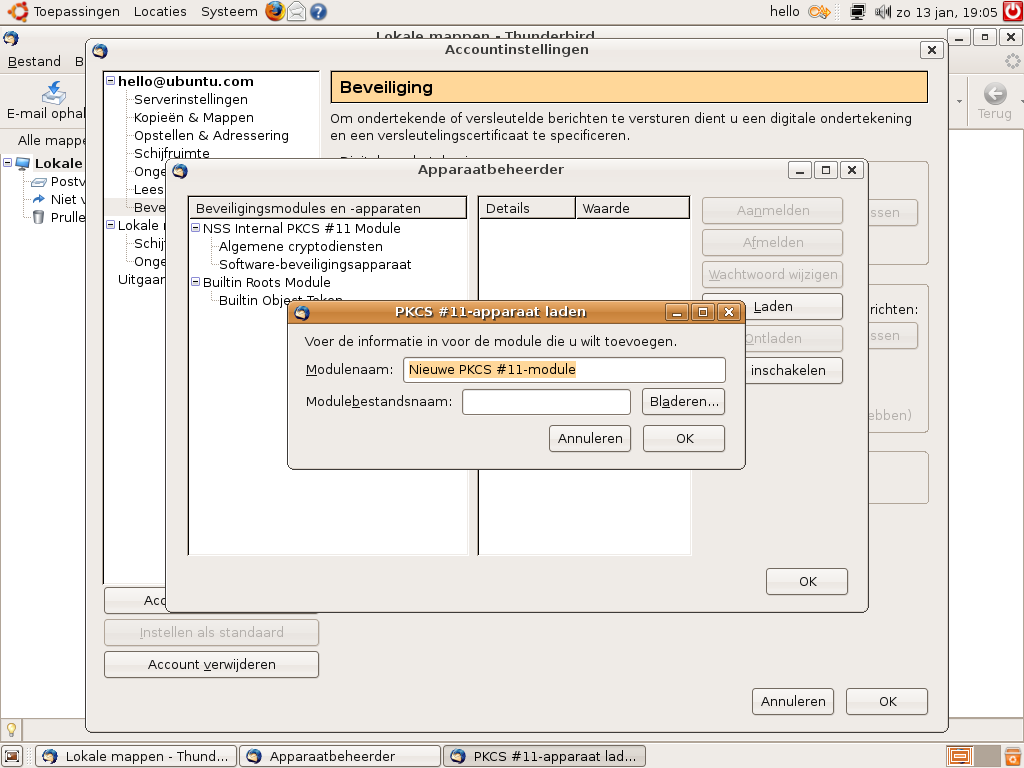
6. Bij "Modulenaam" schrijf je een herkenbare naam, bv. eID.
7. Bij module bestandsnaam vul je in
/usr/lib/libbeidpkcs11.so.2

8. Klik op "OK".
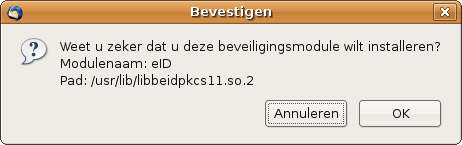
9. Klik nog eens op "OK".
10. Als alles goed gaat meld hij nu dat de installatie geslaagd is.
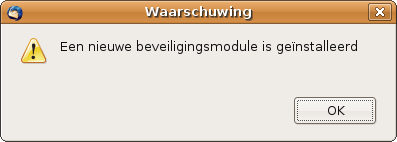
Klik op "OK".
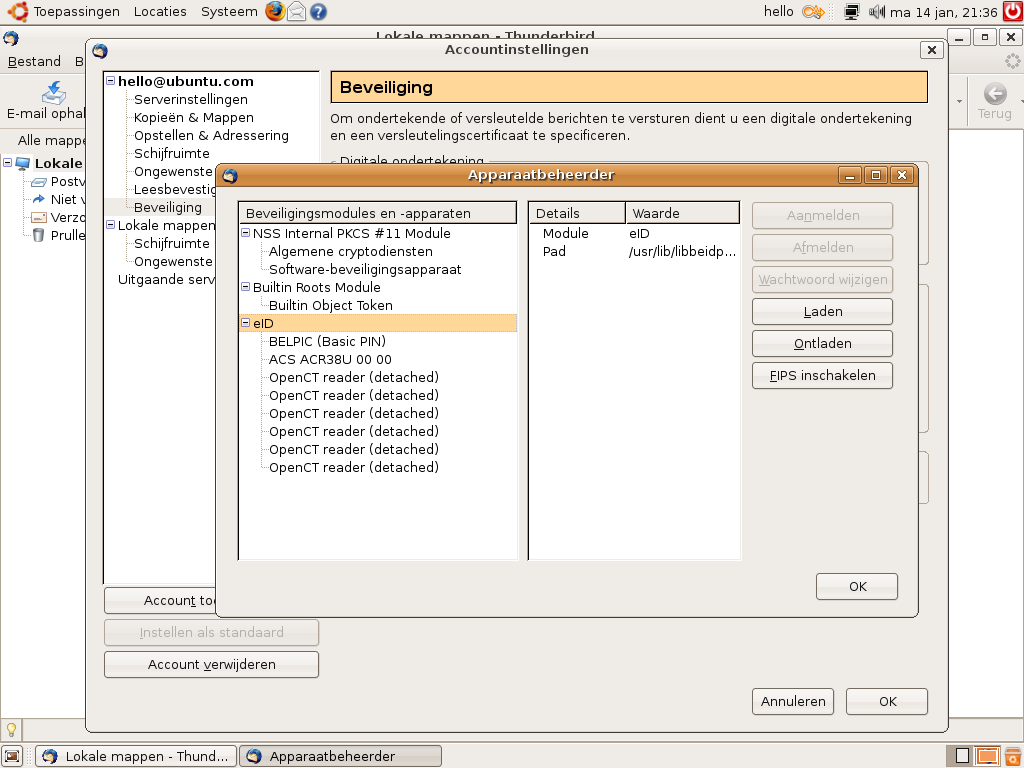
En nog eens op "OK".
Ga naar "Certificaten bekijken".
11. In het venster ziet u twee certificaten staan:
- Uw voor- en achter- naam (Autenthication): Hiermee ondertekend u e-mails
- Uw voor- en achter- naam (Signature): Dit certificaat wordt niet gebruikt door Thunderbird en is niet geldig voor minderjarigen.
![]() "Uw voor- en achter- naam" is natuurlijk uw eigen voor en achternaam.
"Uw voor- en achter- naam" is natuurlijk uw eigen voor en achternaam.
Er zijn ook nog twee ander certificaten die u kunt vinden bij "Organisaties":
- Het overheidscertificaat (wordt weergegeven als: "Citizen CA")
- Het hoogste overheidscertificaat (wordt ook wel "root certificaat" genoemd en wordt weergegeven als "Belgium Root CA"
12. Nu gaan we Thunderbird duidelijk maken dat het certificaat te vertrouwen is:
12.1. Ga naar het tabblad "Organisaties".
12.2. Kies "Belgium Root CA".
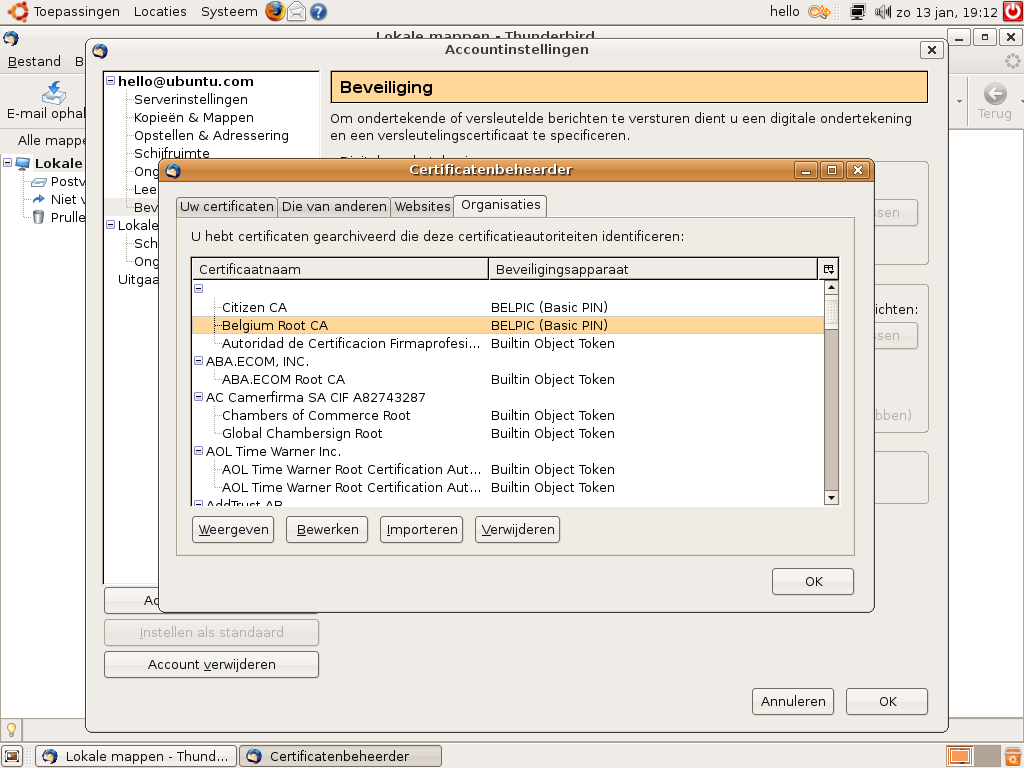
12.3. Klik op "Bewerken".
12.4. Kies "Dit certificaat kan e-mailgebruikers identificeren".
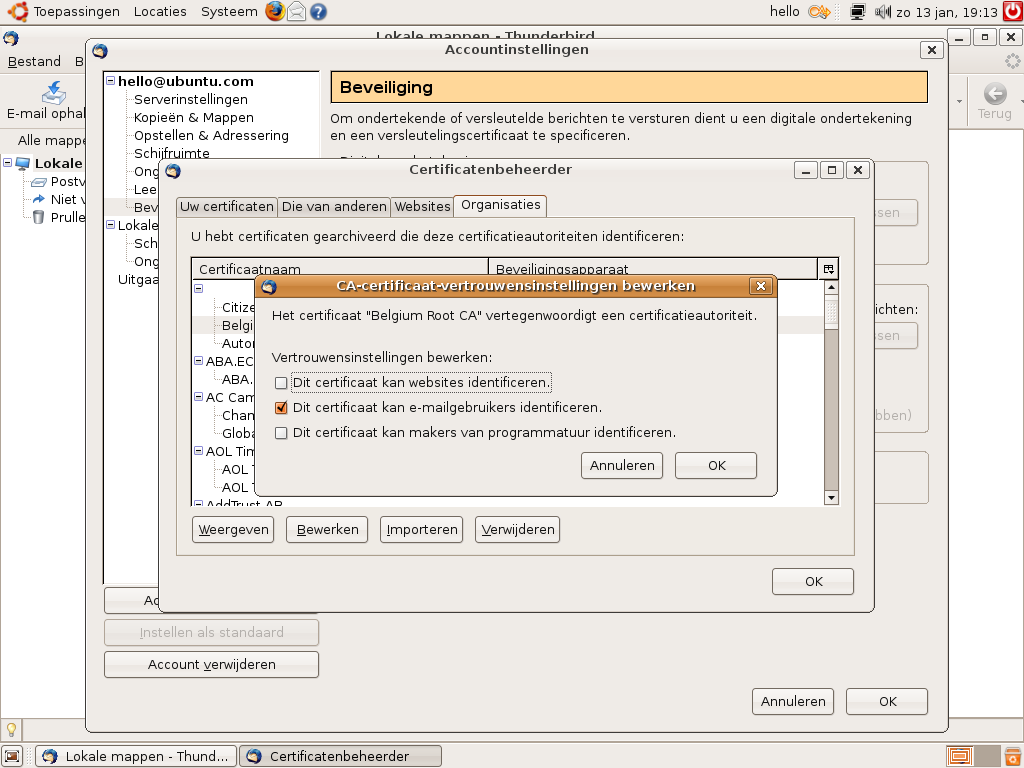
12.5. Klik op "OK".
13. Klik nu in het onderdeel "Digitale ondertekening" op "Selecteren...".
14. Kies het "Authentication certificaat".
15. Klik op "OK".
16. Klik in het venster dat verschijnt op "Annuleren".
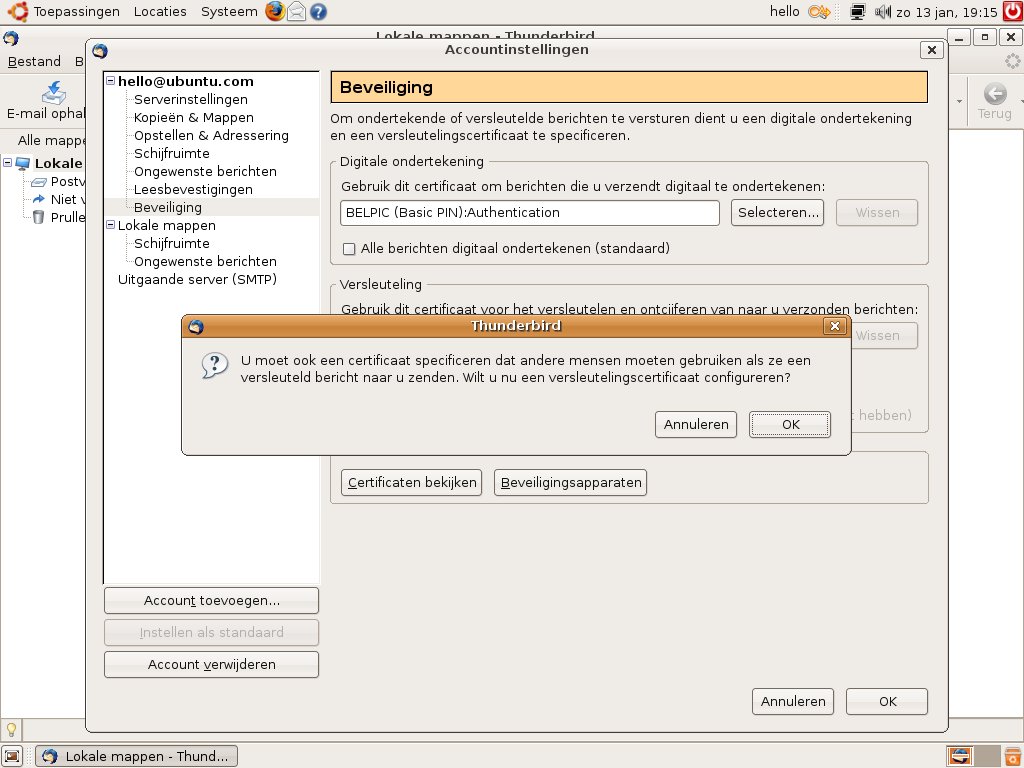
17. Als u dat wilt kunt u standaard alle documenten digitaal met de eID ondertekenen. Vink daarvoor het vakje aan bij "Digitale ondertekening".
18. Klik op "OK".
19. We gaan nu nog even zien hoe dat u een mail ondertekent.
20. Klik op "Opstellen".
21. Er verschijnt een berichtvenster.
22. Klik op de pijl naast de knop "Beveiliging" en zie dat er een vinkje staat bij "Bericht digitaal ondertekenen". Als teken dat het bericht wordt ondertekend, zal er een envelopje in de rechterbenedenhoek verschijnen.
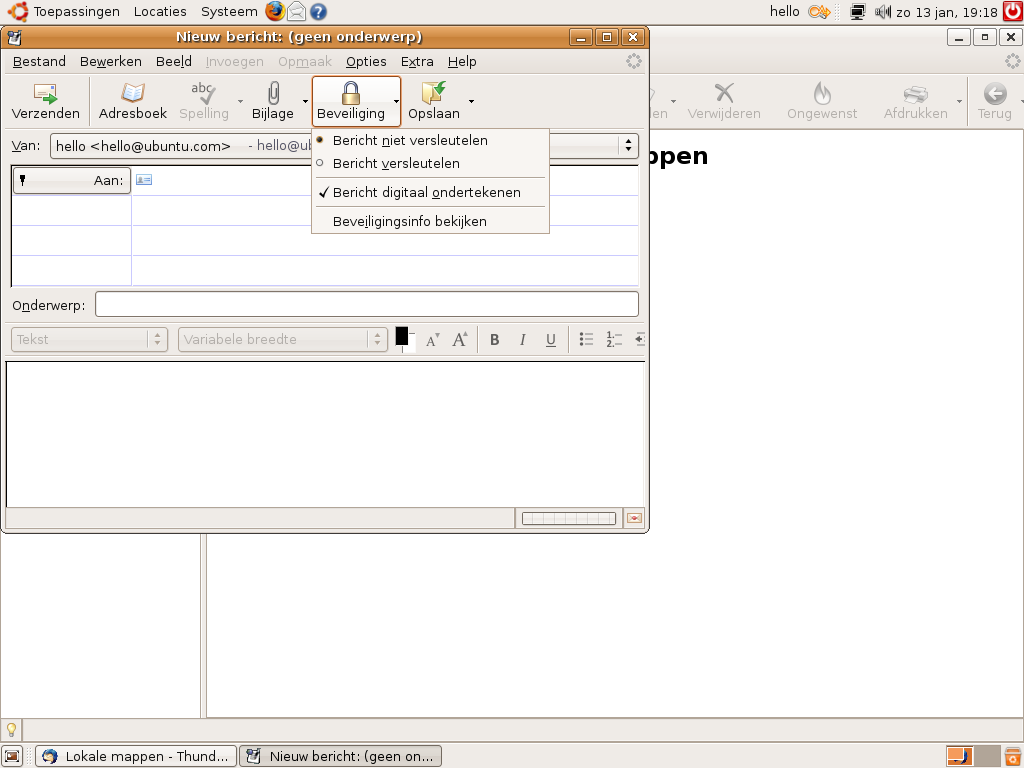
23. Als uw bericht klaar is klikt u op "Verzenden".
24. Er zal naar uw pin code gevraagd worden. Geef deze in. Als hij de pin code niet van de eerste keer vraagt en een foutmelding geeft, probeer dan terug op "Verzenden" te klikken.
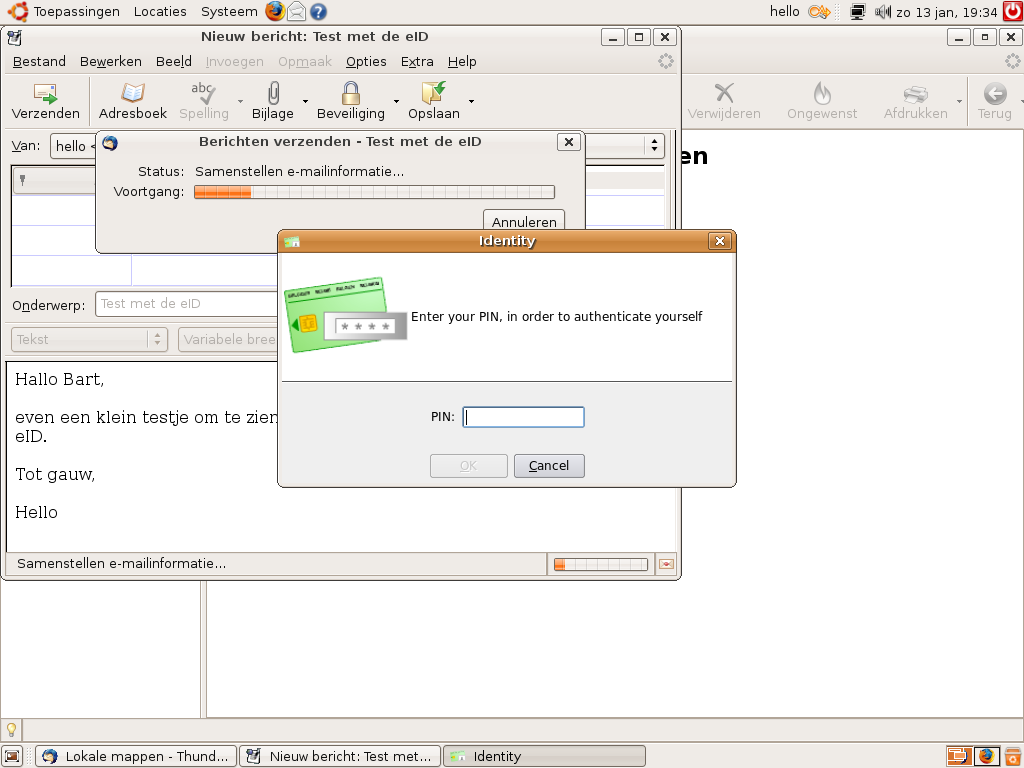
25. Proficiat! U hebt uw eerste e-mailbericht verzonden, ondertekend met uw eID!
26. Als u een mail binnenkrijgt die ondertekend is met een eID, dan kunnen er in de hoofding twee icoontjes staan.
Oftewel een envelopje met een kruisje: De eID waarmee het bericht is ondertekend is vervallen of vroegtijdig ingetrokken.
Anders zult u een envelopje zien met een vraagteken: Het bericht is ondertekend met een geldige eID. Als u op het pennetje klikt krijgt u meer informatie, vandaar het vraagteken.
Evolution
Evolution ondersteunt het gebruik van PKCS#11 beveiligingsmodules, maar biedt geen GUI om deze te registreren. Dit kan u doen via een commandline tool 'modutil' uit het pakket nss3-tools. Na registratie van de module in de beveiligingsdatabank van Evolution kan u uw certificaat opgeven om emails van een bepaalde account te ondertekenen. U moet volgende stappen uitvoeren om uw eID te gebruiken voor het digitaal ondertekenen van emails in Evolution:
1. Open een terminalvenster.
2. U installeert nss3-tools via de volgende opdracht.
sudo apt-get install nss3-tools
3. U registreert de PKCS#11 module met de volgende opdracht. Opgelet! Evolution mag niet gestart zijn tijdens deze bewerking!
modutil -add "BE eID" -libfile /usr/lib/libbeidpkcs11.so.2 -dbdir ~/.evolution
Opmerkingen:
- "BE eID" is een willekeurige benaming waaronder de module wordt geregistreerd in de security db van Evolution.
- "~/.evolution" is het standaard pad naar een Evolution settings directory. Indien u een andere directory gebruikt moet u deze opgeven.
4. Om het certificaat van uw eID op te geven voor ondertekening van emails voor een account gaat u als volgt te werk. 4.1 Steek uw eID kaart in de kaartlezer. 4.2 Kies in Evolution het menu "Bewerken", "Voorkeuren", bewerk de juiste email account, kies tabblad "Beveiliging" en klik op de knop "Selecteren" bij het "Handtekeningscertificaat" voor "Secure MIME". U krijgt een popup waarin u de "Signature" key moet kiezen. Onderstaande screenshot toont het resultaat.
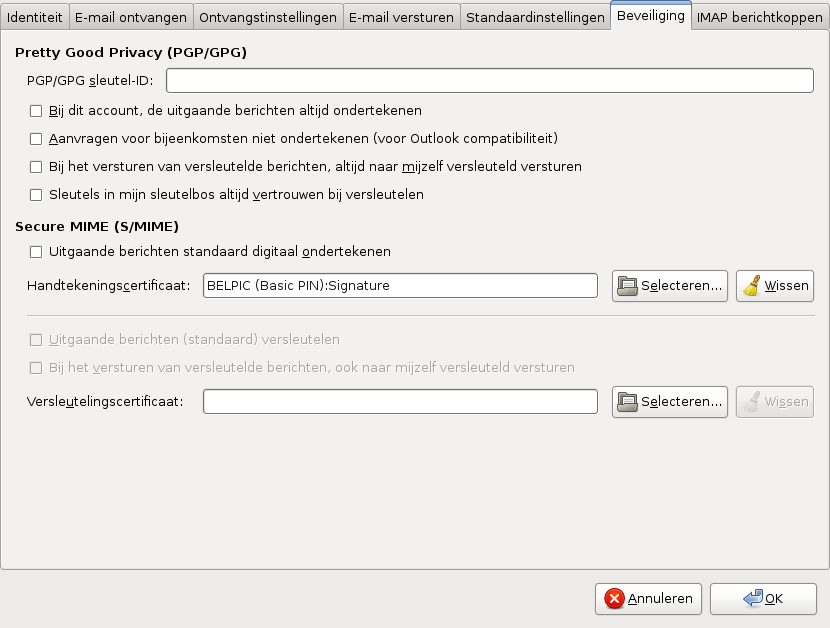
5. In dit venster kan u "Uitgaande berichten standaard digitaal ondertekenen" aanvinken zodat al uw mails ondertekend worden of u kan dit per bericht doen. Hiervoor kan u in het nieuwe berichtvenster in het menu "Beveiliging" de optie "S/MIME Ondertekening" selecteren. Bij het verzenden van het bericht zal Evolution het BE eID PIN venster weergeven en het bericht voorzien van uw digitale handtekening.
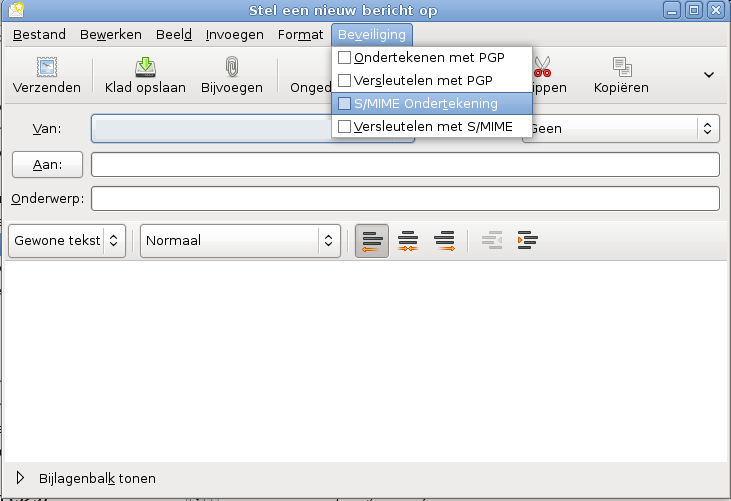
6. Om de geldigheid van handtekeningen te verifiëren moet u certificaat autoriteit vertrouwen die het certificaat heeft uitgegeven. Dit doet u in Evolution via het menu "Bewerken", "Voorkeuren", "Certificaten", tabblad "Autoriteiten". Kies autoriteiten "Belgium ROOT CA", druk op de knop "Bewerken" en selecteer "Vertrouw deze CA voor het identificeren van email gebruikers". Doe hetzelfde voor "Citizen CA".
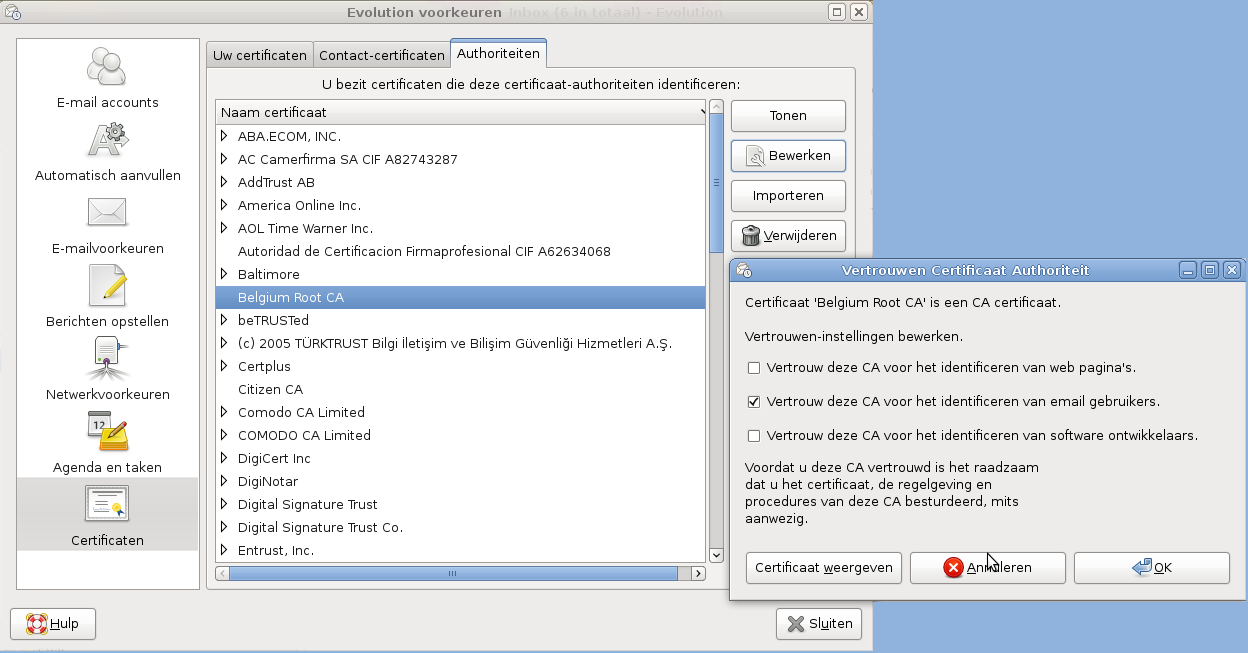
Openoffice.org
De eID in OpenOffice.org gebruiken is heel gemakkelijk. U moet namelijk niets configuren. Openoffice.org vindt automatisch uw kaart.
Zorg dat uw kaart in de kaartlezer zit en start Openoffice.org op. Als u een document wilt ondertekenen gaat u naar het menu 'Bestand' en kiest u Digitale Handtekeningen.
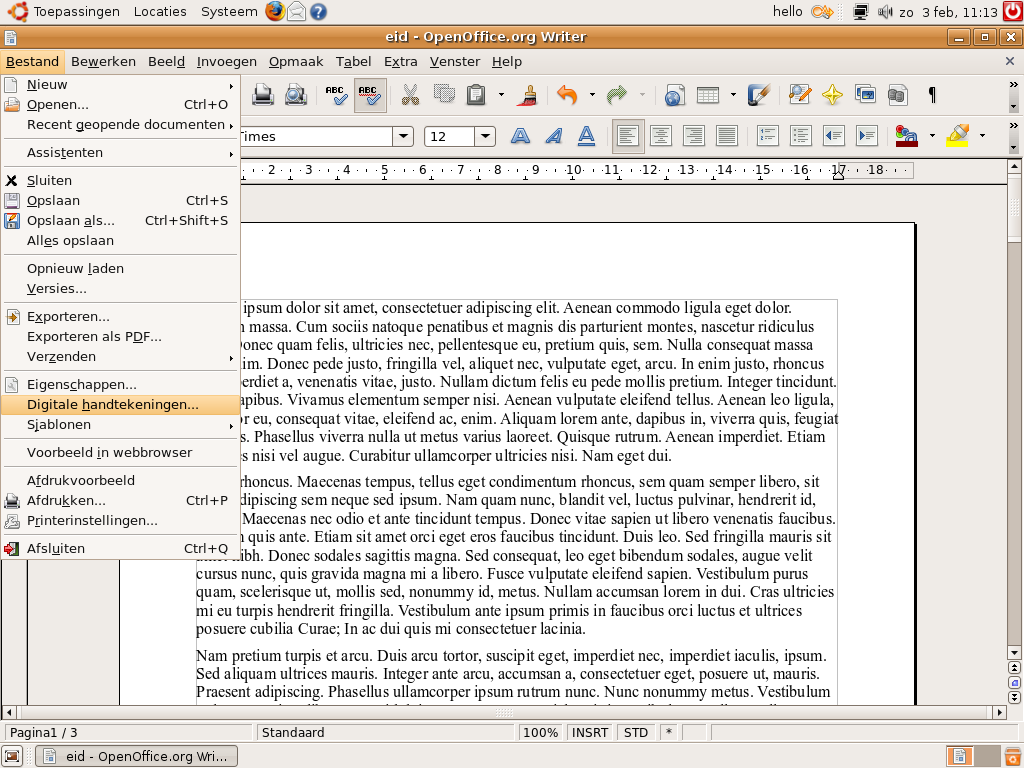
Als u nu een melding krijgt om het document op te slaan, antwoord dan bevestigend.
![]() Een document kan alleen worden ondertekend in het Open Document Formaat formaat (ODF), dus niet in bv. het doc formaat.
Een document kan alleen worden ondertekend in het Open Document Formaat formaat (ODF), dus niet in bv. het doc formaat. ![]() Als u een document digitaal ondertekend en u wijzigt daarna het document, dan vervalt de handtekening. U moet het document dan opnieuw ondertekenen.
Als u een document digitaal ondertekend en u wijzigt daarna het document, dan vervalt de handtekening. U moet het document dan opnieuw ondertekenen.
Een scherm wordt geopend. Daar ziet u met welke handtekeningen het document is ondertekend. Klik op 'Toevoegen'
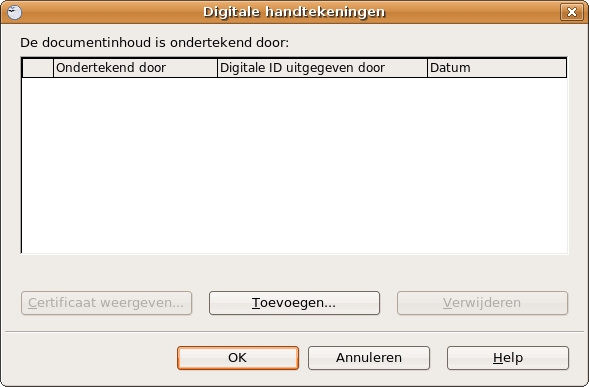
Kies uit de certificaten die verschijnen het Authenticatie certificaat en klik op OK. Als er dan nog geen certificaat staat of de melding dat het certificaat ongeldig is, probeer het dan nog eens. Waarschijnlijk krijgt u nu deze melding:
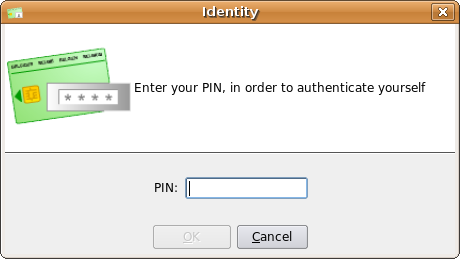
Vul uw pincode in en druk op OK. U zult zien dat het document ondertekend is.
Klik op OK.
U kunt controleren of een document ondertekend is. U kan dat zien aan de titelbalk en aan de balk onderaan het venster.
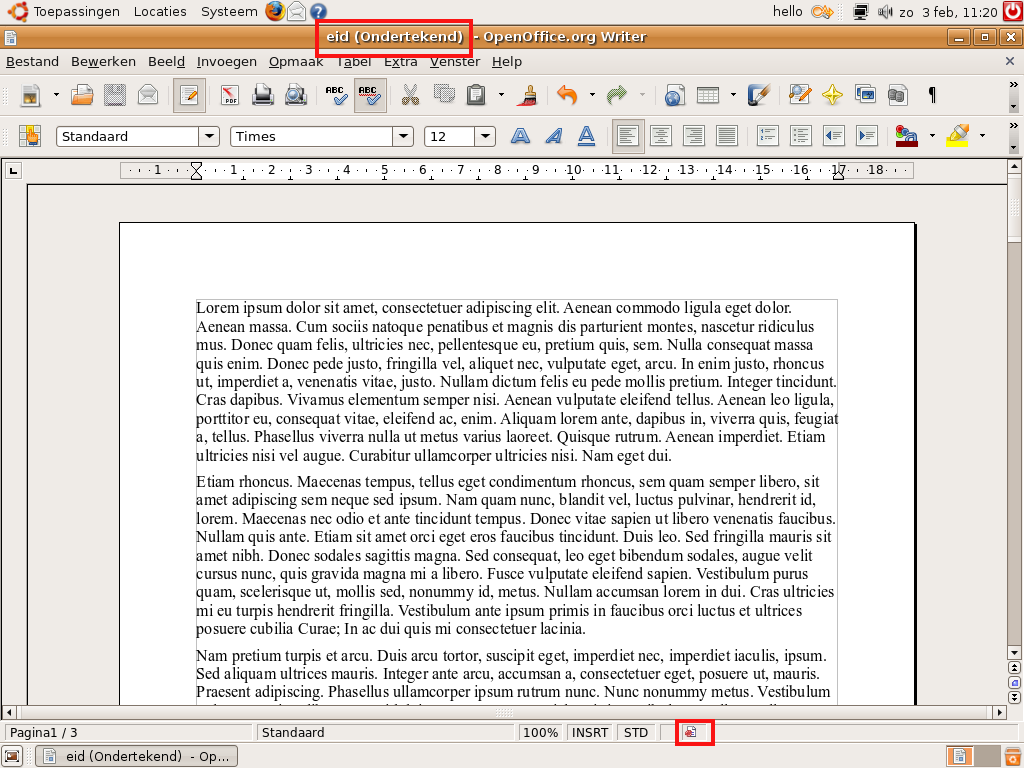
![]() Deze stappen werken in Openoffice.org Writer, Calc en Impress.
Deze stappen werken in Openoffice.org Writer, Calc en Impress.
Nota's
Het kan zijn dat je niet meer je pincode moet ingeven als je je eID al eerder hebt gebruikt.
Meer informatie en bronvermelding
Om deze pagina te kunnen maken zijn de volgende bronnen gebruikt. U kan ze natuurlijk zelf raadplegen voor meer informatie:
http://users.telenet.be/mydotcom/howto/linux/ubuntubelpic.htm
http://eid.belgium.be/nl/navigation/12000/index.html
http://eid.belgium.be/nl_BE/fed_ict/imported_content_eid/pdf/eID-NL-Thunderbird.pdf
http://eid.belgium.be/nl_BE/fed_ict/imported_content_eid/pdf/eID-NL-Firefox.pdf
https://readers.eid.belgium.be/files/0/Fedict/eID-NL-OpenOffice_Windows.pdf
https://readers.eid.belgium.be/index.cfm?P_ID=2
http://www.belgium.be/zip/middleware_Linux_NL.pdf
En natuurlijk ook een beetje eigen ervaring met de eID.
Als u nog problemen heeft zoek dan eens op het internet en op het forum (http://forum.ubuntu-nl.org), en vindt u het antwoord niet, stel uw vraag dan op het forum. We zullen u met veel plezier helpen.
Aanvullingen en verbeteringen zijn altijd welkom!