InstalareTastatura
|
Size: 5397
Comment:
|
Size: 5806
Comment:
|
| Deletions are marked like this. | Additions are marked like this. |
| Line 16: | Line 16: |
| poza1 | |
| Line 18: | Line 17: |
| Aici se observă că modelul este deja recunoscut. Trebuie doar sa alegem aranjamentul pentru limba Română. Pentru aceasta apăsăm butonul '''Adaugă''' și se va deschide fereastra următoare: poza2 |
{{attachment:Fereastra-principala-aranjamente.png}} Aici se observă că modelul este deja recunoscut. Trebuie doar să alegem aranjamentul pentru limba Română. Pentru aceasta apăsăm butonul '''Adaugă''' și se va deschide fereastra următoare: {{attachment:Adauga-aranjament.png}} |
| Line 23: | Line 25: |
| poza3 | {{attachment:Adauga-aranjament2.png}} |
| Line 36: | Line 40: |
| poza4 | {{attachment:Indicator-tastatura.png}} |
| Line 39: | Line 44: |
| poza56 | {{attachment:indicator-tastatura.png}} {{attachment:proprietati-miniaplicatie.png}} |
| Line 55: | Line 62: |
| || '''Alt'''-dreapta'''+ s''' || ș || || '''Shift'''+'''Alt'''-dreapta '''+ s''' || Ș || || '''Alt'''-dreapta'''+ [''' || „ || || '''Alt'''-dreapta'''+ ]''' || ” || |
Scurtă introducere
Aranjamentul implicit pentru tastatură în Ubuntu este cel folosit pentru engleza-americană pentru tipul QWERTY. Modelul de tastatură este de regulă detectat automat la instalarea sistemului sau este setat implicit pentru „Generic 105(sau 101)-key Intl PC”.
Pentru limbile care folosesc diacritice pentru literele alfabetului sau care au și alte litere decât cele prezente în alfabetul englezesc, o astfel de tastatură este destul de greu de folosit. Dar spre deosebire de alte sisteme de operare, în Ubuntu este ușor de adăugat un alt aranjament în așa fel incât să se poată tasta litere caracteristice limbii folosite utilizând aceeași tastatură.
În continuare vom prezenta modul cum se poate face acest lucru în Ubuntu.
Instalarea aranjamentului de tastatură pentru limba Română
Pentru a începe instalarea aranjamentului de tastatură selectați din meniul principal opțiunea Sistem->Preferințe->Tastatură
Pasul 1 - Selectarea aranjamentului dorit
După selectarea opțiunii Tastatură se va deschide fereastra următoare:
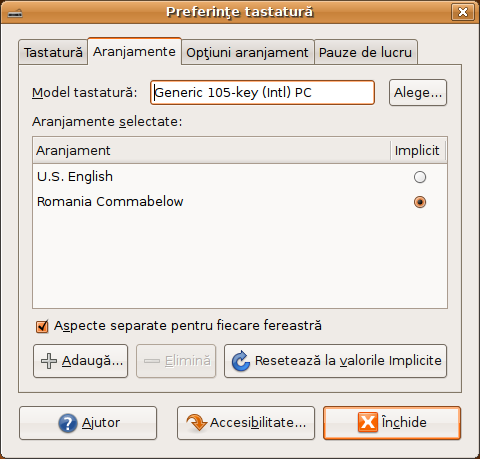
Aici se observă că modelul este deja recunoscut. Trebuie doar să alegem aranjamentul pentru limba Română. Pentru aceasta apăsăm butonul Adaugă și se va deschide fereastra următoare:
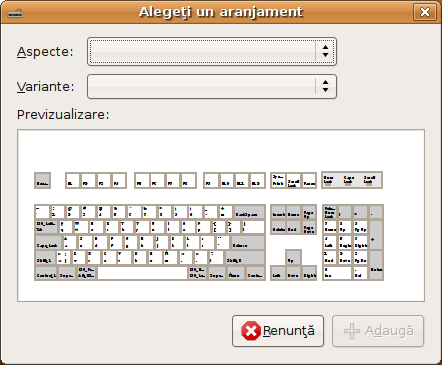
La deschiderea acestei ferestre butoanele Aspecte: și Variante: nu au nimic inscripționat pe ele. Alegem mai întâi Aspecte: și selectăm Romania din lista care se deschide. Apoi alegem Variante: și se va deschide o fereastră ca în figura de mai jos:
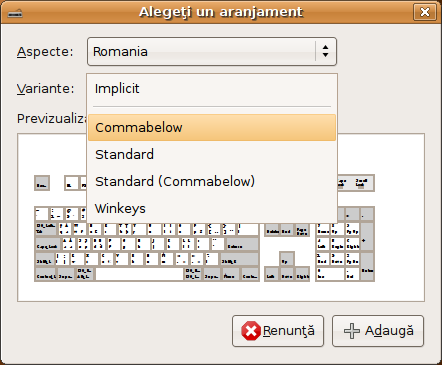
Aici trebuie să fim atenți la alegerea făcută. Pentru a avea diacriticele cu virgulă și nu cu sedilă putem alege următoarele opțiuni:
Commabelow - acest aranjament poarta denumirea neoficială de aranjament pentru programatori, pentru că nu asociază caracterele cu diacritice la tastele speciale „[”, „]”, „\”, „`”, „;”
Standard (Commabelow) - acest aranjament este de regulă folosit de persoane care doresc să aibe diacriticele asociate cu taste distincte
Vom da harta caracterelor importatnte pe parcursul articolului.
Din această fereastră alegem opțiunea dorită, oricare din cele două Commabelow. După ce am făcut aceste alegeri tastatura va avea și aranjament pentru limba Română.
Pasul 2 - Instalarea unei miniaplicații pentru controlul aranjamentelor
Pentru a controla mai ușor ce tip de aranjament să folosim este bine să folosim un Indicator de tastatură. Acesta este o miniaplicatie ce poate fi adăugată pe unul dintre panourile mediului GNOME. Pentru aceasta efectuăm clic dreapta pe unul dintre panouri și din meniul contextual alegem opțiunea Adaugă la panou. Se va deschide o fereastră ca în figura de mai jos:
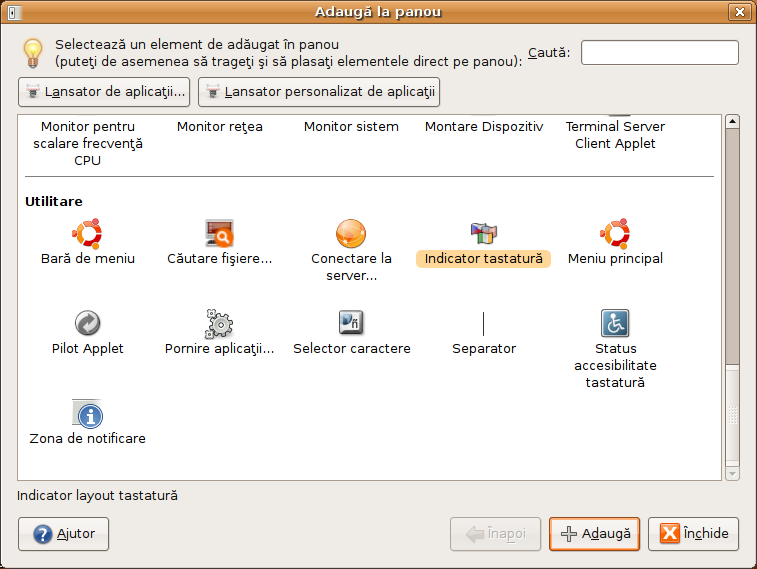
Aici derulăm pănă la categoria Utilitare și selectăm miniaplicația Indicator tastatură. Selectarea se face cu un clic simplu cu butonul stânga al mausului. După selectare trageți aplicația Indicator tastatură în panoul și locul de pe panou pe care îl doriți. Vă sugerez sa plasați miniaplicația undeva pe panoul inferior, pentru că dacă este plasată pe panoul superior și aveți pornit Compiz fusion, la fiecare închidere și deschidere de aplicații Indicatorul de tastatură va comuta aranjamentele. Personal îl am amplasat în panoul inferior în apropierea miniaplicației de comutare a spațiilor de lucru.

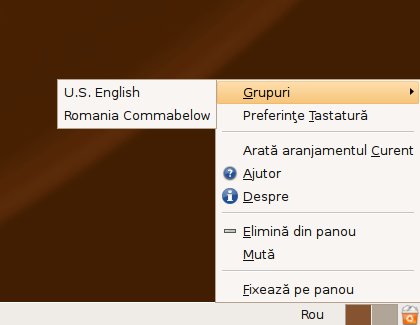
Dacă aveți sistemul instalat și cu limba Română atunci este bine ca în preferințele aranjamentelor să selectați aranjamentul pentru tastatură in limbă Română ca implicit. Astfel veți putea avea aranjamentul pentru tastatură deja în limba Româna la încărcarea sistemului.
Pasul 3 - Testarea aranjamentului ales
Harta caracterelor pentru aranjamentul de tastatură Commabelow
Pentru acest tip de aranjament pentru a scrie cu diacritice se folosește o tastă de alterare. Această tastă este tasta Alt-dreapta. Pentru a tasta un caracter cu diacritice se apasă această tastă simultan cu tasta asociată caracterului cu diacritice după cum urmează:
Combinația de taste |
Caracter cu diacritice |
Alt-dreapta+ a |
ă |
Shift+Alt-dreapta + a |
Ă |
Alt-dreapta+ i |
î |
Shift+Alt-dreapta + i |
Î |
Alt-dreapta+ q |
â |
Shift+Alt-dreapta + q |
 |
Alt-dreapta+ t |
ț |
Shift+Alt-dreapta + t |
Ț |
Alt-dreapta+ s |
ș |
Shift+Alt-dreapta + s |
Ș |
Alt-dreapta+ [ |
„ |
Alt-dreapta+ ] |
” |
|
|
Harta caracterelor pentru aranjamentul de tastatură Standard (Commabelow)
Combinația de taste |
Caracter cu diacritice |
[ |
ă |
Shift+ [ |
Ă |
] |
î |
Shift+ ] |
Î |
\ |
â |
Shift+ \ |
 |
' |
ţ |
Shift + ' |
Ţ |
; |
ş |
Shift + ; |
Ş |
Shift + . |
: |
Shift + |
; |
` |
„ |
Shift + ` |
” |
|
|
(hartă realizată cu ajutorul lui MarianVasile )
RomanianTeam/Proiecte/Localizare/InstalareTastatura (last edited 2009-10-05 20:25:47 by h194-54-129-79)