DKMS
|
Size: 1672
Comment:
|
Size: 2431
Comment:
|
| Deletions are marked like this. | Additions are marked like this. |
| Line 1: | Line 1: |
| = DKMS will not work after 3.19.0-65 or above Kernel =; DKMS will not work after 3.19.0-65 or above Kernel if secure boot is enabled. To make DKMS works, you could do one of following method: |
= DKMS modules need to be configured to work with UEFI Secure Boot = |
| Line 4: | Line 3: |
| == Method 1 - Disable Secure Boot from BIOS == | Following [[https://wiki.ubuntu.com/Spec/InstallingUnsignedSecureBoot|an UOS approved spec]], Ubuntu is checking module signing by default, on kernels 4.4.0-18.34, 4.4.0-21.37, 4.2.0-42.49, 3.19.0-65.73 and 3.13.0-92.139 onwards. You can read more details in this [[https://bugs.launchpad.net/ubuntu/+source/linux/+bug/1566221|bug in Launchpad]]. Because of those changes, DKMS modules will not work on systems with Secure Boot is enabled unless correctly configured. In order to make DKMS work, Secure Boot signing keys for the system must be imported in the system firmware, otherwise Secure Boot needs to be disabled. There are several methods to configure your system to properly load DKMS modules with Secure Boot enabled: == Method 1 - Install the DKMS package you need == Simply install the package you need. Packages that make use of DKMS should prompt you to add new keys or disable Secure Boot, as appropriate for your system, and should do so automatically. == Method 2 - Disable Secure Boot from BIOS == |
| Line 6: | Line 15: |
| 2. Disable secure boot 3. Save configuration 4. Reboot the system |
1. Disable secure boot 1. Save configuration 1. Reboot the system |
| Line 10: | Line 19: |
| == Method 2 - Purge 3.19.0-65 kernel before long term solution fix from Kernel is released == 1. sudo apt-get purge linux-image-3.19.0-65-generic 2. Reboot the system == Method 3 - Select 3.19.0-64.72 kernel to boot up system from GRUB before long term solution fix from Kernel is released == 1. Press Esc after Dell logo show off to enter GRUB. 2. Select 3.19.0-64.72 kernel to boot up system == Method 4 - Disable Secure Boot in shim-signed == 1. Open a terminal by Ctrl + Alt + T, execute `sudo update-secureboot-policy` and then select ‘Yes’. 2. Enter a temporary password between 8 to 16 digits. (For example, 12345678, we will use this password later.) 3. Enter the same password again to confirm. 4. Reboot the system and press any key when you see the blue screen (MOK management). 5. Select “Change Secure Boot state”. 6. Press the corresponding password character and press Enter. Repeat this step several times to confirm previous temporary password like ‘12345678’ in step 2&3. For exmaple, '2' for this screen. 7. Select ‘Yes’ to disable Secure Boot in shim-signed. 8. Press Enter key to finish the whole procedure. 9. We can still enable Secure Boot in shim-signed again. Just execute `sudo update-secureboot-policy --enable` and then follow the similar steps above. |
== Method 3 - Disable Secure Boot in shim-signed == 1. Open a terminal ('''Ctrl + Alt + T'''), and execute '''sudo update-secureboot-policy''' and then select '''Yes'''. {{attachment:update-secureboot-policy.png|align="left"}} 1.#2 Enter a temporary password between 8 to 16 digits. (For example, 12345678, we will use this password later {{attachment:Enter_a_temporary_password.png|align="left"}} 1.#3 Enter the same password again to confirm. {{attachment:confirm_password.png|align="left"}} 1.#4 Reboot the system and press any key when you see the blue screen (MOK management {{attachment:press_any_key.png|align="left"}} 1.#5 Select '''Change Secure Boot state''' {{attachment:change_secureboot_state.png|align="left"}} 1.#6 Enter the password you had selected in '''Step 2''' and press Enter. {{attachment:enter_password.png|align="left"}} 1.#7 Select '''Yes''' to disable Secure Boot in shim-signed. {{attachment:select_yes.png|align="left"}} 1.#8 Press '''Enter''' key to finish the whole procedure. {{attachment:press_enter_key.png|align="left"}} You can still enable Secure Boot in shim-signed again. Just execute '''sudo update-secureboot-policy --enable''' and then follow the steps above |
DKMS modules need to be configured to work with UEFI Secure Boot
Following an UOS approved spec, Ubuntu is checking module signing by default, on kernels 4.4.0-18.34, 4.4.0-21.37, 4.2.0-42.49, 3.19.0-65.73 and 3.13.0-92.139 onwards. You can read more details in this bug in Launchpad.
Because of those changes, DKMS modules will not work on systems with Secure Boot is enabled unless correctly configured.
In order to make DKMS work, Secure Boot signing keys for the system must be imported in the system firmware, otherwise Secure Boot needs to be disabled. There are several methods to configure your system to properly load DKMS modules with Secure Boot enabled:
Method 1 - Install the DKMS package you need
Simply install the package you need. Packages that make use of DKMS should prompt you to add new keys or disable Secure Boot, as appropriate for your system, and should do so automatically.
Method 2 - Disable Secure Boot from BIOS
- Enter BIOS setup
- Disable secure boot
- Save configuration
- Reboot the system
Method 3 - Disable Secure Boot in shim-signed
Open a terminal (Ctrl + Alt + T), and execute sudo update-secureboot-policy and then select Yes.
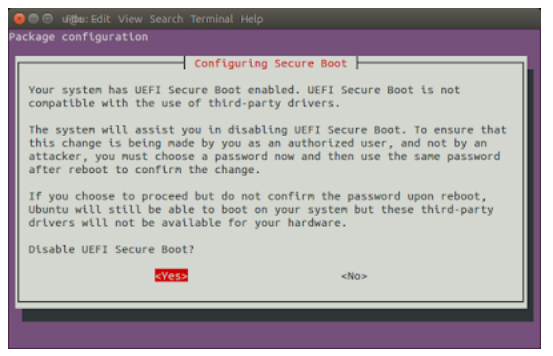
- Enter a temporary password between 8 to 16 digits. (For example, 12345678, we will use this password later
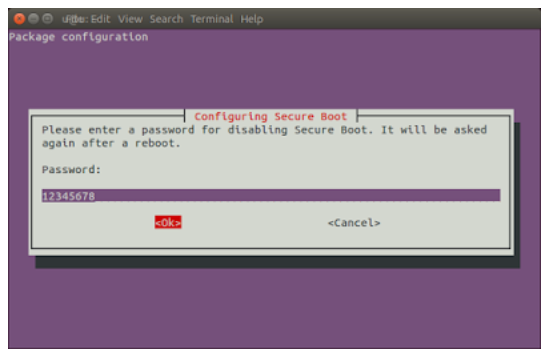
- Enter the same password again to confirm.
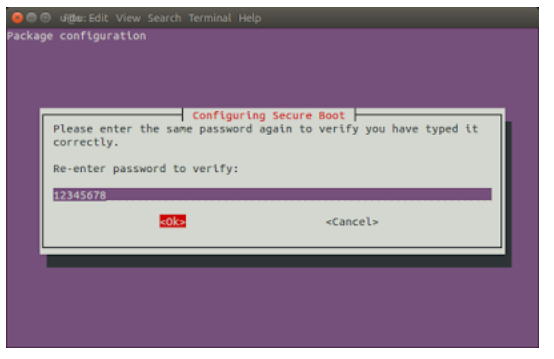
- Reboot the system and press any key when you see the blue screen (MOK management

Select Change Secure Boot state
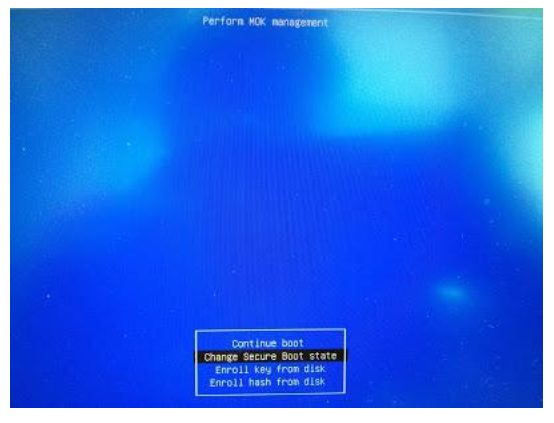
Enter the password you had selected in Step 2 and press Enter.
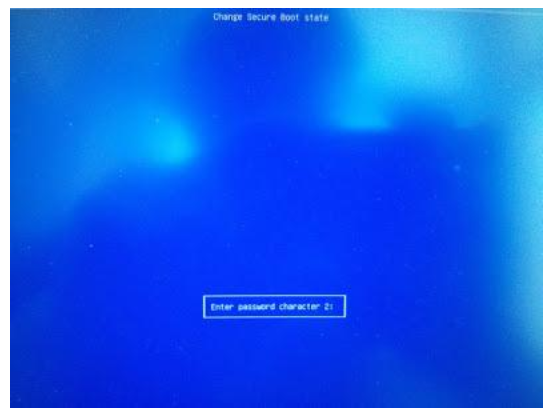
Select Yes to disable Secure Boot in shim-signed.
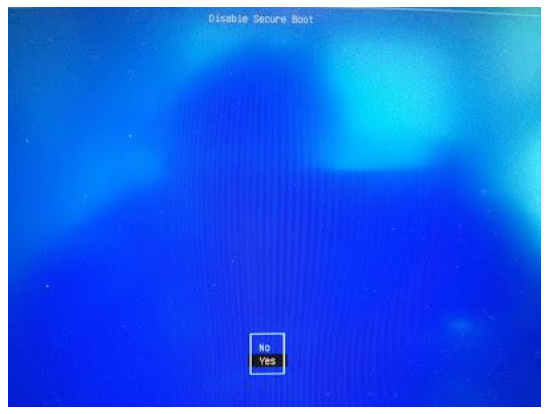
Press Enter key to finish the whole procedure.
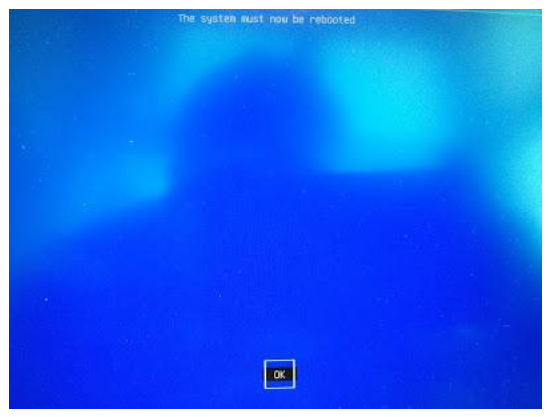
You can still enable Secure Boot in shim-signed again. Just execute sudo update-secureboot-policy --enable and then follow the steps above
UEFI/SecureBoot/DKMS (last edited 2018-06-26 19:53:49 by cyphermox)