Bookmarks
|
Size: 443
Comment:
|
Size: 1279
Comment:
|
| Deletions are marked like this. | Additions are marked like this. |
| Line 10: | Line 10: |
| 1. Click on the checkbox next to ''bindwood'' and select ''Mark for Installation'' {{attachment:select_to_install_bindwood.png|Select to install Bindwood}} 1. Click the ''Apply'' button in the toolbar {{attachment:apply_install_bindwood.png|Apply install of Bindwood}} 1. Click the ''Apply'' button in the ''Summary'' window {{attachment:install_bindwood.png|Install Bindwood}} 1. Click the "Close" button in the ''Changes applied'' window {{attachment:bindwood_installed_successfully.png|Successfully installed Bindwood window}} 1. Open Firefox 1. When prompted to allow Bindwood access to the keyring click ''Always Allow'' {{attachment:bindwood_allow_keyring_access.png|Allow Bindwood to access the keyring}} Bindwood is now successfully installed and your bookmarks are stored in the Ubuntu One CouchDB database |
These are some quick tutorials to get new Ubuntu One users up and running.
Contents
Don't see a tutorial on a topic? Open a bug and we'll take care of it... or you can write one yourself.
Install the Bindwood Firefox plug-in
Open System->Administration->Synaptic Package Manager
Type bindwood in the Type Search input field
Click on the checkbox next to bindwood and select Mark for Installation
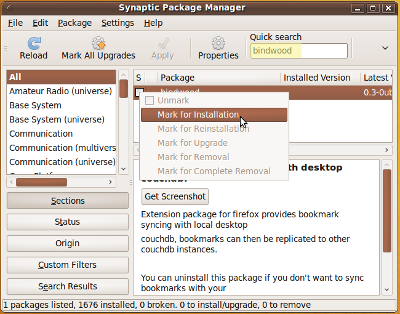
Click the Apply button in the toolbar
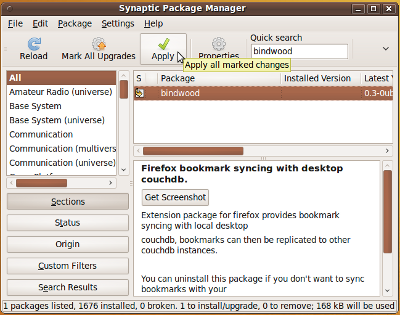
Click the Apply button in the Summary window
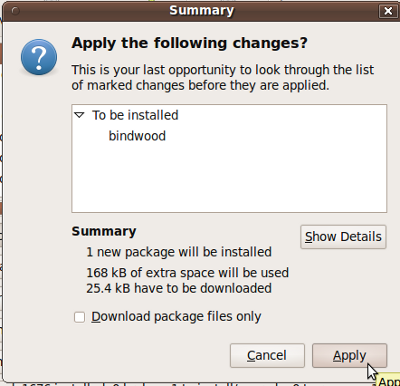
Click the "Close" button in the Changes applied window
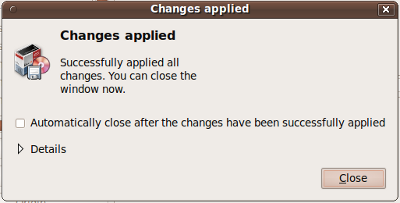
- Open Firefox
When prompted to allow Bindwood access to the keyring click Always Allow
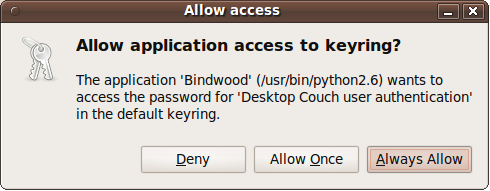 Bindwood is now successfully installed and your bookmarks are stored in the Ubuntu One CouchDB database
Bindwood is now successfully installed and your bookmarks are stored in the Ubuntu One CouchDB database