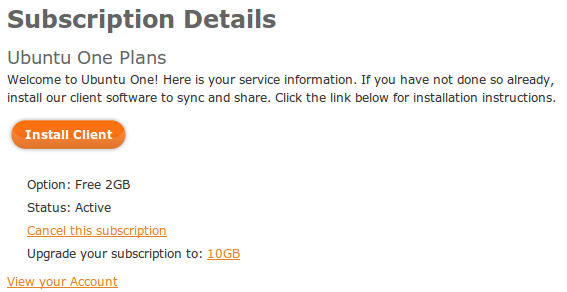Files
|
Size: 4773
Comment:
|
Size: 7774
Comment:
|
| Deletions are marked like this. | Additions are marked like this. |
| Line 1: | Line 1: |
| These are some quick tutorials to get new '''[[../|Ubuntu One]]''' users up and running. | ## page was copied from UbuntuOne/Tutorials <<Include(UbuntuOne/MenuBar)>> ||<tablestyle="float:right; font-size: 0.9em; width:30%; background:#F1F1ED; background-repeat: no-repeat; background-position: 98% 0.5ex; margin: 1em 0em 0em 0em; padding: 1em;"><<TableOfContents(2)>>|| |
| Line 3: | Line 5: |
| = Ubuntu One Tutorials = <<TableOfContents(6)>> == Subscribe to Ubuntu One == Ubuntu One offers online services for your Ubuntu machines. Here is how to subscribe. 1. Login to Ubuntu One at our website (http://www.ubuntuone.com/) using your Launchpad ID. If you don't already have a Launchpad ID, you will have the opportunity to create one at this step. 1. After logging-in to Ubuntu One, click on the plans link (http://www.ubuntuone.com/plans/) for the list of available subscription options. 1. Select the plan that is right for you to progress to the next step. 1. If you choose our free plan, follow the steps to subscribe. 1. If you choose a paid plan, follow the steps to setup regular credit card payments. 1. The final step is a confirmation page with a welcome message. You will also receive a confirmation email message. You are now subscribed to Ubuntu One. |
These are some quick tutorials to get new '''[[../|Ubuntu One]]''' users up and running with File synchronization and sharing. Don't see a tutorial on a topic? [[https://bugs.launchpad.net/ubuntuone/+filebug|Open a bug]] and we'll take care of it... or you can write one yourself. |
| Line 19: | Line 8: |
=== 9.04 (Jaunty) subscribers === Please follow the instructions at https://ubuntuone.com/support/installation/ to download the Ubuntu One software, install it, and configure each of your computers. === 9.10 (Karmic) or later subscribers === The Ubuntu One software is pre-installed in 9.10 (Karmic) or later versions of Ubuntu so no download is needed. All that is left is to configure your computers to talk to Ubuntu One for synchronization. 1. Go to Applications >> Internet and click Ubuntu One. 1. Click "Add your computer". Your computer will now synchronize files. |
This has moved to the [[../Subscriptions|Subscriptions area]]. |
| Line 35: | Line 13: |
| Keeping your computer in sync is easy with Ubuntu One. Any files or folders placed within "~/Ubuntu One/My Files" will automatically synchronize across all of your computers. You can create, modify, move, delete, or any other action you normally perform with files and folders in Nautilus or a terminal. No matter what changes you make, everything stays in sync. | Keeping your computer in sync is easy with Ubuntu One. Any files or folders placed within "~/Ubuntu One" will automatically synchronize across all of your computers. You can create, modify, move, delete, or any other action you normally perform with files and folders in Nautilus or a terminal. No matter what changes you make, everything stays in sync. '''Sync status''' Ubuntu One uses a combination of icon changes and notifications to keep you informed on the status of files and folders as they are syncing. * Files syncing - There are two indicators that files are currently syncing: * Notification message <<BR>> {{attachment:u1_updating_files_notification.png|Ubuntu One files updating notification}} * File icon changes <<BR>> {{attachment:u1_nautilus_file_uploading.png|Ubuntu One Nautilus file syncing icon}} * Files finished syncing notification <<BR>> {{attachment:u1_finished_updating_notification.png|Ubuntu One files finished updating notification}} |
| Line 38: | Line 27: |
| In addition to syncing with each computer, Ubuntu One subscribers benefit from cloud storage. Login at https://ubuntuone.com/files/ to securely download and manage your files and folders from any location through a web browser. | In addition to syncing with each computer, Ubuntu One subscribers benefit from cloud storage. Login at https://one.ubuntu.com/files/ to securely download and manage your files and folders from any location through a web browser. |
| Line 41: | Line 31: |
==== Browsing files and folders ==== '''Browsing''' When on https://one.ubuntu.com/files, the initial screen displays files in the right hand pane. Clicking on "My Files" will display your folders if there are any available. Clicking on a folder will display the files for that folder in the right hand pane. <<BR>> {{attachment:u1_browse_files_web.png|Ubuntu One - browsing files on the web}} '''Sorting''' Changing the order files are displayed is as simple as clicking on the column name. Click on the column name to change from ascending and descending order. <<BR>> {{attachment:u1_sort_files_web.png|Ubuntu One - sorting files on the web}} ==== Upload files ==== 1. Click on the folder you want to upload a file to 1. Click the "Upload" button <<BR>> {{attachment:u1_upload_button_web.png|Ubuntu One - upload button}} 1. Click the "Browse" button to find the file on your computer you want to upload and select it <<BR>> {{attachment:u1_upload_file_prompt_web.png|Ubuntu One - upload file prompt}} 1. Click the "Upload" button <<BR>> {{attachment:u1_upload_file_final_step_web.png|Ubuntu One - upload file final step}} Depending on the size of the file, the upload may take a while. Once the file is successfully uploaded the screen will refresh and display the newly added file in the right hand pane. A fairly popular feature request for the Ubuntu One web UI is to be able to upload multiple files at once. We have this on our list of features we're looking at implementing. Currently, you can only upload one file at a time using the web UI. If you want to upload more than one file at a time, please use the Ubuntu One client. ==== Delete files ==== 1. Click on the folder that contains the files you want to delete 1. Click '''next to''' the folder name <<BR>> {{attachment:u1_select_file_to_delete_web.png|Ubuntu One - select files to delete}} 1. Click on the "trash icon" <<BR>> {{attachment:u1_delete_file_trash_web.png|File trash icon}} 1. When prompted, click the "Delete" button <<BR>> {{attachment:u1_delete_file_prompt_web.png|Ubuntu One - delete files}} Note: It may take a few seconds for the file to disappear from the screen. ==== Delete folders ==== 1. Click on the folder you want to delete 1. Click on the "trash icon" <<BR>> {{attachment:u1_delete_folder_trash_web.png|Folder trash icon}} 1. When prompted, click the "Delete" button <<BR>> {{attachment:u1_delete_file_prompt_web.png|Ubuntu One - delete files}} ==== Create folders ==== 1. Click on the folder where you want your new folder created 1. Click on the "New" button <<BR>> {{attachment:u1_new_folder_button_web.png|Ubuntu One - delete files}} 1. Type a folder name in the "New folder name" text input area <<BR>> {{attachment:u1_new_folder_web.png|Ubuntu One - new folder web UI}} 1. Click on the "Create Folder" button |
|
| Line 46: | Line 74: |
| === Nautilus === 1. Browse within "~/Ubuntu One/My Files/" to the folder that you want to share. |
'''Nautilus''' 1. Browse within "~/Ubuntu One/" to the folder that you want to share. |
| Line 49: | Line 77: |
| {{attachment:u1_nautilus_share_right-click.png|Ubuntu One Nautilus right-click share}} |
|
| Line 50: | Line 80: |
| {{attachment:u1_nautilus_share_dialog.png|Ubuntu One Nautilus share dialog}} | |
| Line 52: | Line 83: |
| === Web browser === 1. Go to the web browser files view at https://ubuntuone.com/files/. You may be required to login if you have not done so already. |
'''Web browser''' 1. Go to the web browser files view at https://one.ubuntu.com/files/. You may be required to login if you have not done so already. |
| Line 58: | Line 89: |
| === Stopping sharing === 1. Go to the web browser files view at https://ubuntuone.com/files/. You may be required to login if you have not already. |
'''Stopping sharing''' 1. Go to the web browser files view at https://one.ubuntu.com/files/. You may be required to login if you have not already. |
| Line 67: | Line 98: |
| * Manage your computers authorized to sync with your Ubuntu One account. You can delete computers and will soon be able to customize the computer name. * Change email preferences for receiving Ubuntu One tips and updates. * Review the details of your Ubuntu One subscription such as plan features, current status, and payment history. * Upgrade or cancel your subscription and alter your payment method. You will soon be able to downgrade your plan. |
* Manage your computers authorized to sync with your Ubuntu One account. You can delete computers and will soon be able to customize the computer name. <<BR>> {{attachment:u1_manage_devices_screen.png|Ubuntu One manage devices screen}} * Change email preferences for receiving Ubuntu One tips and updates.<<BR>> {{attachment:u1_account_screen.png|Ubuntu One account screen}} * View and manage your subscription plan * Review the details of your Ubuntu One subscription such as plan features, current status, and payment history. * Upgrade or cancel your subscription and alter your payment method. You will soon be able to downgrade your plan. <<BR>> {{attachment:u1_subscription_details_screen.png|Ubuntu One subscription details screen}} |
These are some quick tutorials to get new Ubuntu One users up and running with File synchronization and sharing. Don't see a tutorial on a topic? Open a bug and we'll take care of it... or you can write one yourself.
Install and configure your computers
This has moved to the Subscriptions area.
Manage files and folders
Nautilus
Keeping your computer in sync is easy with Ubuntu One. Any files or folders placed within "~/Ubuntu One" will automatically synchronize across all of your computers. You can create, modify, move, delete, or any other action you normally perform with files and folders in Nautilus or a terminal. No matter what changes you make, everything stays in sync.
Sync status
Ubuntu One uses a combination of icon changes and notifications to keep you informed on the status of files and folders as they are syncing.
- Files syncing - There are two indicators that files are currently syncing:
Notification message
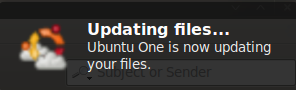
File icon changes

Files finished syncing notification
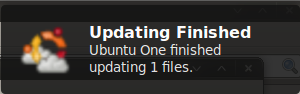
Web browser
In addition to syncing with each computer, Ubuntu One subscribers benefit from cloud storage. Login at https://one.ubuntu.com/files/ to securely download and manage your files and folders from any location through a web browser.
Though it is not a direct substitute, the web browser does offer many of the features available in Nautilus. You can create folders, upload files, and delete files. More features are coming soon.
Browsing files and folders
Browsing
When on https://one.ubuntu.com/files, the initial screen displays files in the right hand pane. Clicking on "My Files" will display your folders if there are any available. Clicking on a folder will display the files for that folder in the right hand pane.

Sorting
Changing the order files are displayed is as simple as clicking on the column name. Click on the column name to change from ascending and descending order.
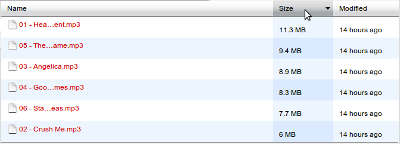
Upload files
- Click on the folder you want to upload a file to
Click the "Browse" button to find the file on your computer you want to upload and select it
Depending on the size of the file, the upload may take a while. Once the file is successfully uploaded the screen will refresh and display the newly added file in the right hand pane.
A fairly popular feature request for the Ubuntu One web UI is to be able to upload multiple files at once. We have this on our list of features we're looking at implementing. Currently, you can only upload one file at a time using the web UI. If you want to upload more than one file at a time, please use the Ubuntu One client.
Delete files
- Click on the folder that contains the files you want to delete
Click next to the folder name

Click on the "trash icon"

When prompted, click the "Delete" button
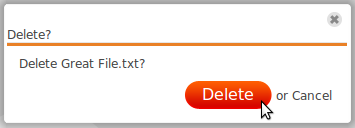
Note: It may take a few seconds for the file to disappear from the screen.
Delete folders
- Click on the folder you want to delete
Click on the "trash icon"

When prompted, click the "Delete" button
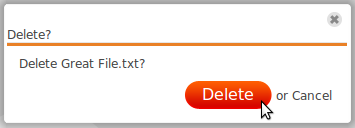
Create folders
- Click on the folder where you want your new folder created
Click on the "New" button

Type a folder name in the "New folder name" text input area

- Click on the "Create Folder" button
Share folders
You can share folders with an unlimited number of people using Nautilus or any web browser. When you share a folder with someone, they will receive a copy in their "~/Ubuntu One/Shared With Me" folder the next time they synchronize their computer.
Nautilus
- Browse within "~/Ubuntu One/" to the folder that you want to share.
- Right-click on the folder and select to "Share on Ubuntu One...".
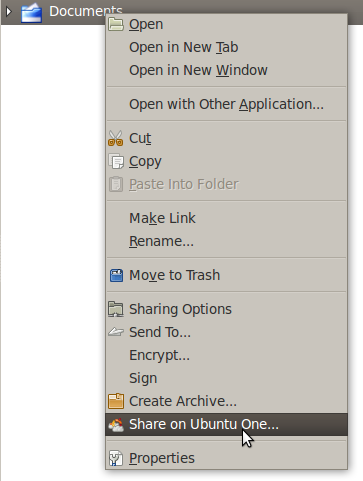
- Type the email address of the person you would like to share with, a name for the shared folder, and if you want to allow them to modify anything within the folder. Then click "Share".
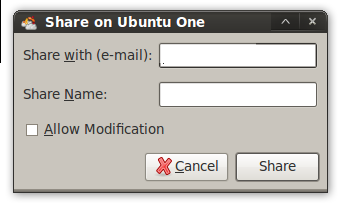
- The recipient will receive an email. They will be asked to accept the share by logging in or creating an Ubuntu One account.
Web browser
Go to the web browser files view at https://one.ubuntu.com/files/. You may be required to login if you have not done so already.
- Select the folder you would like to share from the folder tree.
- Choose "Sharing".
- Type the email address of the person you would like to share with, a name for the shared folder, and if you want to allow them to modify anything within the folder. Then click "Share".
Stopping sharing
Go to the web browser files view at https://one.ubuntu.com/files/. You may be required to login if you have not already.
- Select the shared folder that you would like to alter the sharing settings for from the folder tree.
- Choose "Sharing".
- Select the "Stop Sharing" button next to the person's name. Their access will be disabled and the folder will no longer be available to them after their next synchronization.
Manage your account
To manage your Ubuntu One account, choose "My Account" from the web browser. This area enables you to do the following:
Manage your computers authorized to sync with your Ubuntu One account. You can delete computers and will soon be able to customize the computer name.
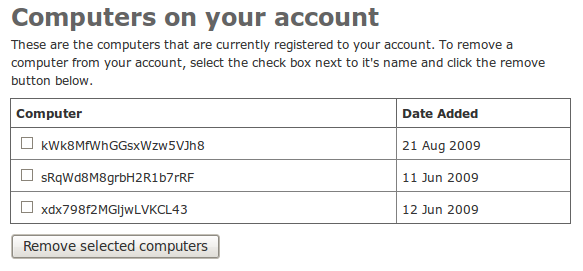
Change email preferences for receiving Ubuntu One tips and updates.
- View and manage your subscription plan
- Review the details of your Ubuntu One subscription such as plan features, current status, and payment history.
Upgrade or cancel your subscription and alter your payment method. You will soon be able to downgrade your plan.