Files
|
Size: 4904
Comment:
|
Size: 11488
Comment:
|
| Deletions are marked like this. | Additions are marked like this. |
| Line 1: | Line 1: |
| These are some quick tutorials to get new '''[[../|Ubuntu One]]''' users up and running. | ## page was renamed from UbuntuOne/Tutorials/FileSharing ## page was copied from UbuntuOne/Tutorials <<Include(UbuntuOne/MenuBar)>> ||<tablestyle="float:right; font-size: 0.9em; width:30%; background:#F1F1ED; background-repeat: no-repeat; background-position: 98% 0.5ex; margin: 1em 0em 0em 0em; padding: 1em;"><<TableOfContents(4)>>|| |
| Line 3: | Line 6: |
| <<TableOfContents(6)>> | These are some quick tutorials to get new '''[[../|Ubuntu One]]''' users up and running with File synchronization and sharing. |
| Line 5: | Line 8: |
| Don't see a tutorial on a topic? [[https://bugs.launchpad.net/ubuntuone/+filebug|Open a bug]] and we'll take care of it... or you can write one yourself. | Don't see a tutorial on an Ubuntu One topic? [[https://one.ubuntu.com/support/contact|Send us a note]] and we'll take care of it. |
| Line 7: | Line 10: |
| == Subscribe to Ubuntu One == Ubuntu One offers online services for your Ubuntu machines. Here is how to subscribe. |
= Install and configure your computers = Setup instructions for each version of Ubuntu supported by Ubuntu One can be found on our '''[[UbuntuOne/Tutorials/Setup|Setup]]''' page. |
| Line 10: | Line 13: |
| 1. Login to Ubuntu One at our website (http://one.ubuntu.com/) using your Launchpad ID. If you don't already have a Launchpad ID, you will have the opportunity to create one at this step. 1. After logging-in to Ubuntu One, click on the plans link (http://one.ubuntu.com/plans/) for the list of available subscription options. 1. Select the plan that is right for you to progress to the next step. 1. If you choose our free plan, follow the steps to subscribe. 1. If you choose a paid plan, follow the steps to setup regular credit card payments. 1. The final step is a confirmation page with a welcome message. You will also receive a confirmation email message. You are now subscribed to Ubuntu One. |
= Manage files and folders = |
| Line 17: | Line 15: |
| == Ubuntu == Keeping your computer in sync is easy with Ubuntu One. Any files or folders placed within "~/Ubuntu One" will automatically synchronize across all of your computers. You can create, modify, move, delete, or any other action you normally perform with files and folders in Nautilus or a terminal. No matter what changes you make, everything stays in sync. |
|
| Line 18: | Line 18: |
| == Install and configure your computers == | === Sync a folder inside your home folder === Ubuntu 10.04 LTS (and higher) computers can synchronize your default folders like Documents, Pictures and Music. Right-click on any folder in your home folder and choose "Synchronize on Ubuntu One". It's important to note that the more files you have (no matter the size of those files) the longer the initial sync will take to complete. |
| Line 20: | Line 21: |
| '''9.04 (Jaunty) subscribers''' | {{attachment:files_sync_on_u1_right_click.png|Synchronize on Ubuntu One}} |
| Line 22: | Line 23: |
| Please follow the instructions at https://one.ubuntu.com/support/installation/ to download the Ubuntu One software, install it, and configure each of your computers. | If other computers added to Ubuntu One have different files within synchronizing folders, all files will be merged. Also, if you already synchronize a folder, you cannot enable it's parent folder to synchronize. Just disable sync and enable sync for the parent folder. |
| Line 24: | Line 25: |
| <<BR>> | === Stop syncing a folder inside your home folder === To stop synchronizing a folder on Ubuntu One, right-click on the folder and select "Stop synchronizing on Ubuntu One". |
| Line 26: | Line 28: |
| '''9.10 (Karmic) or later subscribers''' | {{attachment:files_stop_sync_on_u1_right_click.png|Synchronize on Ubuntu One}} |
| Line 28: | Line 30: |
| The Ubuntu One software is pre-installed in 9.10 (Karmic) or later versions of Ubuntu so no download is needed. All that is left is to configure your computers to talk to Ubuntu One for synchronization. | === Sync status === |
| Line 30: | Line 32: |
| 1. Go to Applications >> Internet and click Ubuntu One. 1. Click "Add your computer". |
There are two ways to see the status of files sync: |
| Line 33: | Line 34: |
| Your computer will now synchronize files. | '''File emblems''' <<BR>> Files being synchronized by Ubuntu One will display one of the following emblems (a small graphic on the file icon) indicating the sync status: |
| Line 35: | Line 37: |
| || ''Not synchronized'' || ''Synchronizing'' || ''Synchronized'' || ||<:> {{attachment:unsynced_emblem.png|Not synchronized}} ||<:> {{attachment:updating_emblem.png|Synchronizing}} ||<:> {{attachment:synced_emblem.png|Synchronized}} || |
|
| Line 36: | Line 40: |
| == Manage files and folders == | '''Ubuntu One Preferences''' <<BR>> Access Ubuntu One Preferences from either ''System > Preferences > Ubuntu One'' or the ''Me menu''. You'll be able to see whether Ubuntu One is synchronizing files with the messaging just above the tabs. |
| Line 38: | Line 43: |
| '''Nautilus''' | {{attachment:u1_prefs.png|Ubuntu One Preferences}} |
| Line 40: | Line 45: |
| Keeping your computer in sync is easy with Ubuntu One. Any files or folders placed within "~/Ubuntu One/My Files" will automatically synchronize across all of your computers. You can create, modify, move, delete, or any other action you normally perform with files and folders in Nautilus or a terminal. No matter what changes you make, everything stays in sync. '''Web browser''' |
== Web == |
| Line 46: | Line 49: |
| Though it is not a direct substitute, the web browser does offer many of the features available in Nautilus. You can create folders, upload files, and delete files. More features are coming soon. | Though it is not a direct substitute, the web browser does offer many of the features available in Nautilus. You can create folders, upload files, and delete files. |
| Line 48: | Line 51: |
| === Browsing files and folders === When on https://one.ubuntu.com/files, the initial screen displays all the folders in your home directory being synced by Ubuntu One along with all the files in the ~/Ubuntu One folder. Click on a file to download it. Click on a folder to open it. <<BR>><<BR>> {{attachment:web_files.png|Ubuntu One - browsing files on the web}} |
|
| Line 49: | Line 54: |
| == Share folders == You can share folders with an unlimited number of people using Nautilus or any web browser. When you share a folder with someone, they will receive a copy in their "~/Ubuntu One/Shared With Me" folder the next time they synchronize their computer. |
'''Folder icons''' <<BR>> The following table explains what each of the file and folder icons on the web mean: |
| Line 52: | Line 57: |
| '''Nautilus''' 1. Browse within "~/Ubuntu One/My Files/" to the folder that you want to share. 1. Right-click on the folder and select to "Share on Ubuntu One...". 1. Type the email address of the person you would like to share with, a name for the shared folder, and if you want to allow them to modify anything within the folder. Then click "Share". 1. The recipient will receive an email. They will be asked to accept the share by logging in or creating an Ubuntu One account. |
|| '''''Icon''''' || '''''Description''''' || ||<:>{{attachment:web_music_icon.png|Purchase music folder icon}} || Music folder holding all music purchased from the [[https://one.ubuntu.com/music/|Ubuntu One Music Store]] || ||<:>{{attachment:web_udf_icon.png|Synchronized folder in home directory}} || Folders synchronized outside your ''~/Ubuntu One'' folder|| ||<:>{{attachment:web_folder_icon.png|Folder in Ubuntu One}} || Folders inside your ''~/Ubuntu One'' folder || ||<:>{{attachment:web_shared_icon.png|Shared folder in Ubuntu One}} || Folder you're sharing with others that resides in your ''~/Ubuntu One'' folder || ||<:>{{attachment:web_read_only_share_icon.png|Read-only folder shared with you}} || Read-only folder shared with you by someone else || ||<:>{{attachment:web_writeable_share_icon.png|Full access folder shared with you}} || Folder shared with you by someone else that you can modify || ||<:>{{attachment:web_published_file_icon.png|Published file icon}} || A published file, publicly available via a short URL || ||<:>{{attachment:web_file_icon.png|File icon}} || A file || |
| Line 58: | Line 67: |
| '''Web browser''' | === Upload files === 1. Click on the folder you want to upload a file to 1. Click the "Upload" button <<BR>> {{attachment:web_upload_link.png|Ubuntu One - upload file link}} 1. Click the "Browse" button to find the file on your computer you want to upload and select it <<BR>> {{attachment:web_upload_file.png|Ubuntu One - upload file prompt}} 1. Click the "Upload" button Depending on the size of the file, the upload may take a while. Once the file is successfully uploaded the screen will refresh and display the newly added file in the right hand pane. A fairly popular feature request for the Ubuntu One web UI is to be able to upload multiple files at once. We have this on our list of features we're looking at implementing. Currently, you can only upload one file at a time using the web UI. If you want to upload more than one file at a time, please use the Ubuntu One client. === Delete files === 1. Click on the ''More'' link for the file you want to delete <<BR>> {{attachment:web_more_file_link.png|Ubuntu One - file more link}} 1. Click on the ''Delete file'' link 1. Click the ''OK'' button when asked if you're sure you want to delete the file === Delete folders === 1. Click on the ''More'' link for the file you want to delete <<BR>> {{attachment:web_more_folder_link.png|Ubuntu One - folder more link}} 1. Click on the ''Delete folder'' link 1. Click the ''OK'' button when asked if you're sure you want to delete the folder === Create folders === 1. Click on the ''New Folder'' link 1. Click on the "New" button <<BR>> {{attachment:web_new_folder_link.png|Ubuntu One - new folder link}} 1. Type a folder name in the empty text input area & click the ''New Folder'' button <<BR>> {{attachment:web_new_folder.png|Ubuntu One - new folder prompt}} === Stop syncing a folder === 1. Click on the ''More'' link next to the folder you want to stop syncing 1. Click the ''Stop syncing this folder'' link <<BR>> {{attachment:stop_syncing_folder_web.png|Stop syncing a folder via web}} = Sharing = You can share folders with an unlimited number of people using the Ubuntu file browser (Nautilus) or a web browser. When you share a folder with someone, they will receive a copy in their "~/Ubuntu One/Shared With Me" folder the next time they synchronize their computer. In addition to sharing, you can also publish individual files that you want publicly accessible via a short URL. == Ubuntu == === Share folders === 1. Browse to the folder being synced by Ubuntu One that you want to share 1. Right-click on the folder and select to '''Share on Ubuntu One...''' <<BR>> {{attachment:files_share_on_u1_right_click.png|Ubuntu One Nautilus right-click share}} 1. The contacts picker opens and will display any contacts you have in your Ubuntu One address book, which is managed in Evolution <<BR>> {{attachment:contacts_picker_on_open.png|Ubuntu One contacts picker}} 1. If you want to share a folder with someone who isn’t in your Ubuntu One address book then you can add them by entering an email address in the text box and clicking the ''Add'' button <<BR>> {{attachment:contacts_picker_add_new_contact1.png|Add new contact}} 1. Provide a name for the contact and then click the ''Add'' button to add the contact to your Ubuntu One address book <<BR>> {{attachment:contacts_picker_add_new_contact2.png|Add new contact}} 1. You can select multiple contacts to share with by holding down the Ctrl key and clicking on the names. Then click the ''Share'' button. <<BR>> {{attachment:contacts_picker_select_contacts.png|Select contacts to share with}} 1. All the users you shared with will receive an email notifying them that you’ve shared the folder with them. If they’re not already Ubuntu One users, they’ll need to sign up for the service before they’ll be able to login and see the folder and files you’ve shared with them. === Stop sharing folders === This can only be done via the web interface right now. See instructions below. === Publish files === A quick way to share a file with anyone, complete with a short URL. 1. Right-click on any file synchronized with Ubuntu One and select ''Publish via Ubuntu One'' <<BR>> {{attachment:files_publish_file_right_click.png|Publish files with Ubuntu One right-click}} <<BR>> 1. Right-click again on the file again and select ''Copy Ubuntu One public URL'' to store a short URL on your computer's clipboard <<BR>> {{attachment:files_copy_url_right_click.png|Copy file URL right-click}} <<BR>> 1. Paste the URL anywhere - IM, IRC, twitter, or even email - for anyone to download the file === Stop publishing files === 1. Right-click on the file again and select ''Stop publishing via Ubuntu One'' <<BR>> {{attachment:files_stop_publishing_right_click.png|Stop publishing file right-click}} == Web == === Share folders === |
| Line 60: | Line 129: |
| 1. Select the folder you would like to share from the folder tree. 1. Choose "Sharing". 1. Type the email address of the person you would like to share with, a name for the shared folder, and if you want to allow them to modify anything within the folder. Then click "Share". |
1. Click on the ''More'' link for the folder you want to share <<BR>> {{attachment:web_more_folder_link.png|Ubuntu One - folder more link}} 1. Click on the ''Share folder'' link 1. Type the email address of the person you would like to share with, a name for the shared folder, and if you want to allow them to modify anything within the folder. Then click "Share". <<BR>> {{attachment:web_share_folder.png|Ubuntu One - share folder}} |
| Line 64: | Line 133: |
| '''Stopping sharing''' | === Stop sharing folders === |
| Line 66: | Line 135: |
| 1. Select the shared folder that you would like to alter the sharing settings for from the folder tree. 1. Choose "Sharing". 1. Select the "Stop Sharing" button next to the person's name. Their access will be disabled and the folder will no longer be available to them after their next synchronization. |
1. Click on the ''More'' link for the folder you want to stop sharing <<BR>> {{attachment:web_more_folder_link.png|Ubuntu One - folder more link}} 1. Click the ''Stop sharing'' link next to each person you want to stop sharing your folder with <<BR>> {{attachment:web_share_folder_more.png|Ubuntu One - share folder}} |
| Line 70: | Line 138: |
== Manage your account == To manage your Ubuntu One account, choose "My Account" from the web browser. This area enables you to do the following: * Manage your computers authorized to sync with your Ubuntu One account. You can delete computers and will soon be able to customize the computer name. * Change email preferences for receiving Ubuntu One tips and updates. * Review the details of your Ubuntu One subscription such as plan features, current status, and payment history. * Upgrade or cancel your subscription and alter your payment method. You will soon be able to downgrade your plan. |
=== Publish files === 1. Go to the web browser files view at https://one.ubuntu.com/files/. You may be required to login if you have not already. 1. Click on the ''More'' link for the file you want to publish <<BR>> {{attachment:web_more_file_link.png|Ubuntu One - file more link}} 1. Click on the ''Publish file'' link 1. Click on the ''More'' link for the file again and copy the ''Public URL'' field. Paste the URL anywhere - IM, IRC, twitter, or even email - for anyone to download the file <<BR>> {{attachment:web_copy_url.png|Copy url}} |
These are some quick tutorials to get new Ubuntu One users up and running with File synchronization and sharing.
Don't see a tutorial on an Ubuntu One topic? Send us a note and we'll take care of it.
Install and configure your computers
Setup instructions for each version of Ubuntu supported by Ubuntu One can be found on our Setup page.
Manage files and folders
Ubuntu
Keeping your computer in sync is easy with Ubuntu One. Any files or folders placed within "~/Ubuntu One" will automatically synchronize across all of your computers. You can create, modify, move, delete, or any other action you normally perform with files and folders in Nautilus or a terminal. No matter what changes you make, everything stays in sync.
Sync a folder inside your home folder
Ubuntu 10.04 LTS (and higher) computers can synchronize your default folders like Documents, Pictures and Music. Right-click on any folder in your home folder and choose "Synchronize on Ubuntu One". It's important to note that the more files you have (no matter the size of those files) the longer the initial sync will take to complete.
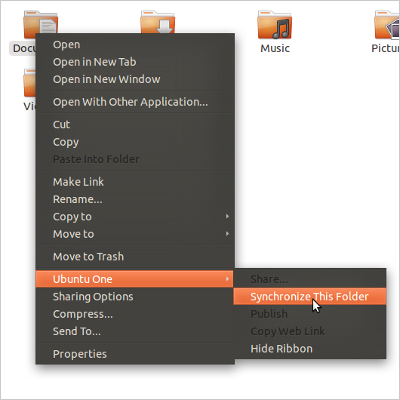
If other computers added to Ubuntu One have different files within synchronizing folders, all files will be merged. Also, if you already synchronize a folder, you cannot enable it's parent folder to synchronize. Just disable sync and enable sync for the parent folder.
Stop syncing a folder inside your home folder
To stop synchronizing a folder on Ubuntu One, right-click on the folder and select "Stop synchronizing on Ubuntu One".
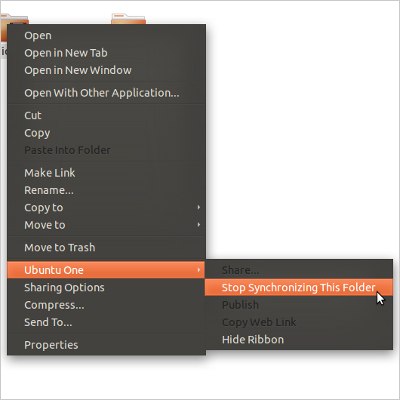
Sync status
There are two ways to see the status of files sync:
File emblems
Files being synchronized by Ubuntu One will display one of the following emblems (a small graphic on the file icon) indicating the sync status:
Not synchronized |
Synchronizing |
Synchronized |
|
|
|
Ubuntu One Preferences
Access Ubuntu One Preferences from either System > Preferences > Ubuntu One or the Me menu. You'll be able to see whether Ubuntu One is synchronizing files with the messaging just above the tabs.
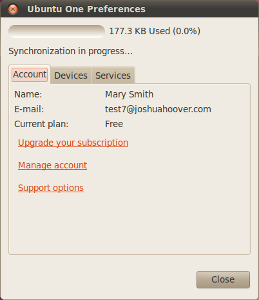
Web
In addition to syncing with each computer, Ubuntu One subscribers benefit from cloud storage. Login at https://one.ubuntu.com/files/ to securely download and manage your files and folders from any location through a web browser.
Though it is not a direct substitute, the web browser does offer many of the features available in Nautilus. You can create folders, upload files, and delete files.
Browsing files and folders
When on https://one.ubuntu.com/files, the initial screen displays all the folders in your home directory being synced by Ubuntu One along with all the files in the ~/Ubuntu One folder. Click on a file to download it. Click on a folder to open it.
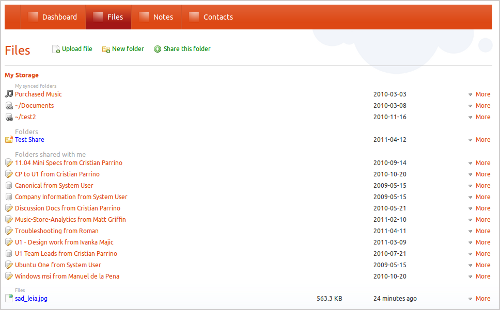
Folder icons
The following table explains what each of the file and folder icons on the web mean:
Icon |
Description |
|
Music folder holding all music purchased from the Ubuntu One Music Store |
|
Folders synchronized outside your ~/Ubuntu One folder |
|
Folders inside your ~/Ubuntu One folder |
|
Folder you're sharing with others that resides in your ~/Ubuntu One folder |
|
Read-only folder shared with you by someone else |
|
Folder shared with you by someone else that you can modify |
|
A published file, publicly available via a short URL |
|
A file |
Upload files
- Click on the folder you want to upload a file to
Click the "Upload" button
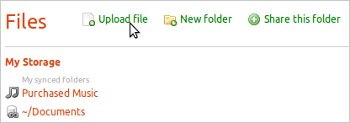
Click the "Browse" button to find the file on your computer you want to upload and select it
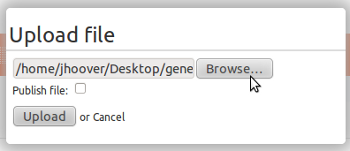
- Click the "Upload" button
Depending on the size of the file, the upload may take a while. Once the file is successfully uploaded the screen will refresh and display the newly added file in the right hand pane.
A fairly popular feature request for the Ubuntu One web UI is to be able to upload multiple files at once. We have this on our list of features we're looking at implementing. Currently, you can only upload one file at a time using the web UI. If you want to upload more than one file at a time, please use the Ubuntu One client.
Delete files
Click on the More link for the file you want to delete

Click on the Delete file link
Click the OK button when asked if you're sure you want to delete the file
Delete folders
Click on the More link for the file you want to delete

Click on the Delete folder link
Click the OK button when asked if you're sure you want to delete the folder
Create folders
Click on the New Folder link
Click on the "New" button
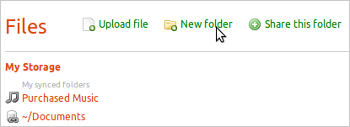
Type a folder name in the empty text input area & click the New Folder button
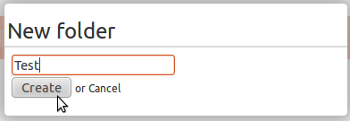
Stop syncing a folder
Click on the More link next to the folder you want to stop syncing
Click the Stop syncing this folder link
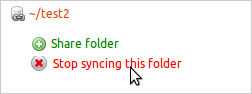
Sharing
You can share folders with an unlimited number of people using the Ubuntu file browser (Nautilus) or a web browser. When you share a folder with someone, they will receive a copy in their "~/Ubuntu One/Shared With Me" folder the next time they synchronize their computer.
In addition to sharing, you can also publish individual files that you want publicly accessible via a short URL.
Ubuntu
Share folders
- Browse to the folder being synced by Ubuntu One that you want to share
Right-click on the folder and select to Share on Ubuntu One...
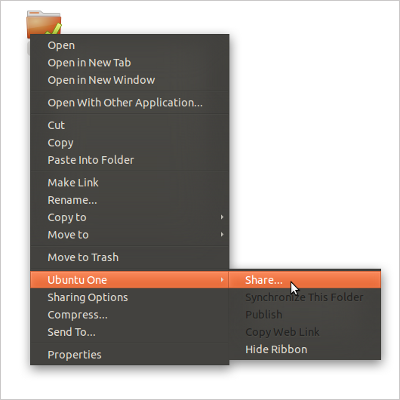
The contacts picker opens and will display any contacts you have in your Ubuntu One address book, which is managed in Evolution
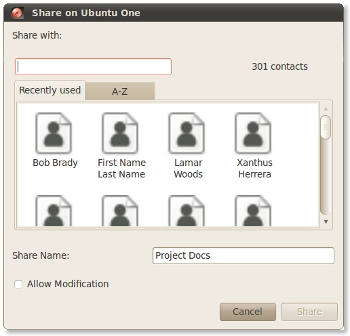
If you want to share a folder with someone who isn’t in your Ubuntu One address book then you can add them by entering an email address in the text box and clicking the Add button
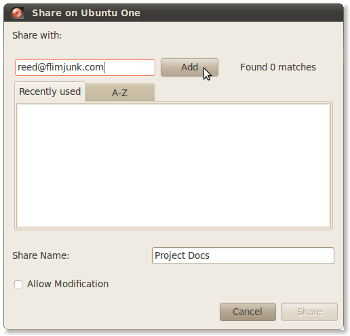
Provide a name for the contact and then click the Add button to add the contact to your Ubuntu One address book
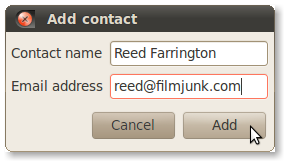
You can select multiple contacts to share with by holding down the Ctrl key and clicking on the names. Then click the Share button.
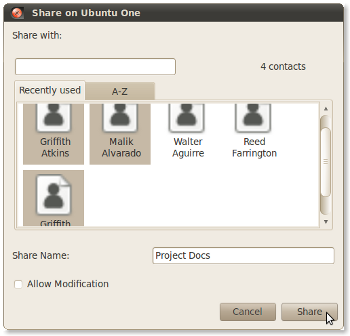
- All the users you shared with will receive an email notifying them that you’ve shared the folder with them. If they’re not already Ubuntu One users, they’ll need to sign up for the service before they’ll be able to login and see the folder and files you’ve shared with them.
Stop sharing folders
This can only be done via the web interface right now. See instructions below.
Publish files
A quick way to share a file with anyone, complete with a short URL.
1. Right-click on any file synchronized with Ubuntu One and select Publish via Ubuntu One
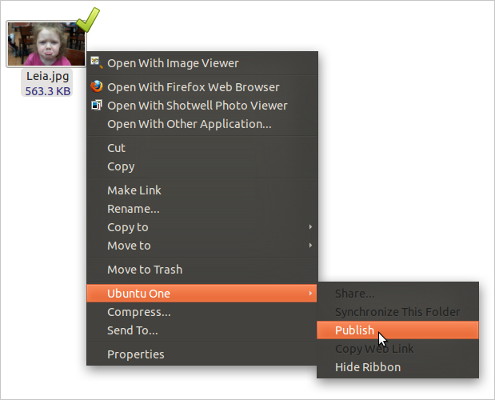
1. Right-click again on the file again and select Copy Ubuntu One public URL to store a short URL on your computer's clipboard
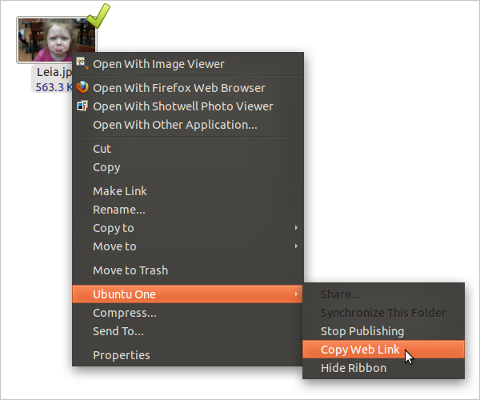
1. Paste the URL anywhere - IM, IRC, twitter, or even email - for anyone to download the file
Stop publishing files
Right-click on the file again and select Stop publishing via Ubuntu One
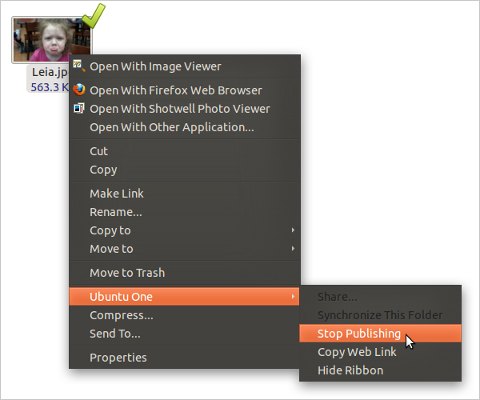
Web
Share folders
Go to the web browser files view at https://one.ubuntu.com/files/. You may be required to login if you have not done so already.
Click on the More link for the folder you want to share

Click on the Share folder link
Type the email address of the person you would like to share with, a name for the shared folder, and if you want to allow them to modify anything within the folder. Then click "Share".
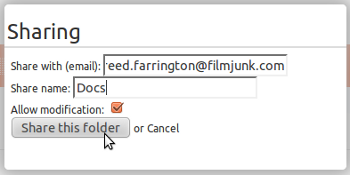
Stop sharing folders
Go to the web browser files view at https://one.ubuntu.com/files/. You may be required to login if you have not already.
Click on the More link for the folder you want to stop sharing

Click the Stop sharing link next to each person you want to stop sharing your folder with

Publish files
Go to the web browser files view at https://one.ubuntu.com/files/. You may be required to login if you have not already.
Click on the More link for the file you want to publish

Click on the Publish file link
Click on the More link for the file again and copy the Public URL field. Paste the URL anywhere - IM, IRC, twitter, or even email - for anyone to download the file



