HelpOnEditing
HelpForUsers > HelpOnEditing
Page Editing
To edit the Ubuntu Wiki, join the Ubuntu Wiki Editors team on Launchpad.
Names of pages may either LookLikeThis (that is called a WikiName) or [[Like this]] (a so-called free link). If you write a word that LookLikeThis, it will be automatically turned into a link. More details about this you find on HelpForBeginners.
The following pages describe the elements (wiki markup) you can use to get special formatting effects:
HelpOnFormatting - general text formatting rules
HelpOnLinking - external hyperlinks and inline images
HelpOnHeadlines - section headings
HelpOnRules - horizontal rules
HelpOnLists - lists and indented sections
HelpOnTables - tables
HelpOnDictionaries - dictionaries
HelpOnSmileys - how to insert a

HelpOnMacros - Macros allow you to use dynamic elements in a page
HelpOnParsers - data processing parsers
HelpOnProcessingInstructions - how to influence page formatting
HelpOnVariables - how variables work
HelpOnXmlPages - how to store pages with XML content and process them via XSLT
HelpOnEditLocks - how to behave correctly when edit locking is activated
HelpOnCategories - how to group wiki pages
/SubPages - how to group together related information
HelpOnAdmonitions - how to put a warning, a note, a tip, mark caution
To experiment with wiki markup, go to the WikiSandBox and then click on "EditText" at the bottom of the page. Use your browser's "open a new window with this link" feature on the word "WikiSandBox", so you can keep the help pages open side-by-side to the editing window.
Automatic Backup of Drafts
Every time you are in the editor and use the "Preview", "Spell Check", "Cancel" or "Save Changes" buttons, moin saves a draft copy of your work internally. Use preview often!
If you hit "cancel" accidentally, your machine crashes, or the browser window was accidentally closed, then the automatic backup of your draft may be easily recovered.
To recover that draft, you simply edit that page again. If there is a draft, an alert message will be in the message box and a "load draft" button will be present. Clicking the "load draft" will load your saved draft into the editor box replacing the current revision already loaded. You can continue editing the loaded draft, but this time try to save it at the end. ![]()
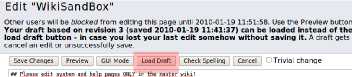
![]() Don't use the "preview", "spell check", "save changes" or "cancel" buttons on that page before "load draft" or you will overwrite your old draft with a new one.
Don't use the "preview", "spell check", "save changes" or "cancel" buttons on that page before "load draft" or you will overwrite your old draft with a new one.
If you successfully save a page, the internal draft copy of it is not needed any more and will be deleted.
HelpOnEditing (last edited 2017-07-10 20:23:33 by popey)