Launchpad
Contenido |
Tutorial de Launchpad
¿Qué es Launchpad?
Es una aplicación web y un sitio web que apoya el desarrollo de software, en particular el de software libre. Está desarrollado y mantenido por Canonical Ltd. y es usado primordialmente para el desarrollo de Ubuntu.
Consta de varias partes:
- Malone, la herramienta web para informar sobre bugs en diferentes distribuciones y productos.
- Rosetta, la herramienta web a través de la que cualquiera puede traducir software libre a múltiples idiomas.
- Soyuz, la herramienta web para llevar una pequeña parte del mantenimiento de las distribuciones. Abarca el sistema de construcción, mantenimiento de paquetes y publicación de archivos.
Obtener una cuenta en Launchpad
Ve a la página de Launchpad.
Selecciona Log In / Register en la esquina superior derecha de la página.
En la sección Not registered yet? escribe tu dirección de correo electrónico y pulsa el botón Register. Luego la página te indica que se ha enviado un correo a tu cuenta para confirmar el registro.
- Revisa tu correo, deberás tener un mensaje cuyo contenido es algo así:
Hello! |
- Copia la dirección URL que aparece en el mensaje y pegala en la barra de dirección de tu navegador de internet. Se abrirá una página llamada "Create a new Launchpad account" en la cual aparecerá esta información:
Complete your registration |
Te recomiendo llenar solo los campos requeridos y pulsar en Finish.
Traducir utilizando Rosetta
Los paquetes de software que hayan sido registrados con Rosetta pueden ser traducidos a los idiomas de su preferencia. En la actualidad hay unos 500 productos diferentes que pueden ser traducidos. Todas las traducciones que efectues en Rosetta se tomarán cómo sugerencias hasta que un 'traductor oficial' las revise y las apruebe.
Esto no aplica para los 'traductores oficiales', o sea, aquellos que son miembros activos de algunos de los equipos de traducción de Rosetta. Tampoco en aquellos casos en que las traducciones sean 'abiertas'; no se requiera una aprobación oficial para aceptar la traducción e incorporarla al paquete de software.
En el caso del idioma español, tenemos al equipo Ubuntu Spanish Translators.
Introducción
Únase al equipo de Ubuntu Spanish Translators. Asegurese de leer antes los requisitos de ingreso para el grupo de traductores.
Nota: Se puede comenzar a traducir al idioma español sin necesidad de pertenecer al equipo
- Escoge los idiomas de tu preferencia en Rosetta.
O desde tu página personal en Launchpad (por ejemplo; https://launchpad.net/~tu_nombre), escoges la opción 'Preferred Languages' en el menú que se encuentra a la izquierda. A continuación te aparecerá un cuadro en donde puedes escoger el/los idioma(s) de tu preferencia:
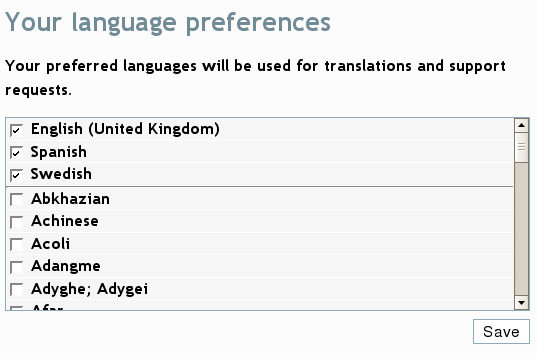
Si seleccionas, por ejemplo; español, Rosetta te mostrará únicamente las traducciones al español de los diversos paquetes.
Escoge un paquete para traducir en https://translations.launchpad.net/. Puedes escoger un paquete individual de tu interés (por ejemplo, Kaffeine) o una distribución/versión específica (por ejemplo, Ubuntu Feisty 7.04).
- Al escoger el paquete observarás una serie de barras de estado. Estas te indican el progreso de la traducción en ese paquete específico:
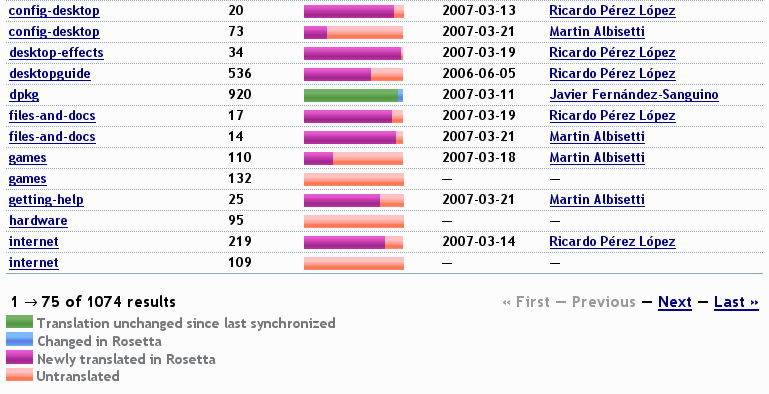
- Traducir. Básicamente hay dos formas de traducir en Rosetta; a) traducción en línea utilizando la interfaz de Rosetta y b) descargando el archivo .po del paquete para traducir off-line.
Traduciendo en línea
Para efectos de este tutorial, hemos seleccionado cómo ejemplo el paquete elinks de Ubuntu Feisty.
Ejemplo práctico
Entren a la página de traducción del paquete elinks de Ubuntu Feisty.
La página inicial nos da cierta información general del paquete que vamos a traducir:
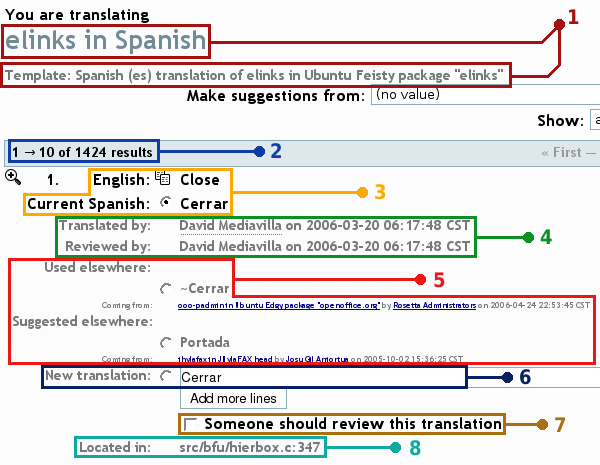
- (1) El nombre del paquete y el idioma al cual vamos a traducir (en nuestro caso; elinks al español).
- (2) Nos indica que está mostrando las 10 primeras cadenas de texto traducibles de un total de 1,424.
(3) La cadena de texto en inglés (English) y la traducción actual al español (Current Spanish).
- (4) Los nombres del traductor y de la persona que revisó la traducción, con la respectiva fecha y hora de edición.
(5) Alternativamente, algunas sugerencias para la palabra a traducir (Used elsewhere y Suggested elsewhere) y su procedencia.
(6) Cuadro de texto dónde escribimos nuestra traducción (New translation).
(7) Someone should review this translation se marca cuándo consideramos que la traducción actual no es la adecuada y es necesario que alguien la revise.
(8) El nombre del archivo y el número de línea donde se encuentra la cadena de texto actual (Located in).
Para comenzar a traducir vamos a buscar primeramente aquellas cadenas de texto que aún no han sido traducidas. En el cuadro de la esquina superior derecha (Show), seleccionamos untranslated y pulsamos el botón Filter:
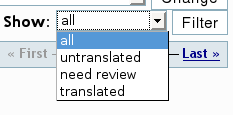
Rosetta ahora nos mostrará las cadenas de texto sin traducir. ¡Ya estamos listos para comenzar!
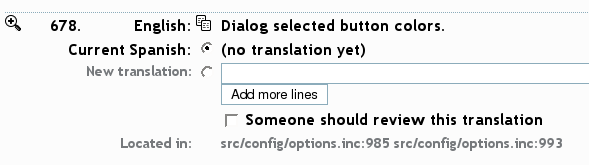
Después de traducir las cadenas de texto en la página actual, debemos pulsar el botón Save & Continue ubicado al final de la página para guardar nuestro trabajo:
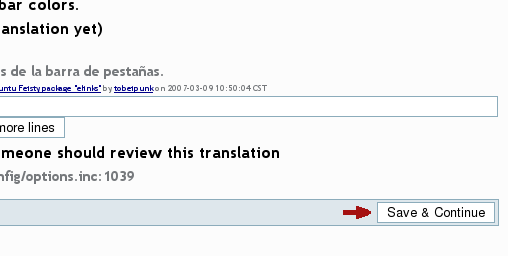
En todo momento podemos observar el avance de la traducción en el cuadro Statistics a nuestra izquierda.
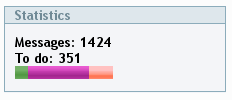
Indicaciones especiales
NicaraguanTeam/Launchpad (last edited 2008-08-06 16:21:16 by localhost)