ComoPildoras
Píldoras Ubunteras: |
Prólogo
Si no sabes lo que son las Píldoras Ubunteras, te recomiendo leer esta introducción.
Si ya sabes lo que son las Píldoras y quieres colaborar con el proyecto elaborando tus propios vídeo tutoriales, estás en el lugar correcto! A lo largo de cinco únicos, interesantes y entretenidos posts, te convertiré a tí, mi pequeño (a) Padawan, en todo un Jedi de gran poder y sabiduría en las artes de la creación y edición de vídeotutoriales utilizando herramientas libres!
Los primeros pasos
Contrario a lo prometido en el parráfo anterior, en esta primera entrega no sucederá nada espectacular o divertido. Vamos a comenzar por lo básico: instalar y conocer las herramientas que nos darán fama eterna en el mundo de las ciencias farmacéuticas ubunteras.
La caja de herramientas
Todo aprendiz de boticario necesita contar con las herramientas básicas para fabricar sus píldoras.
xvidcap ó gtk-recordmydesktop
- vorbis-tools
- audacity
- inkscape
- imagemagick
openshot ó kdenlive
- oggconvert
- ffmpeg
Todas estas herramientas son software libre y están disponibles en los repositorios Ubuntu. Puedes instalarlos desde el Centro de Software Ubuntu o desde una terminal.
XVidCap
XVidCap es una aplicación para hacer screencasts; una grabación digital de la salida por pantalla de la computadora, o en otras palabras; grabar en un archivo de vídeo lo que sucede en tu pantalla en determinado momento. XVidCap te permite generar una salida en formato de vídeo mpeg o en un juego de imágenes individuales.

RecordMyDesktop
Similar al anterior, pero produce una salida en formato .ogg, gtk-RecordMyDesktop ó qt-RecordMyDesktop si utilizas el entorno de escritorio KDE, es un poco más fácil de configurar y tiene mejor soporte para audio que Xvidcap.

Vorbis-tools
El paquete Vorbis Tools contiene herramientas de línea de comandos para ficheros de sonido OGG. Es útill para codificar, reproducir o editar ficheros usando el CODEC de Ogg.
Audacity
Audacity es una herramienta profesional para la grabación y edición de audio que permite importar y exportar audio a una gran cantidad de formatos. Es software libre y multiplataforma.

Inkscape
Inkscape es un editor de gráficos vectoriales de código abierto, con capacidades similares a Illustrator, Freehand, CorelDraw o Xara X, usando el estándar de la W3C: el formato de archivo Scalable Vector Graphics (SVG). Las características soportadas incluyen: formas, trazos, texto, marcadores, clones, mezclas de canales alfa, transformaciones, gradientes, patrones y agrupamientos. Inkscape también soporta meta-datos Creative Commons, edición de nodos, capas, operaciones complejas con trazos, vectorización de archivos gráficos, texto en trazos, alineación de textos, edición de XML directo y mucho más. Puede importar formatos como Postscript, EPS, JPEG, PNG, y TIFF y exporta PNG asi como muchos formatos basados en vectores.
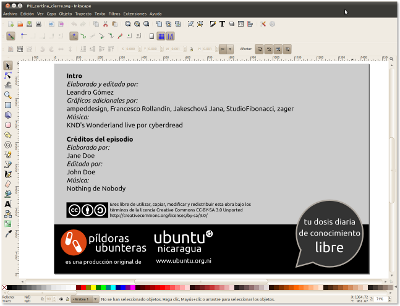
ImageMagick
ImageMagick es una aplicación que sirve para crear, editar y componer imágenes. Puede leer, convertir y guardar imágenes en una gran variedad de formatos. Las imágenes se pueden recortar, girar, cambiarlas de color o incluso combinarlas con otras. Además se pueden aplicar varios efectos y agregar a las imágenes texto, líneas, polígonos, elipses y curvas de Bézier.
Openshot
Openshot es un editor de vídeo no lineal para plataformas Linux. Es muy fácil de usar y soporta una variedad de formatos de imágenes, vídeo y audio.
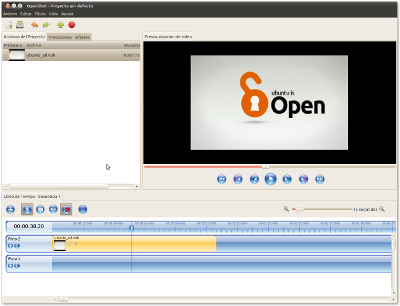
Kdenlive
Kdenlive es un editor de video no lineal para el entorno KDE. Es más completo que Openshot, pero al mismo tiempo la curva de aprendizaje y el grado de dificultad es más alto.
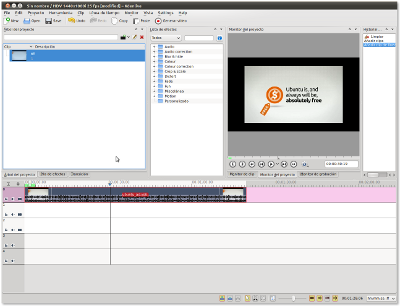
OggConvert
OggConvert es una herramienta muy sencilla y fácil de usar que sirva para convertir archivos de audio y vídeo a formatos libres.
FFmpeg
FFmpeg es una colección de software libre que puede grabar, convertir y hace streaming de audio y vídeo. Incluye libavcodec, una biblioteca de códecs. FFmpeg está desarrollado en GNU/Linux, pero puede ser compilado en la mayoría de los sistemas operativos, incluyendo Windows.
Fuente: wikipedia.org
Screencast - el concepto
El concepto screencast es similar al de screenshot. Un screenshot (pantallazo ó captura de pantalla, en español) es una imagen tomada por la computadora para registrar los elementos visibles en el monitor u otro dispositivo de salida visual. Al hacer un screenshot, la imagen resultante nos mostrará exactamente lo que teniamos en pantalla al momento de hacer la captura de pantalla.
Un screencast es exactamente lo mismo, pero en vídeo. Un screencast es esencialmente una película (con vídeo y audio) de lo que el usuario observa en su monitor.
En el mundo del software libre tenemos varias herramientas para hacer screencasts, y en esta ocasión vamos a ver dos de ellas; XVidCap y RecordMyDesktop.
Antes de comenzar
Algunos trucos y consejos prácticos para hacer un buen screencast:
- Preparate bien antes de grabar - haz un pequeño guión de lo que vas a presentar en tu screencast.
- Haz un ensayo general - siempre es buena idea tomar el tiempo para evitar que te pases del límite de tres minutos.
- Habla claro, pronuncia bien, tomate tu tiempo, habla de forma natural.
- Evita ruidos de fondo - graba en un lugar silencioso, o de noche.
Si la primera vez no te sale bien, vuelve a grabar - nadie se va a dar cuenta.

XVidCap - Detalles técnicos
XVidCap trabaja utilizando una instalación de codificación de las librerías libavcodec / libavformat de FFmpeg. Puede capturar cualquier movimiento de una pantalla X11 como frames (imágenes individuales) o puede codificar las imágenes capturadas en un vídeo seguido. También puede capturar e incrustar una grabación de audio siempre y cuando el usuario tenga un sistema OSS compatible y las bibliotecas FFMPEG con el soporte de captura de audio compilado.

Utilizando XVidCap
XVidCap es una herramienta sumamente sencilla de usar. Podemos seleccionar el área del escritorio a grabar ubicandonos en el borde del recuadro rojo, y lo redimensionamos al mantener presionado el botón izquierdo del mouse al mismo tiempo que lo arrastramos en la dirección deseada.

Una vez seleccionada el área, hacemos click en el botón con el circulo rojo para iniciar la grabación. El botón con el cuadrado gris para la grabación.

Al finalizar la grabación XVidCap se encarga de renderizar el vídeo. Esta operación puede tardar mucho si el vídeo es grande. Al final nos presenta una pantalla con los resultados de la captura, y nos da la posibilidad de visualizar nuestro vídeo al presionar el botón Reproducir.

¿Querias más?
XVidCap es una herramienta sumamente sencilla de usar. ¿Ya lo había dicho? ¿Querias saber más? Bueno, en algún momento seguramente te tocará modificar los parámetros de configuración de XVidCap. Para acceder al menú presionas el botón derecho del mouse encima del recuadro grande que contiene el nombre del archivo (en el extremo izquierdo).

Una de las cosas que debes observar es tener correctamente configurado el frame rate (imágenes por segundo). Si tienes un frame rate muy bajo, puede causar que el vídeo vaya demasiado rápido. Esto se debe a que algunos códecs (cómo mpeg) no aceptan frame rates arbitrarios. Un frame rate de 25 imágenes por segundo es lo adecuado para el vídeo de salida.

Sigue leyendo
RecordMyDesktop
Antes de comenzar a utilizar RecordMyDesktop, debes configurarlo correctamente.

Al hacer click en el botón Avanzado, se abrirá la ventana de preferencias del programa. Esta consta de tres solapas; Archivos, Rendimiento, Sonido y Miscelánea.

Archivos
Como lo indica su nombre, aquí especificamos el directorio de trabajo, o sea, en que carpeta se va a guardar nuestro archivo de vídeo. El cuadro Sobrescribir archivos actuales debe estar desmarcado si no queremos que no sobreescriba el archivo de vídeo cada vez que hacemos una nueva grabación.
Rendimiento
Cuadros por segundo: Se puede dejar el valor en 25.
- Codificar al vuelo: Hay que deshabilitarlo. Esta opción le pone demasiada carga al procesador.
Sin compresión: Si lo habilitamos, el programa hará menos uso extensivo del procesador, pero necesitará a cambio más espacio en el disco duro.
Submuestreo rápido: Deshabilitarlo. Si se habilita, el procesador trabaja menos, pero la calidad de la imágen disminuye notablemente.
Capturas completas en cada cuadro: Se debe habilitar únicamente cuando se graban ventanas 3d, por ejemplo, al mostrar efectos del Compiz.
Sonido
Canales: 1 para grabar en mono, 2 para grabar en estéreo.
Frecuencia: La frecuencia del sonido. Un valor aceptable es 48000.
Dispositivo: El dispositivo que se utiliza para grabar el sonido. Puede dejarse en default.
Usar Jack para la captura de audio: Habilita esta opción si queres utilizar el servidor Jack para la captura de audio. Si no estás seguro, dejalo deshabilitado.
Miscelánea
La puedes dejar con la configuración predeterminada, aunque hay un par de opciones interesantes;
Cursor del ratón: Especifica si se va a mostrar, y que color debe tener.
Seguir el cursor: Solo funciona bien para áreas de captura pequeñas. Básicamente, lo que pasará es que el área de captura no será fija, sino que seguirá los movimientos del ratón.
Sigue leyendo
Edición de audio
A continuación vamos a editar el audio del archivo de vídeo que creaste con el software para screencasts. Lo primero que debemos hacer es extraer el audio del archivo de vídeo. Para esta tarea nos vamos a auxiliar de oggdec, un decodificador simple para convertir ficheros Ogg Vorbis en ficheros de sonido PCM (WAV o RAW), que viene incluido en el paquete vorbis-tools.
Abrimos una consola y ponemos;
oggdec nombre_del_archivo.ogv
En donde nombre_del_archivo.ogv es el archivo de vídeo (asegurate de incluir la ruta completa hacía archivo o, en su defecto, ubicarte en el directorio en que se encuentra alojado). Unos cuantos segundos más tarde, obtendrás un archivo de audio en formato WAV con el audio del screencast.

Audacity magic!
¡Ahora es tiempo de hacer algo de magia con Audacity! Básicamente vamos a utilizar Audacity para realizar tres tareas sencillas:
Reducción de ruido - Vamos a quitar esos molestos ruidos de fondo que se meten en la grabación (ruido del abanico de la computadora, el aire acondicionado y otros).
Nivelar el sonido - Procuraremos que el nivel de audio sea parejo en toda la grabación.
Agregar una pista musical de fondo - ¡Maaaaambooooooo! Los vídeos tutoriales no tienen porque ser aburridos...
Reducción de ruido
Lo primero sería abrir el archivo de sonido WAV con Audacity. Al abrirlo, podemos ver a simple vista, una representación gráfica de las ondas de audio digital. En algunas partes, estas ondas se hacen más delgadas, asemejandose a líneas gruesas dibujadas con marcador o un pincel grueso.

Estas partes contienen los silencios, o espacios en donde hay una pausa y no se dice nada. Son estas partes las que nos interesan y las que utilizaremos como muestra para hacer el trabajo de reducción de ruido. Lo primero que debemos hacer es seleccionar una porción de ese 'silencio', con la ayuda del mouse y a como se muestra en la imágen anterior.
Podemos asegurarnos que esa porción de audio corresponde a una pausa haciendo click en el botón play. Una vez que lo tengamos comprobado, seleccionamos desde el menú Efecto, la opción Reducción de ruido. Esto nos presentará la ventana de opciones de Reducción de ruido.
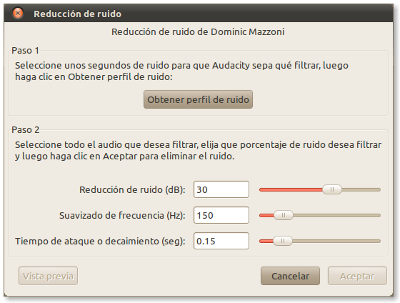 ]
]
Hacemos click en el botón Obtener perfil de ruido, y esto nos devolverá a la pista de audio. Seleccionamos esta vez todo el audio (doble click en la pista) y regresamos a la ventana de opciones de Reducción de ruido (menú Efecto, opción Reducción de ruido). Esta vez hacemos click en Aceptar, y Audacity automáticamente reducirá el ruido de fondo basado en la muestra que le indicamos en el primer paso.

En la imágen anterior podemos ver la misma pista de audio con el filtro de Reducción de ruido aplicado.
Nivelación de sonido
El proceso de nivelación de sonido es un poco más complejo. Hay casos en que se debe hacer todo un trabajo adicional, revisando y corrigiendo manualmente sección por sección en la pista de audio. En última instancia, depende mucho de la calidad de la pista de audio original; las características del que equipo que se utilizó para grabar, la cantidad de ruido de fondo, variaciones en el volumen, etc.
Para la mayoría de los casos, basta con utilizar la herramienta de Nivelado incorporada en Audacity (menú Efecto, opción Nivelado).
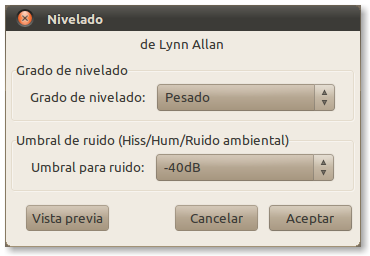
Esta herramienta nos permite utilizar diferentes grados de nivelado, desde Ligero hasta El más pesado. Y aquí entra nuevamente en juego diversos factores; como el volumen del audio original. Un nivelado pesado a un archivo de audio con el volumen alto, nos dará como resultado una pista con demasiados picos, lo que hará que el sonido 'golpee' (o nos perfore los tímpanos si tenemos puestos los audífonos en volumen máximo - algo no muy cool!) ![]()

Paso adicional: Limpieza general
Sí, sí... se que dije que eran solo tres pasos, y muchas veces lo es... sin embargo, hay ocasiones en que es bueno realizar una limpieza general de la pista, quitando partes en que se hace uso excesivo de muletillas, o entra demasiado fuerte el ruido del teclado.
Estas partes no podemos cortarlas de la pista, ya que se produciria un desfase entre el audio y el vídeo, lo que vamos a hacer es seleccionarlas con la ayuda del mouse, y utilizar el botón de Silenciar para quitar ese ruido. No olvides darle play antes para asegurarte que estás editando un 'ruido' y no el audio que realmente sirve.

Añadir pista musical de fondo
Un vídeo tutorial sin música es como una fiesta sin cerveza ![]() En las Píldoras Ubunteras utilizamos música libre para ambientar los vídeo tutoriales (No! No importa si te mueres por Pink Floyd o adores a Lady Gaga, no podés utilizar su música como pista!). Puedes bajar música libre desde sitios como Jamendo.
En las Píldoras Ubunteras utilizamos música libre para ambientar los vídeo tutoriales (No! No importa si te mueres por Pink Floyd o adores a Lady Gaga, no podés utilizar su música como pista!). Puedes bajar música libre desde sitios como Jamendo.
Una vez que tengamos la pista musical, la arrastramos a Audacity para proceder a editarla.

Si le damos play, podemos oir que ambas pistas tienen un volumen similar, por lo que tenemos que bajarle el nivel a la música para que se pueda escuchar bien la narración. Esto lo hacemos seleccionando toda la pista musical (doble click en la pista) y seleccionando desde el menú Efectos la opción Amplificar.
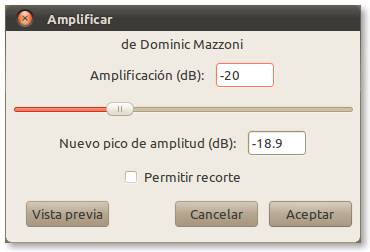
En la ventana de Amplificar le damos un valor de -20 y Aceptar. Verficamos que todo esté bien, si el volumen de la pista musical sigue muy alto, podemos bajarle un poco más.

Una de las cosas que vamos a observar es que la pista musical es más larga (tiene una duración mayor) que la pista con la narración. Esto es intencional, ya que la pista sigue sonando aún en los créditos finales. La edición final del audio se va a hacer directamente en el editor de vídeo.
Ahora solo nos resta exportar la pista de audio seleccionando desde el menú Archivo la opción Exportar.
Sigue leyendo
Editando la cortina de cierre
Vamos a proceder a editar la cortina de cierre (créditos que aparecen al final de cada episodio). Para esto, necesitas bajar el archivo fuente en formato svg y abrirlo con Inkscape. El texto que contiene ese archivo utiliza la nueva fuente Ubuntu. Si no la tienes instalada, puedes bajarla desde font.ubuntu.com.
Haz click en la herramienta de texto y luego en el recuadro Créditos del episodio para editarlo.

Elaborado por: - Nombre y apellido (o apodo) de la persona que hizo el screencast. Si fue más de una persona, poner todos los nombres. Si está basado en el trabajo previo de alguien, incluir su nombre.
Editado por: - Nombre y apellido (o apodo) de la persona que editó el episodio. Si fue más de una persona, poner todos los nombres.
Música: - Nombre de la canción que se utiliza como fondo musical y el nombre del grupo/solista que lo interpreta.
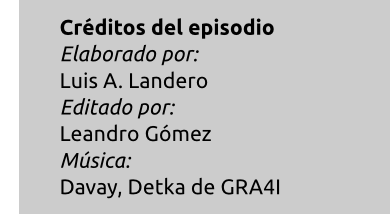
No cambies nada más en el archivo. Asegurate especialmente de mantener el aviso de la licencia, los créditos del proyecto y de la cortina de entrada.
Ahora debes exportar el archivo a formato PNG. Para esto, seleccionas toda la imágen (basta con hacer click en el rectángulo/área gris) y desde el menú Archivo seleccionar la opción Exportar mapa de bits.

Revisa que el tamaño del mapa de bits sea de 1440 x 960 px (esto te indica que seleccionaste toda la imágen para exportar) y que el recuadro de puntos por pulgada (ppp) tenga un valor de 90 ppp. Por último, ponle un nombre fácil de recordar, como creditos.png, y le das click al botón Exportar.
Creando rótulos
En algunos vídeo tutoriales, hay momentos en que uno menciona un enlace a un sitio web, la síntaxis de un comando o alguna palabra en otro idioma, y por muy bien que el narrador pronuncie todas esas palabras, siempre va a haber gente que las entiende mal.
Esto se puede remediar haciendo uso de rótulos; pequeñas imagenes con texto explicativo que se pueden incluir en el vídeo. En el ejemplo de abajo, tenemos la captura de pantalla de una píldora que contiene un rótulo con la dirección a un sitio web.
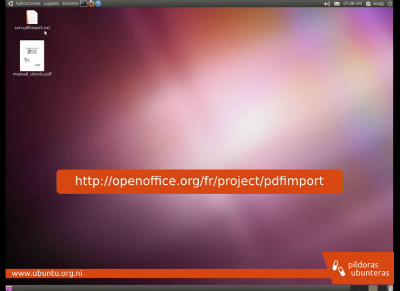
Los rótulos son muy fáciles de crear con Inkscape. Lo primero que debes de averiguar son las dimensiones del vídeo. Esto lo haces con click derecho sobre el archivo de vídeo, opción Propiedades. En la ventana de Propiedades, selecciona la solapa Sonido/Vídeo.
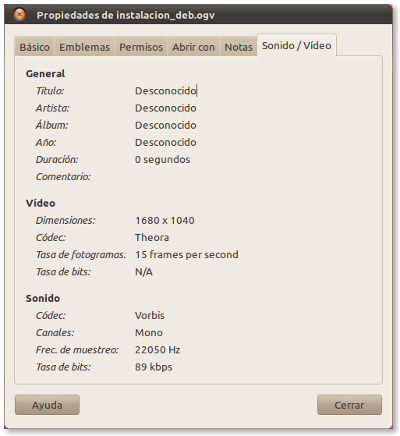
Una vez que tengas esa información, procedes a crear el rótulo en unos cuantos simples pasos:
- Crea un rectángulo con las dimensiones reales del vídeo.
- Crea otro rectángulo más pequeño para el rótulo y añade el texto que va a ir adentro.

Utiliza la herramienta Alinear para centrar los objetos horizontalmente (desde el menú Objeto, la opción Alinear y distribuir).

- Selecciona el fondo y dale una opacidad de 0%.

Exporta la imágen (menú Archivo, opción Exportar mapa de bits). Asegurate de ponerle un nombre adecuado, como rotulo1.png
- Repite el mismo procedimiento para todos los rótulos que tengas que crear.
Un par de cosas a tomar en cuenta
- La imágen resultante debe tener las mismas dimensiones que el vídeo y con un fondo transparente.
- La ubicación del rótulo en la imágen será la misma ubicación que tendrá en el vídeo. Asegurate de no tapar partes relevantes del escritorio.
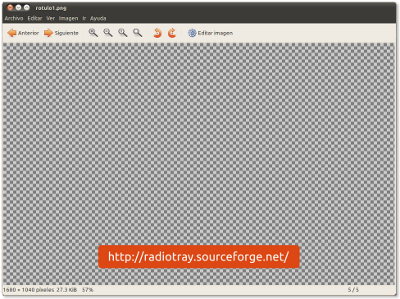
Sigue leyendo
Preparandonos para la batalla final
Hasta ahora no hemos ni siquiera abierto un editor de vídeo. Seguramente te debes estar preguntando... ¿Es este realmente un tutorial para hacer vídeo tutoriales o todo esto forma parte de un complot bien elaborado para hacerme perder el tiempo?
Estimado Padawan... tu carencia de fe resulta molesta...
Date una vuelta por acá y descarga la última parte de este gran rompecabezas. Ya con esto, vas a tener (por lo menos) cuatro archivos diferentes:
- El vídeo (original) del screencast.
- El audio editado, con pista musical de fondo.
- La cortina de cierre (imágen editada en Inkscape).
- La cortina de entrada (la que acabas de descargar).
Adicionalmente, es probable que tengas uno o más rótulos en formato PNG.
Editando con Openshot
Lo primero es abrir Openshot y arrastrar todos los archivos al cuadro Archivos del Proyecto.

Si la píldora que vas a editar contiene rótulos, vas a tener que añadir una tercera pista.

Armando todas las partes
Arrastra el vídeo de la cortina de entrada al inicio de la pista 2.
Arrastra el vídeo original del screencast a la pista 2 y ubicalo directamente después del vídeo de entrada.
Arrastra la imágen con la cortina de cierre a la pista y ubicala directamente después del vídeo del screencast.

Arrastra la pista de audio editada a la Pista 3 y ubicala en la misma posición en donde inicia el screencast (después de la cortina de entrada).
Haz click en el ícono de bocina que aparece en la pista del screencast para silenciar el audio original del vídeo (utilizaremos el audio editado que agregamos en el paso anterior).

Elimina el audio adicional
- Ve al final de la pista 2 (cortina de cierre).
Selecciona la Herramienta de corte.

Haz un corte en la pista 1 (audio editado), en el punto exacto en que termina la cortina de cierre.
Selecciona la Herramienta de selección.
- Con el click derecho sobre la pista 1, elimina el audio adicional.

Añadir rótulos
Si el episodio cuenta con rótulos, puedes añadirlos en la pista 3. Con la ayuda del reproductor incluido en OpenShot puedes guiarte para saber el punto exacto en que debes insertar los rótulos. Como paso adicional, puedes agregarle un efecto de desvanecimiento, haciendo click derecho en el rótulo, y seleccionando la opción Desvanecer, y Aparecer y desvanecer (rápido).
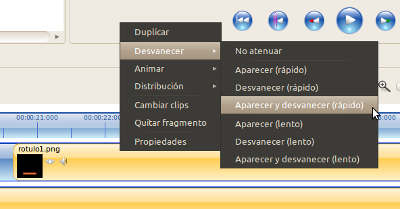
Exportando todos los cambios
Exportamos el vídeo con la máxima calidad posible; desde el menú Archivo, seleccionamos la opción Exportar y en la ventana de Exportar vídeo le damos los siguientes parámetros:

El nombre de archivo de tu vídeo será PU_descripcion, donde descripcion es una descripción de dos o tres palabras de lo que contiene el tutorial. Por ejemplo; PU_copiar_dvd ó PU_cambiar_fondo_escritorio. Una vez que tengas todo listo, le das click en Exportar Vídeo y esperas pacientemente unos cuantos minutos.
Lo último
Antes de finalizar, hay que convertir el archivo de vídeo generado por OpenShot a un formato de vídeo libre. Esto lo hacemos con la ayuda de OggConvert.
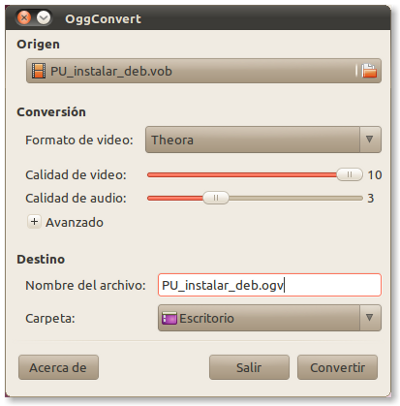
¿Y ahora qué...?
Si es tu primera píldora:
Abre un bug solicitando acceso al servidor.
Espera instrucciones. Sube la píldora al servidor.
- Abre un bug solicitando la revisión y publicación de tu vídeo tutorial.
Si la píldora no está editada, abre un bug pidiendo que alguien la edite.
Si ya has hecho esto antes:
Sube la píldora al servidor.
Abre un bug solicitando la revisión y publicación de tu vídeo tutorial.
- Disfruta de ser una celebridad.
¿Algo más?
Si aún no te has unido a nuestro grupo en Launchpad e inscrito en la lista de correos... ¡hazlo!
Si tienes alguna duda o sugerencia, utiliza este formulario para contactarnos.
Si estás elaborando una píldora, apuntala por acá, o has el anuncio en la lista de correos.
Que la Fuerza te acompañe!
NicaraguanTeam/PildorasUbunteras/es/Tutoriales/ComoPildoras (last edited 2010-11-02 05:25:04 by 4-97-212-190)