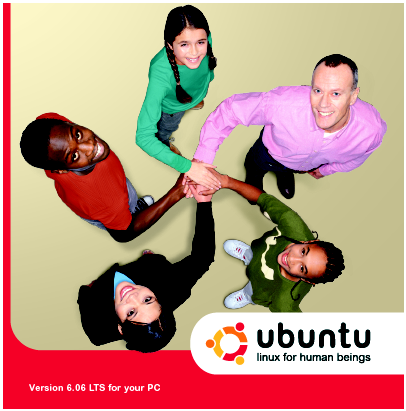UbuntuCDExplanation
Getting to know your Ubuntu CD
|
The Ubuntu CD can be used in many ways. Among other things, it may be used as a Live CD that doesn't even touch your Hard Drive, as a full installer for Ubuntu, and as a source for applications to install on Microsoft Windows.
Live CD Sessions
To try out Ubuntu without affecting your Hard Drive (and everything stored on it,) you will want to do what's called "Booting from CD." There is a good page that describes this process here: How to Boot from CD
Once you've successfully booted to the Ubuntu CD, you will be presented with a menu that looks something like this:
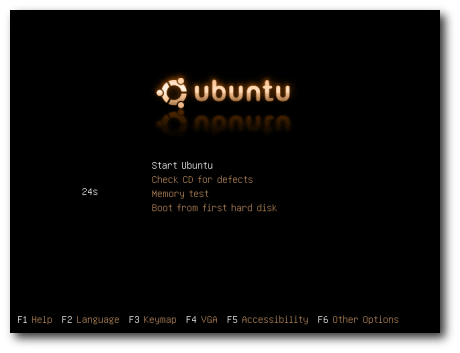
Select either "Start Ubuntu" or "Start or Install Ubuntu" from this menu and the boot process will continue. After much loading and flickering, you will be presented with the Ubuntu Desktop, from which you may explore virtually every nook and cranny of a fresh Ubuntu install.
Something one should keep in mind while using the Live CD is that as all of the data is being retrieved from the CD-ROM, it can seem a bit sluggish. If and when you decide to use Ubuntu on your Hard Disk, the gains in performance and speed will be significant.
 You will probably also notice an icon on the Desktop labeled "Install," which is exactly what it looks like. Don't worry! Only upon launching this application and making several selections would you be anywhere near applying changes to your Hard Drive.
You will probably also notice an icon on the Desktop labeled "Install," which is exactly what it looks like. Don't worry! Only upon launching this application and making several selections would you be anywhere near applying changes to your Hard Drive.
Ubuntu Installation
This is probably the one that seems a bit scary, which is for good reason. The installation process is destructive by design, as it reformats all or some of your Hard Drive and therefore erases previously recorded data. You certainly don't have to get anywhere near this process if you just want to look at what Ubuntu has to offer, as with a Live CD Session (shown above.)
Pre-installation Considerations
- If you feel that you're ready to take this step, you should probably check over this list first:
 Have you backed up all of your important files to a removable storage medium such as a CD-R, USB Flash drive, or external Hard Drive?
Have you backed up all of your important files to a removable storage medium such as a CD-R, USB Flash drive, or external Hard Drive?
 If you want to keep your Microsoft Windows installation and set up your computer to Dual-Boot, have you defragmented your Windows installation so that all of the files are consolidated in one area on the Hard Drive?
If you want to keep your Microsoft Windows installation and set up your computer to Dual-Boot, have you defragmented your Windows installation so that all of the files are consolidated in one area on the Hard Drive?
 Are there any Hardware Upgrades you'd care to perform before installing Ubuntu, such as increasing your Memory (RAM) or installing a new Video Card? Doing so prior to the installation will simplify system configuration significantly.
Are there any Hardware Upgrades you'd care to perform before installing Ubuntu, such as increasing your Memory (RAM) or installing a new Video Card? Doing so prior to the installation will simplify system configuration significantly.
Installing to your Hard Drive
Once you're ready, here are your two most likely courses of action:
- Install from the Ubuntu CD by starting a Live CD Session as shown above and launching the "Install" application from the Desktop. Accept the defaults and follow the instructions to get everything installed, reboot the system, and you're done!
If instead you'd prefer to make your computer a Dual Boot with Microsoft Windows, there is an excellent guide located here: Windows Dual Boot guide and a Screencast here: Windows Dual Boot Screencast
Install Free Software in Microsoft Windows
When you're running Microsoft Windows and insert the Ubuntu CD, a little file browser will open up from which you can install applications for use natively in Windows. This is an easy way to acquaint yourself with many of the applications that are included with a fresh Ubuntu Installation without having to boot into a Live CD session.