Plymouth
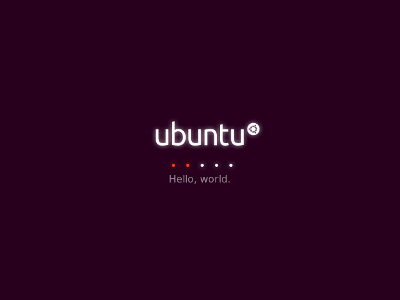
Plymouth is the application which provides the graphical "splash" screen when booting and shutting down an Ubuntu system.
Note that on Ubuntu, Plymouth is considered to be the "owner" of the console device (/dev/console) so no application should attempt to modify terminal attributes for this device at boot or shutdown.
Quick Facts
Plymouth:
- Uses KMS (Kernel Mode Setting) (where possible) and the framebuffer to set the screen resolution.
- Comprises 3 components:
A daemon (server) process called plymouthd
- The daemon is responsible for the graphical display, animation and logging.
A client application called plymouth
- The client sends commands to the daemon
A library libply.so to allow applications to be written to talk to the daemon
(The plymouth command is linked to libply.so for this reason).
- Supports themes.
Is scriptable (see package plymouth-theme-script)
- Runs at system startup and system shutdown:
- Boot
plymouthd is generally started in the initramfs
(see file /usr/share/initramfs-tools/scripts/init-top/plymouth)
plymouthd is stopped at the point the Display Manager is starting
(see Upstart job configuration file file /etc/init/plymouth-stop.conf).
- Shutdown
plymouthd is started by Upstart
(see Upstart job configuration file file /etc/init/plymouth.conf).
- Boot
Writes a log to /var/log/boot.log.
Options
Daemon
plymouthd runs in one of four modes which are set by specifing the appropriate command-line option:
--mode=boot
--mode=shutdown
--mode=suspend
--mode=resume
This allows Plymouth to display potentially different content based on whether the system is starting or stopping.
Startup
The plymouthd daemon attempts to read the following files at startup (the first file it finds takes precedence over any other):
- General configuration
/etc/plymouth/plymouthd.conf (unused on Ubuntu)
/lib/plymouth/plymouthd.defaults (unused on Ubuntu)
- Splash Theme
/lib/plymouth/themes/default.plymouth
Splash Theme
Contents of /lib/plymouth/themes/default.plymouth:
[Plymouth Theme] Name=Ubuntu Logo Description=A theme that features a blank background with a logo. ModuleName=script [script] ImageDir=/lib/plymouth/themes/ubuntu-logo ScriptFile=/lib/plymouth/themes/ubuntu-logo/ubuntu-logo.script
This tells plymouthd to use the "script" splash plugin. This plugin allows the graphical splash experience to be scripted using Plymouths own scripting language (hence the name).
The "script" splash plugin exists as /lib/plymouth/script.so (source code: src/plugins/splash/script/script.c)
"ImageDir" tells plymouthd which directory contains the images used by the "Ubuntu Logo" theme.
"ScriptFile" is the full path to the Plymouth script which creates the splash experience.
Testing
Checking Plymouth Can Run in the Initramfs
Add "break=init" to the kernel command-line and boot.
- Chroot to the real filesystem:
chroot /root
Some warning messages will be displayed, but they can be ignored:bash: cannot set terminal process group (-1): Inappropriate ioctl for device bash: no job control in this shell
- Start the daemon:
plymouthd --tty=`tty` --mode=boot --kernel-command-line="quiet splash"
- Check that the daemon is running:
plymouth --ping && echo plymouth is running || echo plymouth NOT running
- Tell the daemon to display the splash screen:
plymouth show-splash
If this works, to exit the splash screen you'll have to type the following "blind" (and note that backspace won't work, but CONTROL-c will):
plymouth exit
To shutdown your system:
- Remount the disk read-only:
mount -oremount,ro /
- Power off the system.
Note that "shutdown -h now or "halt" cannot be used since Upstart is not running in this scenario.
Checking Plymouth Can Run Early in Boot
Add "init=/bin/sh" to the kernel command-line and boot.
- A warning message will be displayed, but can be ignored:
/bin/sh: 0: can't access tty: job control turned off
- Start the daemon:
plymouthd --tty=`tty` --mode=boot --kernel-command-line="quiet splash"
- Check the daemon is running
plymouth --ping && echo plymouth is running || echo plymouth NOT running
- Tell the daemon to display the splash screen:
plymouth show-splash
If this works, to exit the splash screen you'll have to type the following "blind" (and not that backspace won't work, but CONTROL-c will):
plymouth exit
To shutdown your system:
- Flush any pending data:
sync;sync;sync
- Remount disk read-only:
mount -oremount,ro /
- Power off the system.
Note that "shutdown -h now or "halt" cannot be used since Upstart is not running in this scenario.
Running Plymouth "post-boot"
You can experiment with Plymouth after your system has booted. To start the Plymouth daemon:
- Boot system and login as usual
 [RECOMMENDED] Install plymouth-x11 package (allows you to see the boot screen in an X11 window)
[RECOMMENDED] Install plymouth-x11 package (allows you to see the boot screen in an X11 window) sudo apt-get install plymouth-x11
Start a terminal (such as gnome-terminal)
- Start the Plymouth daemon by running the following:
sudo plymouthd --debug --tty=`tty` --no-daemon
Plymouth is now running, so we can have some fun:
To check if Plymouth really is running:
sudo plymouth --ping && echo plymouth is running || echo plymouth NOT running
- To show a message on our "boot" screen
Start another gnome-terminal terminal/tab
Run the following to show the Plymouth window:
sudo plymouth show-splash
- Display a message
sudo plymouth message --text="hello world"
- A slightly more useful example
- Show the splash screen
sudo plymouth show-splash
- Stop the graphical progress indicator
sudo plymouth pause-progress
- Display a message
sudo plymouth message --text="pausing boot - press 'c' or space bar to continue"
- Wait for the user to type either 'c', 'C' or space (no return required)
sudo plymouth watch-keystroke --keys="cC " --command="tee /tmp/c_key_pressed"
- Change the on-screen message
sudo plymouth message --text="resuming boot"
- Resume the graphical progress indicator
sudo plymouth unpause-progress
- Show the splash screen
Note that when you run the "show-splash" command, two windows pop up. This is because Plymouth simulates a dual-monitor setup.
To stop the Plymouth daemon:
sudo plymouth --quit
Debugging
![]() This section is for advanced users only.
This section is for advanced users only.
Toggling to Traditional Text-based Boot
If you want to see the text-based boot messages (which use the Plymouth "details" plugin, press the ESCAPE key at any point when Plymouth is running. Note that the ESCAPE key acts as a toggle, so you can keep switching between graphical and text mode as required.
To have the boot start in "text mode" as early as possible, remove "splash" from the kernel command-line in grub.
To make the change permanent, update /etc/default/grub and run "sudo update-grub".
Updating the grub configuration manually is a potentially dangerous operation and can result in a machine that fails to boot without intervention. Do not attempt it unless you understand exactly what you are doing.
Enabling Debugging
You can set Plymouth to overlay internal debug messages (which will also be logged to a file) by adding the following command-line option to grub:
plymouth:debug
For example, if you are running Ubuntu Natty (11.04) or Oneiric (11.10):
- Power on system.
Hold down the CONTROL key until the Grub boot menu appears.
Type "e" to edit the default kernel command-line.
Use the arrow keys to go to the end of the line which starts "linux /boot/vmlinuz ...".
Add a space character, followed by "plymouth:debug".
Notes:If you're interested in the overall boot, you may wish to remove the "quiet" keyword too)
Type CONTROL+x to boot
Once the system has booted, you can view all the Plymouth debug output in file var/log/plymouth-debug.log.
For older releases such as Maverick (10.10), hold down the SHIFT key rather than the CONTROL key to access the grub boot menu.
Notes:
- If you are using the live CD, the process is slightly different:
- Power on system
- Hold down the SHIFT key until ISOLINUX "boot:" prompt appears
Type, "live plymouth:debug"
Plymouth Logs
Plymouth will log all output sent to the console to a file. By default, the data is logged to file /var/log/boot.log. If Plymouth is running in debug mode, debug messages are logged to /var/log/plymouth-debug.log.
Note that plymouthd buffers all messages until told that the disk partition on which the logs are to be written (in other words the partition containing /var/log/) is writeable.
The Upstart job /etc/init/plymouth-log.conf is used to accomplish this by calling:
plymouth update-root-fs --read-write
Tips
Take care if you add "console=" options to your kernel command line since plymouthd will honour those over its own
"--tty=TTY" option!
Additional
"plymouth ask-question"
Used to prompt the user for an answer, echoing the answer text as it is typed. The answer is by default echoed to stdout to allow it to be piped to another command which expects to read the password on its stdin. Example:
plymouth ask-question --prompt "what is your name? " |\
command-to-process-answer --read-from-stdinSimilar functionality is provided by a combination of "plymouth message" and "plymouth watch-keystroke".
"plymouth ask-for-password"
Used to prompt the user for a password securely (password text is not echoed). The password the user enters is by default echoed to stdout to allow it to be piped to another command which expects to read the password on its stdin. Example:
plymouth ask-for-password --prompt "specify password: " |\
command-to-read-password-and-do-secret-things --read-from-stdin
Special FSCK messages
The Ubuntu Plymouth theme supports a "special" message that allows mountall to display fsck progress messages ("fsck is 20% complete"). You can make use of this functionality by using a special message format:
sudo plymouth --update=fsck:sda1:27
This will display a message like:
Checking disk 1 of 1 (27% complete)
See Also
Plymouth (last edited 2022-10-11 17:02:32 by nteodosio)