KubuntuGuide
Введение
Kubuntu - разновидность бесплатно распространяемого дистрибутива Linux Ubuntu, основанного на Debian, который использует KDE в качестве графического интерфейса.
Почему Kubuntu?
На фоне остальных дистрибутивов Linux преимуществом Kubuntu является простота использования для рядового пользователя. Графический интерфейс дистрибутива, один из самых красивых, обеспечивает быстрый доступ к богатым возможностям. Kubuntu дает пользователю возможность комфортно работать - разработчики сосредоточены на удобстве и простоте использования. Графический интерфейс предоставляет вам доступ к богатому комплексу программного обеспечения KDE. Для тех, кто желает сосредоточиться именно на том, для чего они используют компьютер, а не на используемом программном или аппаратном обеспечении, ищет возможность сделать работу более быстрой и продуктивной - Kubuntu лучший выбор.
Почему KDE?
В отличие от Ubuntu, Kubuntu использует KDE в качестве графического интерфейса. После установки, вы получаете огромный комплекс программного обеспечения, что избавляет вас от поиска необходимых приложений и их настройки; невозможно оспорить тот факт, что KDE смог совместить красоту и удобство. Благодаря использованию KDE, Kubuntu запускается намного быстрее Ubuntu. Избавить себя от необходимости возиться с настройками программного обеспечения, ставите удобство и красоту на одну ступень и у вас отсутствует желание тратить лишнее время может помочь среда рабочего стола KDE, используемая в Kubuntu
Как стать пользователем Kubuntu
Kubuntu распространяется совершенно бесплатно. Вы можете скачать дистрибутив из интернета, или получить диск, заказав его на https://shipit.kubuntu.org/. В последнем случае вам не придется платить ни за сам дистрибутив, ни за доставку.
Загрузка Kubuntu CD
- Запустите компьютер с диска Kubuntu и дождитесь появления меню


Нажмите F2 и выберите русский язык
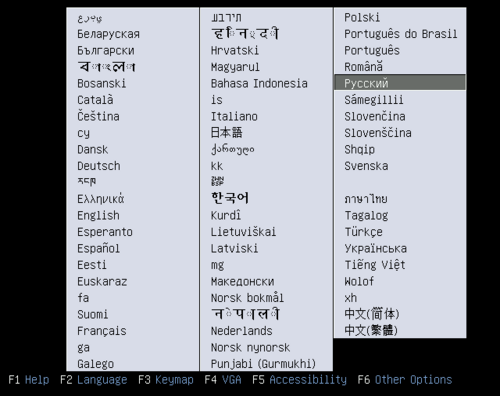

Чтобы продолжить выберите пункт Запустить Kubuntu (или Запустить Kubuntu в безопасном графическом режиме если компьютер имеет низкие системные характеристики или не удовлетворяет системные требования дистрибутива).
|
Другие возможности диска: Install with driver update CD – режим позволяет воспользоваться драйверами, не вошедшими в дистрибутив Проверить CD – диагностика целостности данных на диске Загрузить с первого жёсткого диска – продолжение загрузки компьютера, отмена запуска Kubuntu CD |

Подождите несколько минут до завершения загрузки Kubuntu и KDE, после которой вы увидите рабочий стол Kubuntu. Диск позволяет вам не только установить Kubuntu, но и познакомиться с системой поближе, проверить работу оборудования, использовать программы. Для установки Kubuntu на компьютер воспользуйтесь ярлыком на рабочем столе (установка также доступна через меню K > System > Install)

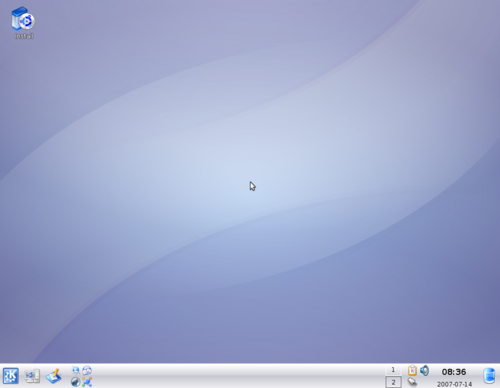
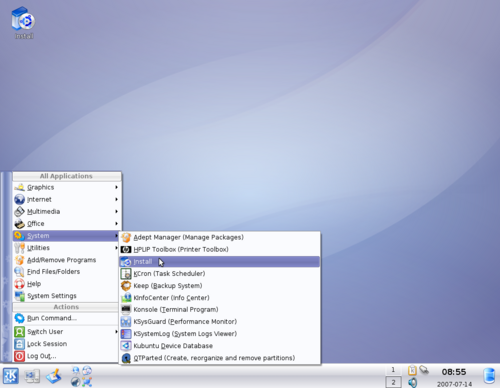
|
Диск Kubuntu может быть использован для восстановления и диагностики, а также позволяет иметь готовую к работе систему, которой можно воспользоваться в любой момент. |
Установка
|
Для подтверждения каждого шага после выполнения настроек необходимо нажимать Next >, для возвращения к предыдущему шагу - < Back. |
- Выберите русский язык; он будет использоваться во время установки и станет после нее основным
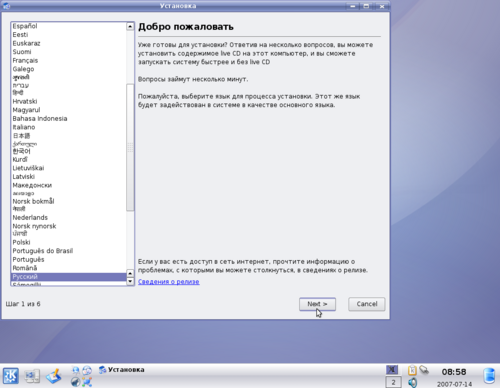
- Укажите ваш часовой пояс
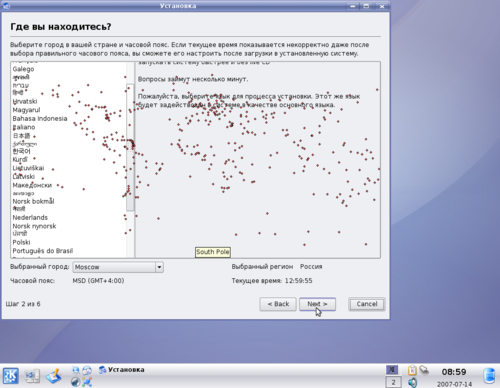
Во время установки в качестве раскладки следует выбрать U.S. English
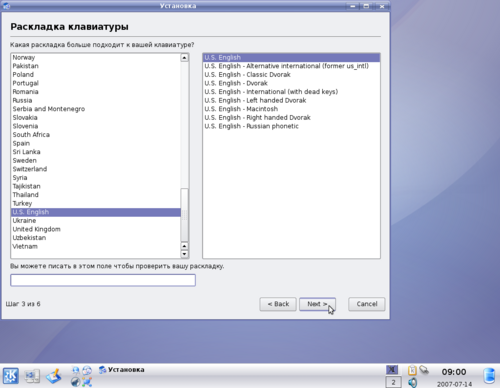
|
Основным шагом во время установки Kubuntu является Подготовка разделов диска. Любые изменения могут стать причиной потери данных, поэтому стоит обратить особое внимание на ваши действия. Также стоит позаботиться о резервной копии данных. Но не стоит бояться – все производимые действия являются обратимыми до того момента как вы не пройдете все шаги и не подтвердите установку. Если вы хотите установить Kubuntu совместно с уже установленной системой, то перед инсталляцией стоит позаботиться о наличии неиспользуемого места на жестком диске. |
Разметку диска предпочтительнее проводить Вручную (режим Авто создаст два раздела, которые будут использовать весь жесткий диск (или один из них, если на вашем компьютере установлено несколько дисков), что повлечет за собой потерю данных на нем; к тому же использование двух разделов – совсем не оптимальный выбор для хранения данных в Linux). Чтобы создать раздел, необходимо выбрать свободное место (free space) и нажать New partition

Данная разбивка является наиболее оптимальной:
Type of the new partition (при инсталляции на диск с установленной ОС для всех разделов лучше выбрать Logical) |
New partition size in megabytes (указаны минимальные-максимальные и (оптимальные) значения) |
Use as (файловая система раздела) |
Mount point (указывает расположение раздела в структуре каталогов) |
Описание раздела |
Primary |
2000-10000 (6000) |
ext3 |
/ |
Используется для хранения служебной информации, системных настроек и установленных программ |
Primary |
Лучше всего использовать раздел подкачки, равным двум размерам опертивной памяти (если на вашем компьютере 256 мб оперативной памяти, то размер раздела должен составлять 512 мб). Предпочтительней использовать раздел swap не больше 4000 мб |
swap |
|
Является разделом подкачки, который используется системой при отсутствии свободной оперативной памяти |
Logical |
1000-8000 (5000) |
ext3 |
/var |
Раздел служит для хранения временных файлов, установочных пакетов приложений |
Logical |
оставшееся место |
ext3 |
/home |
На этом разделе хранятся пользовательские данные и настройки программ |

- Введите ваше имя, а также пароль, которые будут использоваться для доступа в систему, ее настройкам и системным директориям
|
Стоит использовать только латинские символы |
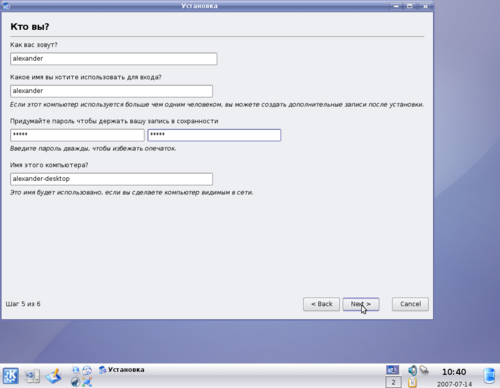
Проверьте выбранные настройки и подтвердите установку. После ее завершения нажмите Ok и выполните перезагрузку (меню K > Log Out > Restart), во время которой система попросить вас извлечь из привода Kubuntu CD, после чего будет необходимо нажать Enter.
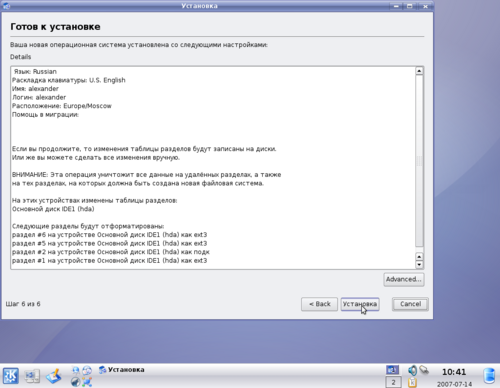
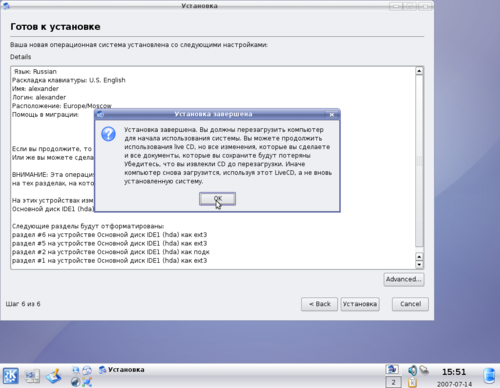
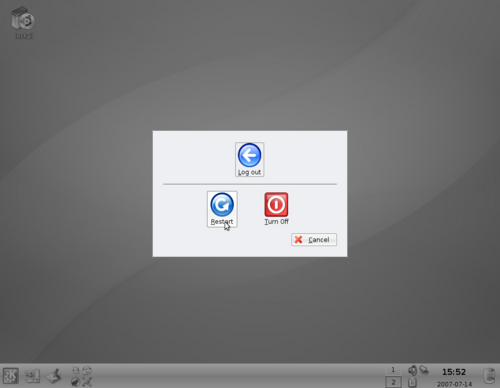
|
При наличии настроенного интернета во время установки будет выполнена загрузка дополнительных пакетов; это может послужить потерей трафика, поэтому при необходимости стоит отключить оборудование для доступа в интернет. |
Настройка
|
Многие действия выполняются в консоли; при запуски системных приложений и файлов для их выполнения требуются права администратора. Для того чтобы выполнять команды необходимо запустить Консоль (меню K > System > Konsole), ввести команду, и, при необходимости, пароль. Команды, требующие подтверждения прав администратора начинаются с sudo. |
|
В Kubuntu 7.04 во время работы в консоли может возникать ошибка. Чтобы ее устранить необходимо выполнить |
|
sudo kwrite /etc/X11/xorg.conf |
|
Найдите и удалите следующие строки: |
|
InputDevice "stylus" "SendCoreEvents" |
|
InputDevice "cursor" "SendCoreEvents" |
|
InputDevice "eraser" "SendCoreEvents" |
Интернет
ADSL
При использовании модема, работающего в режиме роутера, настройка системы не нужна. Если используется режим моста, то необходимо выполнить sudo pppoeconf Подтверждайте все действия мастера настройки; введите ваши имя пользователя и пароль для доступа в интернет.
Dial-Up
Репозитории
Репозитории (удаленые хранилища, доступные через интернет) служат для простого доступа к программному обеспечению и его установки. С помощью них любое приложение может быть автоматически найдено и установлено в течение нескольких минут.
Добавление репозиториев
Чтобы добавить новые репозитории в список доступных системе выполните sudo kwrite /etc/apt/sources.list Для сохранения изменений нажмите Ctrl+S, после чего файл может быть закрыт. Чтобы обновить информацию о доступных репозиториях запустите sudo apt-get update
|
Адреса репозиториев добавляются в виде deb адрес типы-доступных-пакетов. |
|
Kubuntu DVD содержит в себе репозиторий дополнительных приложений для Kubuntu; для его использования добавьте в список репозиториев следующую строку: |
|
deb file:///media/cdrom0/ feisty main restricted |
|
/media/cdrom0/ - точка монтирования диска |
Обновление списка
|
Если во время работы с системой вы не столкнулись с проблемой наличия в стандартных репозиториях необходимых приложений этот шаг лучше пропустить. |
Новый список репозиториев доступен по адресу http://www.ubuntu-nl.org/source-o-matic/ Добавьте сгенерированный на странице Ubuntu список в доступные системе репозитории.
Локальные репозитории
|
Локальный репозиторий – зеркало или альтернативный репозиторий, расположеный в локальном пространстве компьютера с установленной системой (на работе, в городе и т.п.). |
При наличии локальных репозиториев Ubuntu предпочтительней использовать их вместо стандартных. Добавьте адреса локальных репозиториев в первые строки списка доступных системе.
|
При загрузке приложений система обращается к тем репозитариям, которые указаны в списке выше других. |
Для жителей тульской области доступны следующие репозитории: {{ ftp://alivar.sc-t.ru/ubuntu}}
Установка дополнительных приложений
Установка дополнительных приложений в Kubuntu может осуществляться из репозиториев, deb-пакетов и исходных кодов.
Установка пакетов из репозиториев
Установка приложений из репозиториев осуществляется с помощью команды
sudo apt-get install назвение-пакета
Чтобы найти необходимый пакет вы можете воспользоваться командой
sudo apt-cache search название-пакета
Во время установки будут проверены зависимости устанавливаемого пакета; недостающие пакеты будут установлены автоматически.
|
Установка и удаление пакетов требуют подтверждения. После вопроса «Хотите продолжить [Д/н]?» наберите д (или y) и нажмите Enter. |
Установка пакетов
Чтобы установить приложение из deb-пакета необходимо нажать на нем правой кнопкой, выбрать Kubuntu Package Menu > Install Package
Компиляция приложений из исходных кодов
|
Все приложения, распространяемые по лицензии GPL должны иметь открытый исходный код. |
|
Можно сэкономить много времени при наборе имен директорий и файлов. Набрав первые символы имени нажмите Tab, после чего оно будет подставлено полностью. Если существует несколько директорий или файлов со схожим началом дописывайте имя до символа, которым они отличаются. |
Исходные коды приложений обычно распространяются в tar архивах и имеют расширение .bz2 или .gz ; чтобы разархивировать исходный код необходимо выполнить следующие команды:
sudo cp /path/to/source/package-2.1.tar.gz /usr/src
|
Не забывайте, package-2.1.tar.gz – вымышленное название архива, и для устанавливаемого вами приложение оно будет другим, а /path/to/source/ - директория, в которой хранится этот архив. |
cd /usr/src
Для .gz и .bz2 архивов далее используются различные команды. Чтобы разархивировать .gz архив выполните
sudo tar xfzv package-2.1.tar.gz
Для разархивирования bz2 архива
sudo tar xfjv package-2.1.tar.bz2
Перейдите в разархивированную папку с исходным кодом
cd package-2.1
Для компиляции большинства приложений необходимо выполнить следующие команды:
sudo ./configure sudo make sudo make install
|
Компиляция исходных кодов разных программ различается. Чтобы подробней узнать о том, как скомпилировать и установить приложение запустите файл README |
|
kwrite README |
|
Если в файле README отсутствует информация об установке откройте INSTALL |
|
kwrite INSTALL |
|
Действуя согласно инструкциям в этих файлах вы сможете установить приложение. В случае возникновения ошибки попробуйте найти информацию о том как ее избежать в сообщении о самой ошибки или в документации приложения. |
Автоматизированная установка пакетов
Для большего упрощения процесса установки можно воспользоваться пакетами автоматической установки приложений, например Adept (доступен в Kubuntu после установки) или Automatx. Наиболее удобным средством для установки недостающих пакетов в Kubuntu является Automatix. С помощью него вы сможете установить аудио и видео кодеки, драйверы, коммерческое ПО. Лучший путь избавить себя от проблем с установкой драйверов, мультимедиа и необходимых приложений – воспользоваться Automatix.
|
Для работы Automatix необходимо подключение к интернету. |
Скачать последнюю версию Automatix можно по адресу http://www.getautomatix.com/wiki/index.php?title=Installation#Ubuntu_7.04_.28Feisty_i386.29 Откройте Консоль и перейдите в папку с сохраненным пакетом:
cd /home/alexander/Desktop
|
Имя пакета в указанном примере automatix2_1.1-3.12-7.04feisty_i386.deb будет отличаться от устанавливаемого вами, также как и путь до него /home/alexander/Desktop |
sudo dpkg -i automatix2_1.1-3.12-7.04feisty_i386.deb sudo apt-get -f install
|
Как было указано выше, необходимо подтверджить установку, набрав после вопроса «Хотите продолжить [Д/н]?» д (или y) и нажав Enter. |
После завершения установки запустите Automatix (меню K > System > Automatix)
|
Пакеты, рекомендуемые к установке в Automatix |
Меню |
Пакеты |
Описание |
Codecs |
AUD-DVD Codecs, Flash Player, Multimedia Codecs, SUN JAVA 1.6 JRE |
Пакеты, решающие проблемы с мультимедиа |
Drivers |
Nvidia Drivers |
Драйверы для карт NVIDIA |
Utilities |
Archiving Tools |
Поддержка дополнительных форматов архивирования |
После выбора необходимых пакетов нажмите Start
Русский язык
Во время установки Kubuntu при наличии доступа в интернет дополнительные пакеты поддержки русского языка загружаются из репозиториев автоматически. Чтобы добавить поддержку русского языка вручную необходимо установить следующие пакеты:
language-pack-kde-ru language-pack-kde-ru-base language-pack-ru language-pack-ru-base language-support-ru
|
Установка пакетов описана в разделе Установка пакетов из репозиториев |
CategoryKubuntu CategoryRussian CategoryDocumentation
RussianDocumentation/KubuntuGuide (last edited 2009-11-29 06:58:54 by 188)

