Ubuntu710DesktopSetup
Установка Ubuntu 7.10 с десктоп CD.
Введение
Очередная мурзилка на тему установки Ubuntu, в этот раз версии 7.10 (также известной под псевдонимом Gutsy Gibbon). Зачем? Как показывает опыт общения на форумах не у всех хорошо с английским, а для завершения установки и приведения системы к состоянию, удобному для не искушённого в заморском наречии пользователя, приходится проделать некоторое количество не вполне очевидных манипуляций. Данное руководство будет во многом пересекаться с руководством по установке Ubuntu 7.04, написанным ранее. Однако, в этот раз мы рассмотрим установку дистрибутива Ubuntu 7.10 бок о бок с Windows и постараемся осветить некоторые связанные с этим вопросы. То есть должно получиться что-то типа издания следующего, переработанного и дополненного.
Предварительные условия:
- Windows установлена и настроена на вашем компьютере.
У вас есть установочный диск Ubuntu 7.10, в версии desktop, который, как известно, можно заказать на сайте http://shipit.ubuntu.com и вам вышлют его абсолютно бесплатно. Занимает это порядка 4-6 недель, так что обычно проще и уж точно быстрее будет скачать установочный диск самостоятельно.
 Вы сделали резервную копию всех важных данных с вашего компьютера!!! Нервные клетки, говорят, не восстанавливаются, с данными после ошибочных действий или сбоев — ситуация похожая.
Вы сделали резервную копию всех важных данных с вашего компьютера!!! Нервные клетки, говорят, не восстанавливаются, с данными после ошибочных действий или сбоев — ситуация похожая.
Подготовительные работы
Рекогносцировка
В общем случае, на жёстком диске вашего компьютера может быть большое количество разделов (логических дисков). Мы рассмотрим более-менее распространённую ситуацию, когда жёсткий диск разбит на два раздела — один раздел под систему (основной, первичный или primary раздел, обычно в Windows это диск C:), а второй — под данные пользователя. Вот как это выглядит в нашем случае:
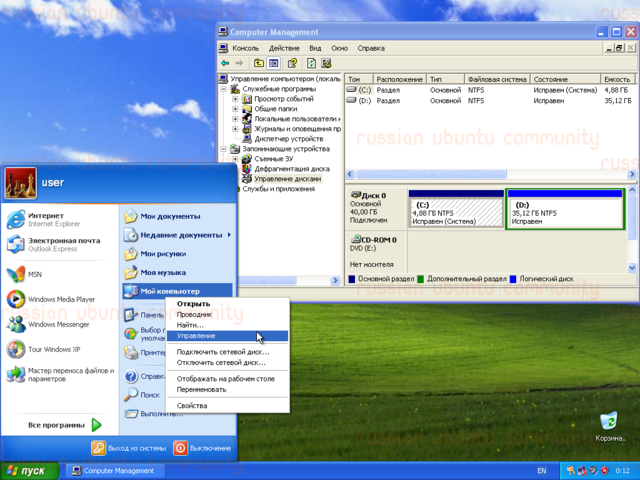
Обобщение на другие случаи мы оставляем в качестве упражнения читателям. Что важно запомнить или даже записать на данном этапе: номер(-а) раздела(-ов), а также их тип: основной или логический.
Как вы уже наверное знаете, десктоп-CD Ubuntu является так называемым «живым диском», который даёт вам возможность запустить систему, познакомиться с ней, проверить её на совместимость с оборудованием вашего персонального компьютера. Итак, загрузим установочный диск Ubuntu:
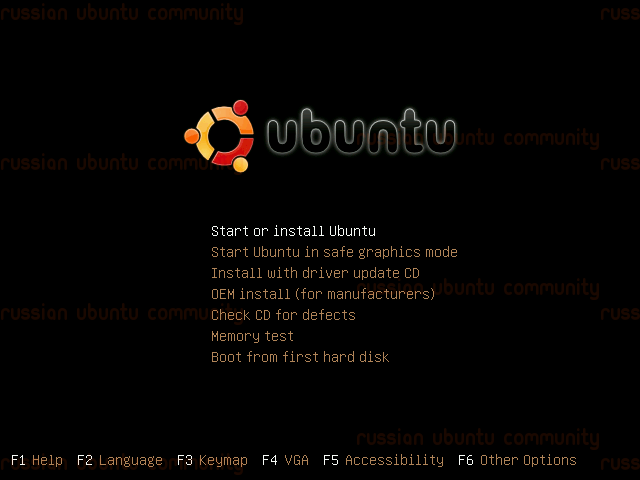
И поменяем язык на русский с помощью клавиши <F2>:
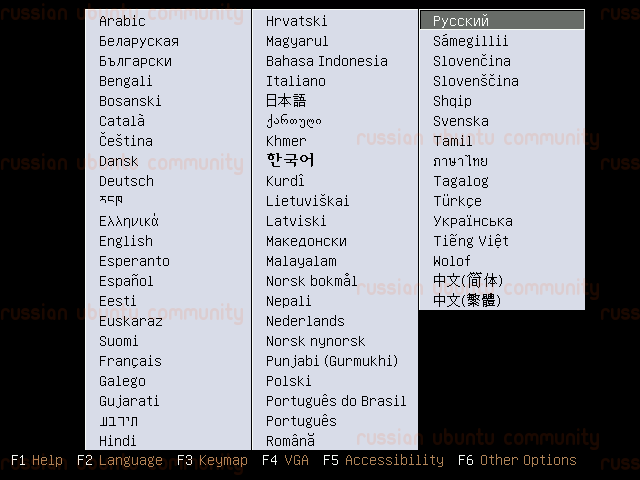
Краткое описание остальных пунктов в этом меню, а также некоторых других моментов смотрите в материале по установке Ubuntu 7.04
Проверка целостности диска Ubuntu
Первым делом рекомендуем проверить установочный диск Ubuntu на целостность (даже если вам прислали официальный диск) с помощью пункта «Проверить CD»:

Если проверка прошла успешно, о чём по прошествии некоторого времени свидетельствует сообщение «Check finished: no errors found»:
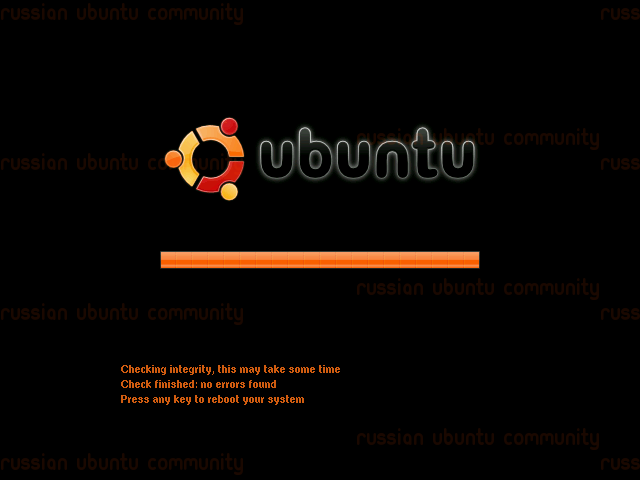
можно двигаться дальше.
Заметим, что ошибки на диске могут приводить к различным результатам: от полной неработоспособности и невозможности загрузить систему до странностей в поведении программного обеспечения. Например, система после загрузки может потребовать ввести имя пользователя и пароль, чего не происходит с полностью работоспособным диском.
Установка системы
Первые шаги
После проведения проверки и плановой перезагрузки, снова выберем русский язык и запустим систему с диска через пункт меню «Запустить или установить Ubuntu»:

Через некоторое время система загрузится в стандартное для Ubuntu окружение GNOME:
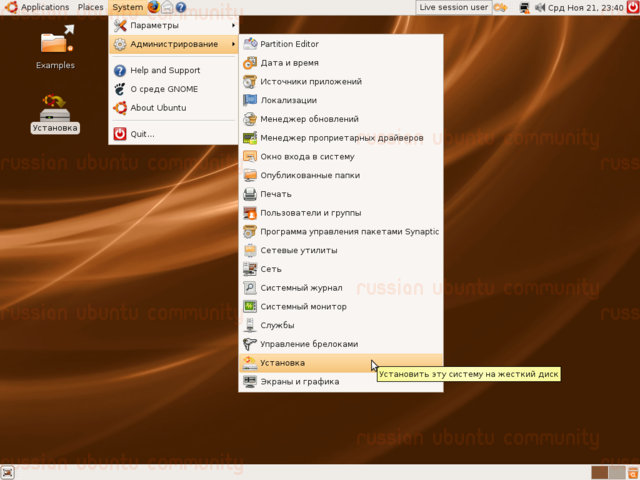
Уже сейчас заметно, что система Ubuntu 7.10, запущенная с «живого диска», русифицирована не полностью — видимо сказывается ограничение на свободное место при компоновке дистрибутива, состоящего лишь из одного CD-диска.
Если система не смогла загрузиться на вашем компьютере — это первый знак, что не всё гладко с совместимостью. Вполне возможно, что возникшую проблему можно устранить. Пожалуйста, обратитесь к материалам на форуме русского сообщества Ubuntu Linux.
Перейдём непосредственно к установке. Программу установки можно запустить через меню System->Администрирование->Установка, либо с помощью ярлыка на рабочем столе.
![]() Для ускорения процесса установки рекомендуем физически отключить компьютер от компьютерной сети. Выдерните шнур
Для ускорения процесса установки рекомендуем физически отключить компьютер от компьютерной сети. Выдерните шнур ![]() Особенно, если у вас нет скоростного подключения к сети Интернет, либо подключение к сети требует специальных настроек системы, например VPN. Это поможет вам избежать проблемы восьмидесяти-с-чем-то процентов. Впрочем, об этом будет ниже.
Особенно, если у вас нет скоростного подключения к сети Интернет, либо подключение к сети требует специальных настроек системы, например VPN. Это поможет вам избежать проблемы восьмидесяти-с-чем-то процентов. Впрочем, об этом будет ниже.
Согласимся на использование русского языка в программе установки:
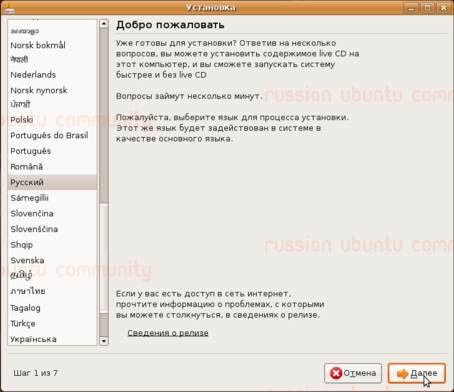
Выберем подходящий часовой пояс:
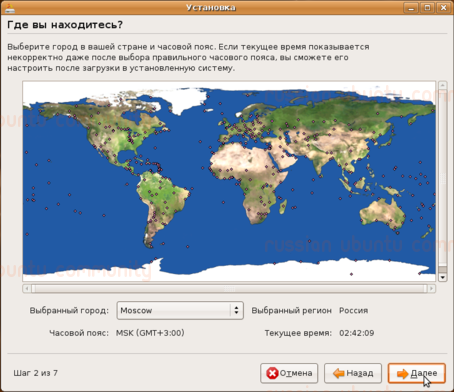
Подберём раскладку клавиатуры:
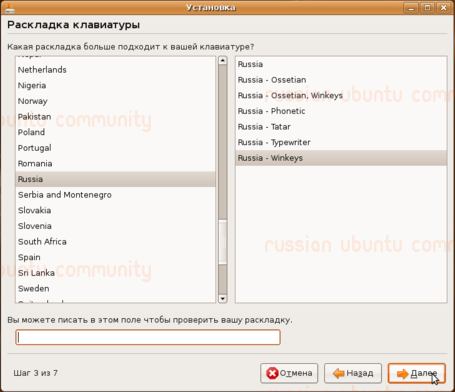
Выбранная на картинке выше раскладка «Russia - Winkeys» соответствует раскладке как в Windows, когда символы точки и запятой в русской раскладке соответствуют <?> и <Shift>+<?>, а символ ? — комбинации <Shift>+<7>.
На следующем шаге программы установки предлагается разобраться где и каким образом будет выделено место для устанавливаемой системы...
О дисковом пространстве и разделах, теоретически
В unix-подобных операционных системах обозначения жёстких дисков и разделов на них несколько отличаются от видимых пользователю в Windows (например, см. самую первую картинку: Диск 0 - устройство; C:, D: - разделы). В Linux диски получают буквенное обозначение типа sdX, где X соответствует номеру из последовательности a, b,... а разделы на устройствах нумеруются и обозначаются цифрами, причём нумерация логических разделов, которые в Windows соответствуют логическим дискам в расширенном разделе, начинается с 5, так как номера 1-4 зарезервированы для обозначения первичных разделов и собственно расширенного раздела. Звучит страшно, да?
На самом деле всё довольно просто и логично. Например, обозначения разделов, в данный момент находящихся на нашей системе (у вас, кстати, это уже где-то должно быть записано), будет sda1 (для C:) и sda5 (для D:). Если бы у нас было четыре основных раздела или два основных и два логических (пусть C:, D:, E:, F:) то в первом случае они обозначались бы как sda1 - sda4, а во втором как sda1, sda2, sda5, sda6, соответственно.
Чтобы было удобнее работать с разделами на жёстком диске их монтируют в каталоги корневой файловой системы, обозначаемой /, которая обязана существовать. Более того, системой реализуется принцип любое устройство есть файл, и жёсткие диски, как и остальные устройства компьютера, доступны в каталоге dev корневой файловой системы. Отсюда и полное обозначение нашего жёсткого диска /dev/sda, которое фигурирует на иллюстрациях ниже.
Самой простой и в то же время наиболее оптимальной разбивкой жёсткого диска на разделы мы считаем следующий вариант:
/ - корневая файловая система, загрузочный раздел. Здесь будут содержаться все системные файлы, установленные программы и т.п., для обычного настольного компьютера 5-6 гигабайт, отведённых под этот раздел будет достаточно.
swap - специальная файловая система в Линукс, используется в качестве виртуальной памяти. Размер данного раздела обычно рекомендуют выбирать, как полуторный или удвоенный объём оперативной памяти вашего компьютера. В реальности же при наличии одного или более гигабайта оперативной памяти, что в настоящие дни не редкость, данный раздел используется довольно редко. Исключение составляют системы, используемые для обработки видео и графики. Заметим, что этот же раздел используется для обеспечения функционирования спящего режима, когда все необходимые данные о состоянии запущенных программ сохраняются из оперативной памяти на жёсткий диск компьютера, что накладывает свои ограничения на размеры раздела, если вы предполагаете пользоваться данной функциональностью.
/home, домашний каталог на отдельном разделе - это уже классика. Среди плюсов размещения данного каталога на отдельном разделе возможность безболезненно, без потери каких либо пользовательских данных и настроек программ, менять дистрибутивы Линукс. В домашнем каталоге размещаются все данные пользователей, начиная от документов и картинок, заканчивая почтовыми ящиками и настройками различных программ. Отдадим под этот раздел всё оставшееся место.
Практикум: разбиение диска
... Ну что же, обсудив теорию, вернёмся к практике. Итак, разбивка дискового пространства в программе установки Ubuntu:
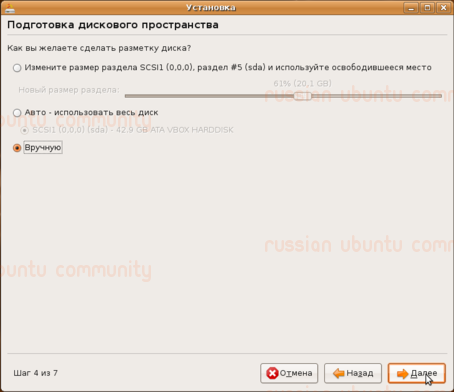
Вам предлагается несколько вариантов:
Изменить размер раздела sda5 (ага!, можно заглянуть в шпаргалку и понять что в терминах Windows это диск D:) и использовать освободившееся место. В этом случае размер раздела sda5 будет уменьшен до указанного, а освободившееся место будет разбито на разделы в автоматическом режиме. Теоретически. Мы пытались воспользоваться данным методом, однако у нас он не сработал.
Авто - использовать весь диск.
 Все данные на диске будут уничтожены
Все данные на диске будут уничтожены  Диск будет разбит в автоматическом режиме.
Диск будет разбит в автоматическом режиме. - Вручную. Тут вы хозяин положения.
Заметим, что в автоматическом режиме программа установки создаёт лишь два раздела: / и swap, то есть все пользовательские данные будут располагаться на одном разделе с системными, что несколько ограничивает свободу манёвра, особенно если по каким-либо причинам придётся производить переустановку системы.
Вы, конечно, вольны выбирать что у годно, а мы, в том числе и в методических целях, приступаем к разбивке диска вручную согласно плану оптимальной разбивки, описанному выше.
На следующем экране выберем раздел /dev/sda5 и отредактируем его:
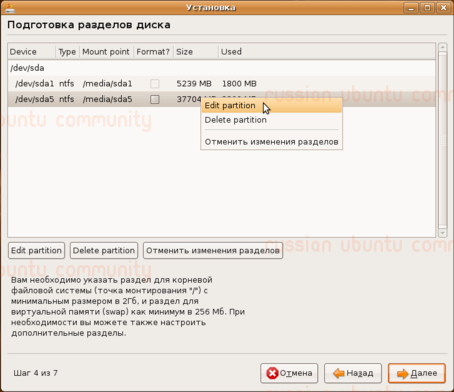
Просто урежем осетра, уменьшив размер раздела в первом поле до приемлемого (размер раздела, указываемый здесь, должен быть больше размера данных, находящихся на этом разделе):

 ВНИМАНИЕ: Любые манипуляции с разделами и данными на жёстком диске следует производить только после создания резервной копии данных! Поверьте, восстановление важной информации намного дороже ресурсов необходимых для создания резервной копии, более того, восстановить данные после ошибочных манипуляций с дисками возможно далеко не всегда.
ВНИМАНИЕ: Любые манипуляции с разделами и данными на жёстком диске следует производить только после создания резервной копии данных! Поверьте, восстановление важной информации намного дороже ресурсов необходимых для создания резервной копии, более того, восстановить данные после ошибочных манипуляций с дисками возможно далеко не всегда.
Угу, мы в курсе:
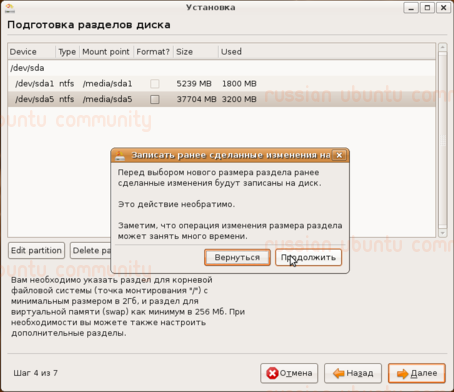
Продолжить!
Кстати, если всё пройдёт удачно, то после выполнения данной операции даже не придётся восстанавливать данные в Windows из резервной копии.
Что же, у нас теперь есть в наличии некоторое количество свободного дискового пространства:
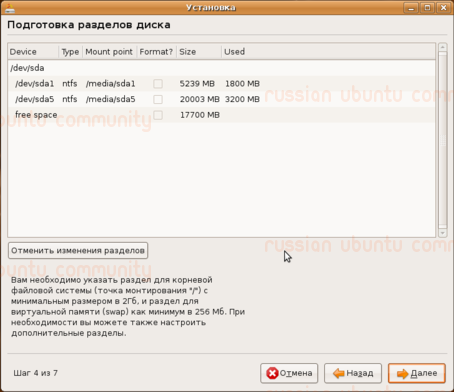
Приступим к созданию разделов и файловых систем. Щёлкните правой кнопкой мыши по свободному пространству и выберите новый раздел (New partition).
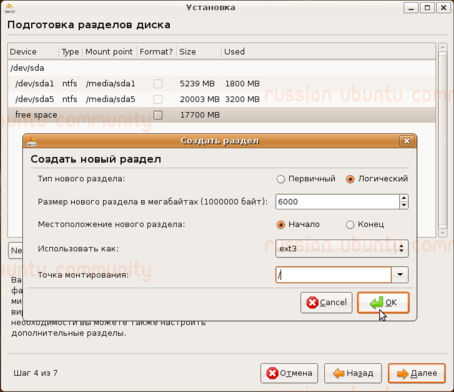
Создаём логический раздел, примерно 6Гб, файловая система ext3, в последнее поле вводим символ / - то есть, создаём корневой раздел.
Аналогичными действиями создаём раздел swap:
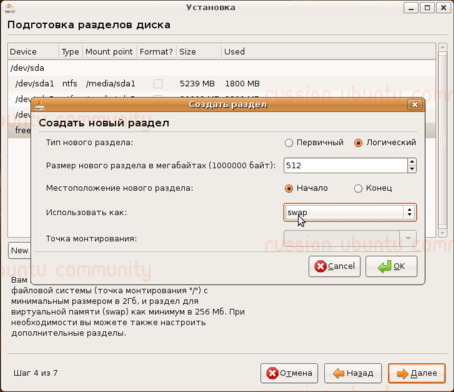
Заметьте, используется специальный тип файловой системы.
А также /home:
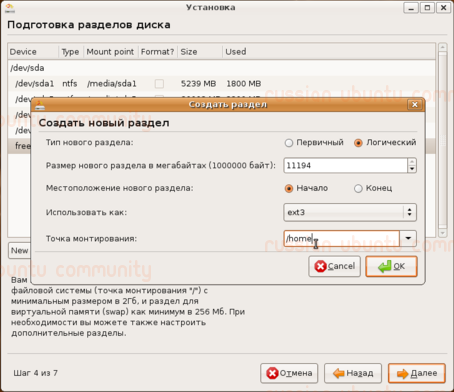
Готово:
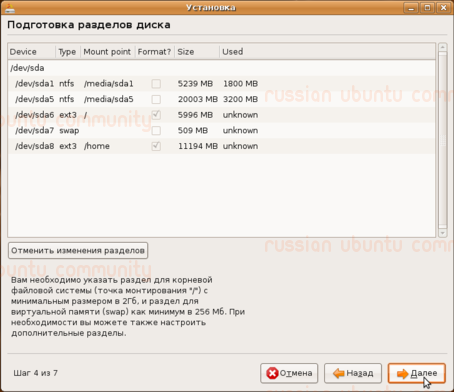
Заметьте, здесь также указаны каталоги /media/sdaX как точки монтирования, через которые будут доступны ntfs-разделы, используемые Windows. Эти точки монтирования можно изменить на более удобные, скажем /media/win_c, /media/win_d, а можно и оставить как есть.
Данные пользователей, первая учётная запись
На следующем шаге нам предоставляется возможность миграции некоторых данных из аккаунтов пользователей в Windows. Данный инструмент всё ещё экспериментальный. Выбор переноса данных нам ничем не помог, может вам больше повезёт.
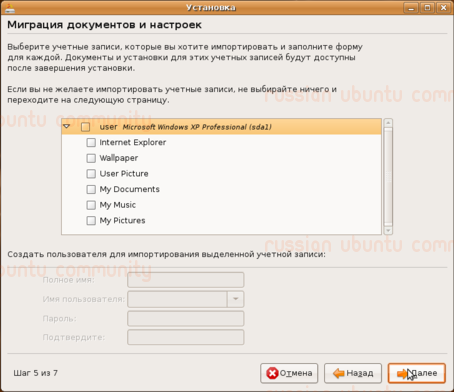
Далее заводим учётную запись первого пользователя в системе, он же по умолчанию будет обладать способностью выполнять административные задачи:
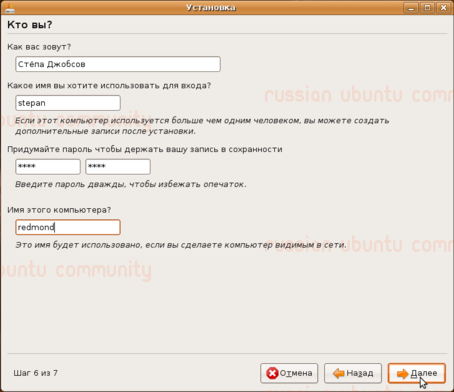
Нужно предоставить стандартный набор данных о себе:
- Кто вы?
- Имя для входа в систему. Используйте здесь латинский алфавит, желательно только маленькие буквы, просто так удобнее.
- Пароль и его подтверждение. Должен быть криптоустойчив: большие, маленькие буквы, цифры, специальные символы. Латинский алфавит!
- Имя компьютера для идентификации его в сети
Следующий экран суммирует информацию введённую вами:
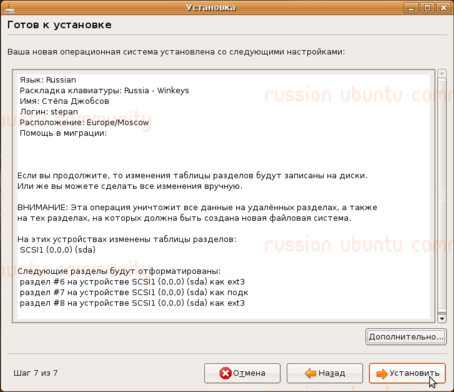
Кнопка «Дополнительно...» предоставляет возможность изменить диск/раздел для установки загрузчика системы GRUB. Может потребоваться если у вас более одного диска или уже стоит какой-либо менеджер загрузки. Обычно, как и в нашей ситуации, значения по умолчанию достаточно.
Хм. Поехали!

Процесс установки
Процесс установки занимает некоторое время. Можно его и скоротать за какой-нибудь игрушкой:
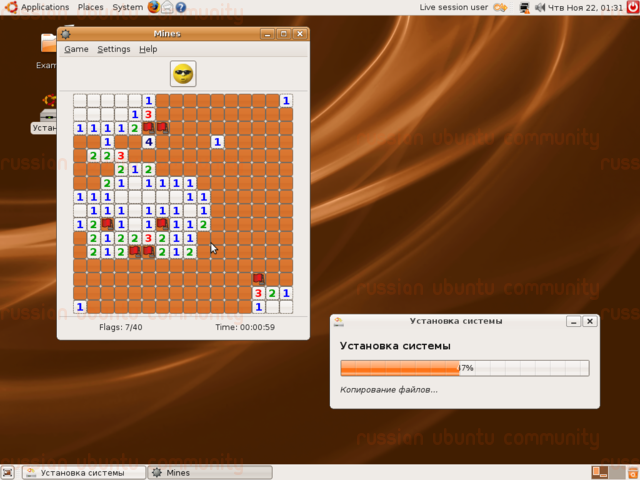
Вот!
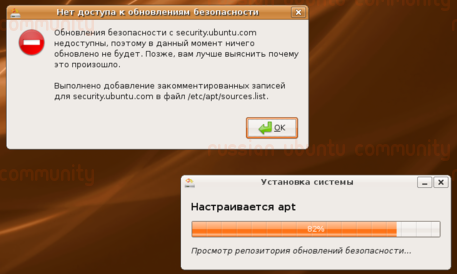
82%! Вот о чём мы говорили вам в начале. Пользователи нашего форума часто жалуются на зависание процесса установки. Процесс не зависает, просто программа установки на этом этапе пытается скачать по крайней мере обновления безопасности для системы. К сожалению, в инсталляторе не предусмотрена опция, позволяющая пропустить этот шаг. Если вы столкнулись с данной проблемой — просто выдерните шнур, как мы советовали выше.
Установка завершена!

Перезагружаемся.
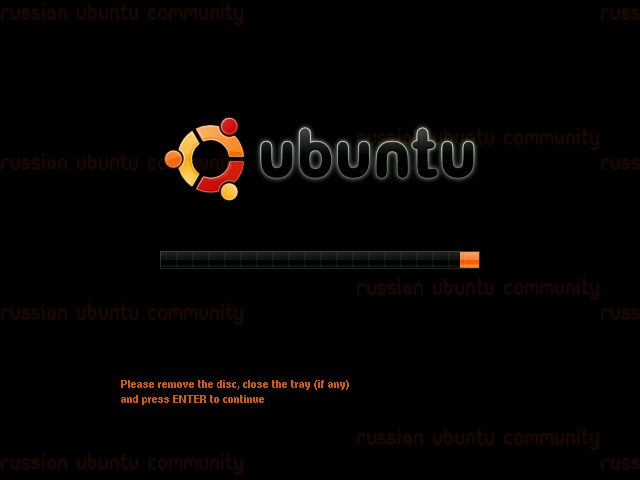
Ubuntu любезно напоминает нам, что неплохо бы вытащить компакт-диск из устройства чтения.
Кстати, перед тем как перезагрузиться (вы же полностью читаете документацию перед тем, как начать что-то делать), можете посмотреть как выглядит ваш новый дом, в смысле разбиения на разделы и использования файловых систем. Воспользуйтесь программой gparted, доступной через меню System->Администрирование->Partition Editor:
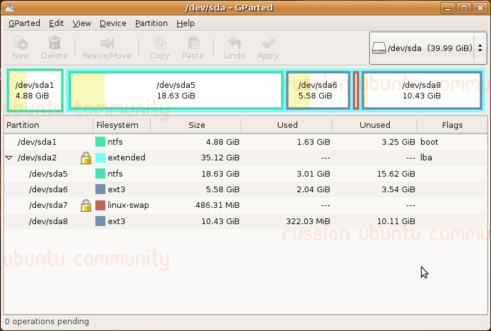
Для сравнения, вот как то же самое теперь выглядит в Windows:
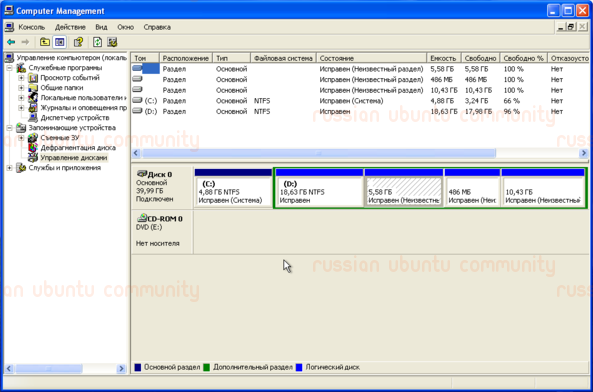
Первая загрузка и первичная настройка
Примерно вот как-то так будет выглядеть экран выбора загружаемой операционной системы:
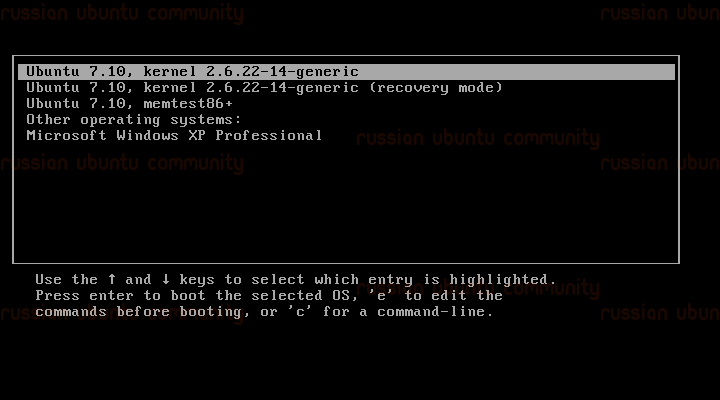
Окно входа:
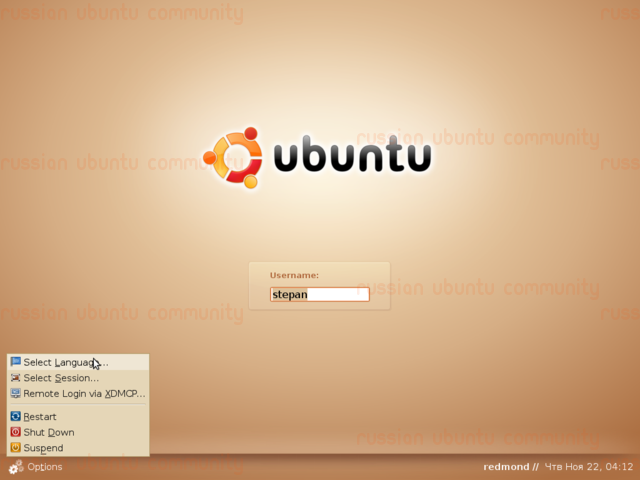
Да, с русским языком определённо проблемы. Вводим имя созданного нами в процессе установки пользователя и пароль и попадаем в уже знакомую по живому диску среду GNOME.
Подключение репозиториев программного обеспечения
Мы проводили процесс установки на компьютер, отключенный от компьютерной сети. Теперь мы подключили его обратно к сети. Ubuntu, в нашем случае, автоматически провела настройку подключения и мы имеем доступ к сети Интернет. При необходимости дополнительной настройки сетевого подключения вам могут помочь материалы из справочной системы Ubuntu, а также служба поддержки вашего провайдера услуг сети Интернет.
Программное обеспечение в Ubuntu и других Linux-системах сгруппировано в репозиотрии. Эти репозитории доступны через Интернет. Так как мы в процессе установке отключали компьютер от сети, программа установки отключила официальные репозитории, доступные в сети, оставив в качестве источника программ только установочный диск.
Подключение официальных и дополнительных репозиториев возможно с помощью программы управления источниками приложений из меню Система->Администрирование:
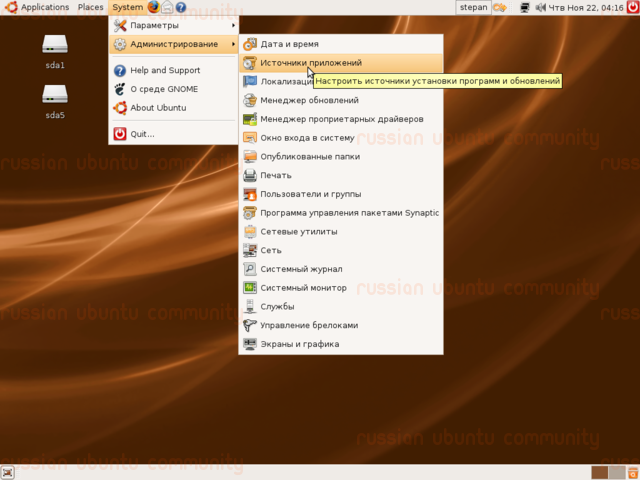
либо с помощью Программы управления пакетами Synaptic. Также можно отредактировать с провами супер-пользователя обычный текстовый файл /etc/apt/sources.list где и хранятся эти настройки.
Продемонстрируем первый способ. После запуска Система->Администрирование->Источники приложений необходимо ввести пароль:
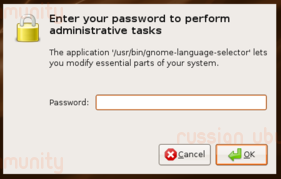
Здесь вводится пароль пользователя, однако пользователь при этом должен обладать необходимыми правами. Правами для выполнения административных задач в Ubuntu по умолчанию обладает первый пользователь, созданный в системе. Данная мера — один из защитных механизмов системы, а также служит неплохим своеобразным напоминанием, что на время выполнения административных задач необходимо быть более внимательным.
Подключим официальные репозитории программного обеспечения:
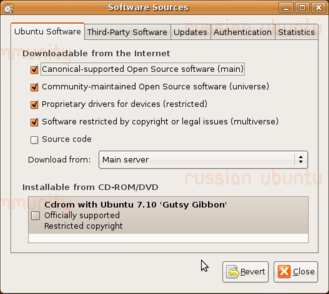
А также репозитории с обновлениями, связанными с безопасностью системы:
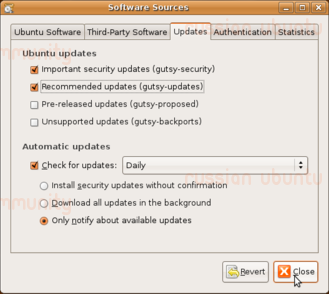
После подключения репозиториев необходимо обновить информацию о доступном программном обеспечении и версиях:
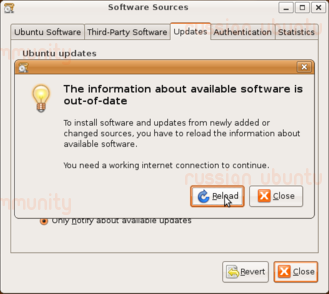
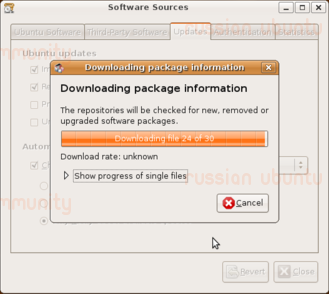
Заметим, что дополнительные репозитории тоже можно подключить к системе с помощью данной программы. Для этого воспользуйтесь вкладкой Third-party Software
Русификация системы (Локализация)
Итак, мы готовы установить дополнительные программные пакеты для поддержки русского языка.

Поддержка языка установлена не полностью! Установить!

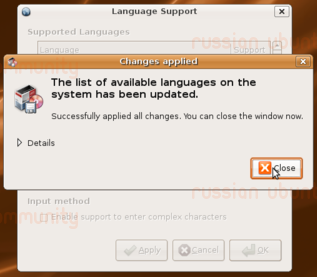
Хм. С английским разобрались.
Установим поддержку русского:
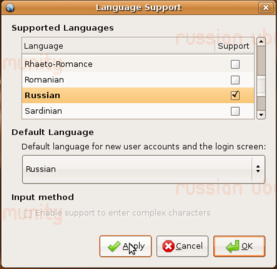
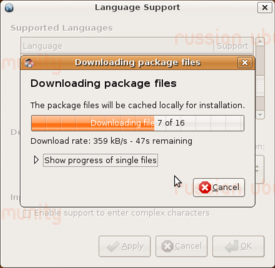
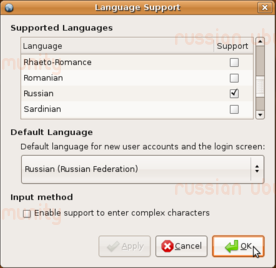
Необходимо перегрузиться:
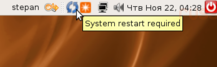
Готово!
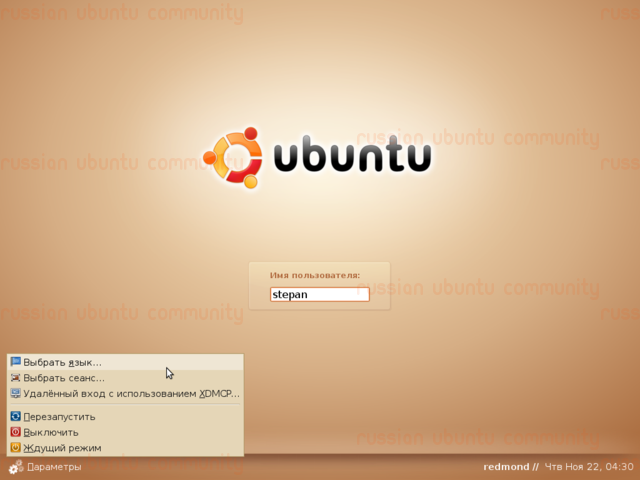

Между тем, уже оказывается доступны обновления для системы.
Установка обновлений
Заключительный этап первичной настройки системы. Это важно для безопасности вашего компьютера в сети, то есть для безопасности ваших данных.
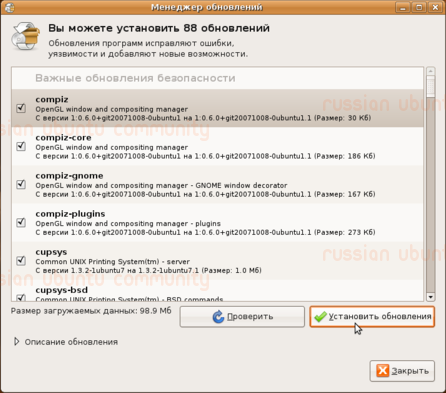
Пароль?
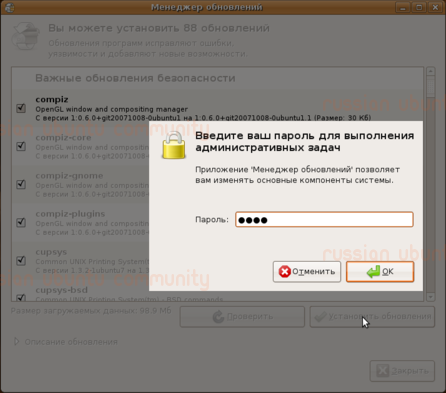
Сделано.
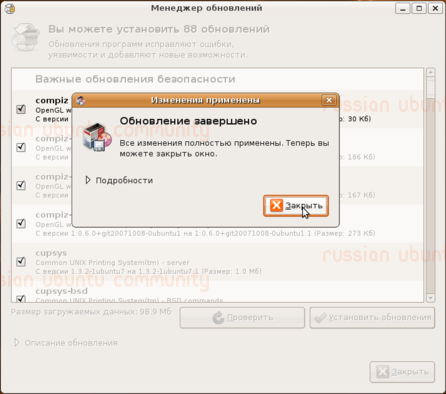
Заключительные замечания
Заметим, что на момент проводимой установки нам пришлось дополнительно скачать порядка 150Мб данных с пакетами обновлений программного обеспечения и данных для локализации системы.
Дополнительные ресурсы по работе с операционной системой Ubuntu Linux:
- Справка в системе:
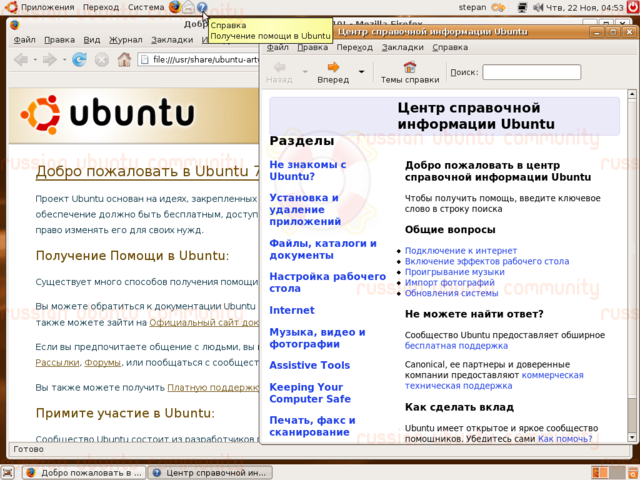
Сайт http://ubuntu.ru

Форум русского сообщества: http://forum.ubuntu.ru
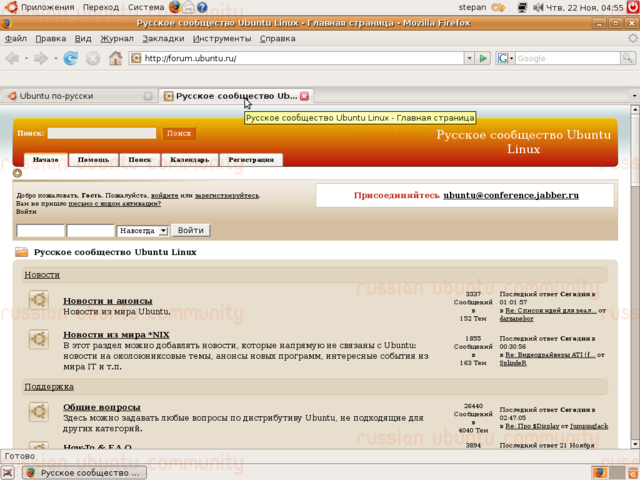
Комментарии к материалу
Пожалуйста, оставляйте свои замечания и комментарии к статье в этом разделе.
RussianDocumentation/Ubuntu710DesktopSetup (last edited 2009-06-28 22:03:24 by 95)