Preparations
What you need
A laptop to be tested in a live environment or in an installed system. (A virtual machine cannot be used because we need to test real hardware.)
A moderate level of Linux experience so you are able to find the relevant log files and produce useful bug reports: ReportingBugs
- Some available time just after a milestone release to perform tests and file reports.
Setting up

If you do not already have one, set up a Launchpad account so you can report bugs. If you have signed up to edit the Ubuntu wiki you will already have a Launchpad account.
Join the Ubuntu Laptop Testing Team on Launchpad.
Go to laptop.qa.ubuntu.com.
- Click on "Log In" button, enter your Launchpad account and authenticate using Single-Sign-On service.
- Now you need to set up an hardware profile for your laptop.
Checkout this page for information on how to do it and place it online to link to during your results submission.
- Select the ISO images you expect to test and look over the relevant test cases, making sure you have the test setup you need.
- You can sign up for individual test cases on any ISO selecting them and clicking on Subscribe. This helps everyone to see which tests are being covered and sends you a notification email when a new milestone is available to be tested.
Downloading images
Milestone ISO images are found at releases.ubuntu.com.
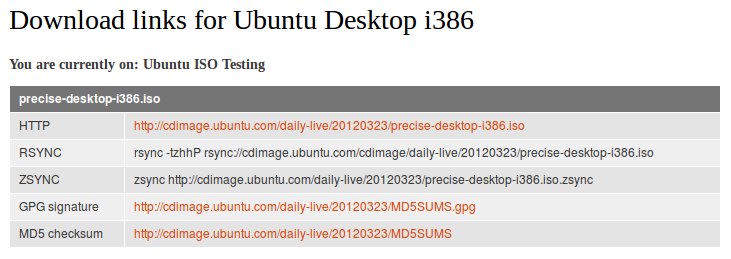 Download page example
Download page example
The images currently being tested are listed on laptop.qa.ubuntu.com with a direct download link and the appropriate zsync or rsync command for your convenience (click  for the download page). If you already have the previous milestone you can use zsync to update it , as this will reduce the turn around time on testing. Zsync only downloads the parts of the image that have changed and typically takes about 10% of the full download time with reasonably fresh images. See instructions on using zsync.
for the download page). If you already have the previous milestone you can use zsync to update it , as this will reduce the turn around time on testing. Zsync only downloads the parts of the image that have changed and typically takes about 10% of the full download time with reasonably fresh images. See instructions on using zsync.
Testing
On the tracker you will be presented with a list of available milestones to test, the stable ones like Oneiric Ocelot and those of the current development release of Ubuntu.
Every milestone we will be starting a new testing cycle. Everybody is free to submit their results in the weeks that follow the official release of a milestone (although we encourage you to run them as soon as possible, so developers can have enough time to fix the bugs).
You have to choose the milestone and the architecture (32 or 64 bit) you want to test and each one has a set of test cases associated with it. Click  on the tracker to see details of the test case.
on the tracker to see details of the test case.
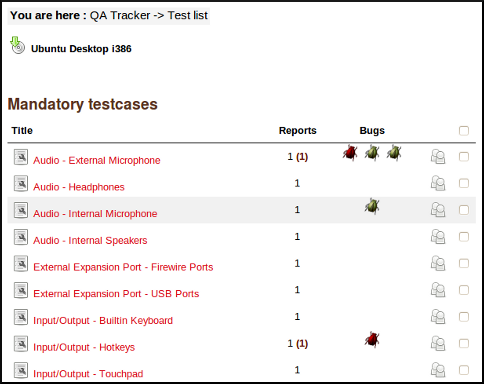
To subscribe to a specific ISO and tests, select the architecture from the list. Then mark the checkboxes next to the tests you wish to subscribe to and then hit Subscribe. You will receive an email announcing there are tests available.
Reporting results
The test results are tracked on the laptop testing tracker website at laptop.qa.ubuntu.com. You need to log in to report your test results. The website is divided into several sections, and results are reported based on the following criteria:
- Ubuntu architecture (e.g., Ubuntu i386 or amd64)
- Category of hardware (e.g., Audio, Video, Input/Output etc.)
- Piece of hardware to test (e.g., Speakers, Keyboard, Hotkeys, etc.)
Starting a test
Laptop test cases normally last for at least half an hour. To avoid duplicating efforts, it is good to let others know that a test is in progress.
To mark a test as "In progress" select the result "In progress" and submit the result. It will show up in the list with a "clock" icon.
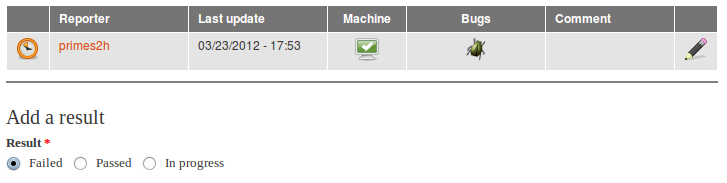
Adding test reports
When you have conducted a test you can report the results in the Laptop tracker providing the link to you laptop hardware profile (Ubuntu Friendly or wiki one), a general comment and bug numbers if applicable.

You can mark a test as Passed or Failed. In the Laptop test tracker we mark as failures those experiences that prevented us to do what we wanted to achieve in that test case. I.e. If we want that Audio works, and you can't hear from speakers, that's a failure. If you hear slight noise from speaker, the test didn't fail as such. We would mark that as success, but will link the non-critical bugs that we find.
Filing bugs
As with all testing it is important to file bugs. If you find a bug, please, search if it has already been reported, and if it hasn't, report it yourself. You should also refer to the bug filing/debugging guide for that specific piece of hardware to make sure you are aware of known issues and have attached the relevant log files.
To mark a test as Failed it is mandatory to link the test report with at least one bug in Launchpad.