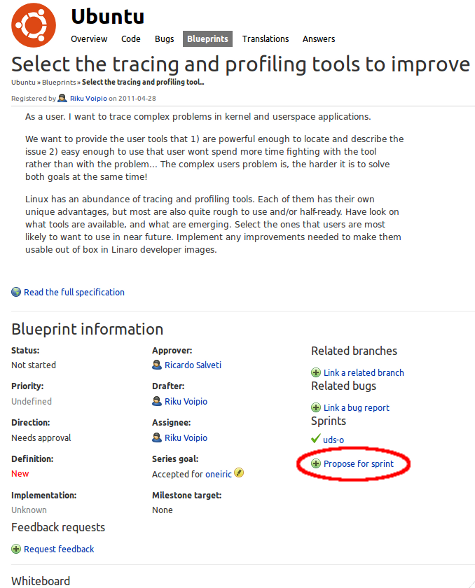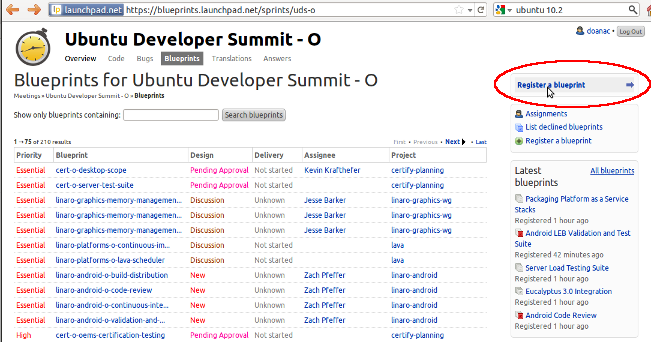Scheduling |
Participating |
Scheduling a Blueprint for UOS
Ubuntu Developer Summits (UOS) use the "summit" tool for scheduling sessions. This software requires us to create Launchpad Blueprints using a specific format. This page walks you through the steps required to get a session scheduled.
Contents
Scheduling a Session
You have two options to schedule a session. If you've already defined a blueprint that needs discussing you can register it. You can also create one from scratch.
Using an Existing Engineering Blueprint
If your blueprint can fit into a single session, this is the route to choose. After creating your blueprint you may select the "Propose for sprint" option when viewing the blueprint in Launchpad.
Creating a "Scheduling Blueprint"
If your engineering blueprint is too big for a single session, you can break it up by using multiple "scheduling blueprints".
To create a scheduling blueprint, first view the blueprints scheduled for a Connect event under a link like:
For example, UOS-1511 is located at: https://blueprints.launchpad.net/sprints/uos-1511
You may register a new Blueprint by selecting the "Register a blueprint" link as shown here. Use the naming convention defined below:
Further information on this topic can be found at:
The video is old so ignore the beginning about the wiki and just pay attention to the part where Jorge talks about Launchpad.
Filling Out the Blueprint Fields
For
Pick the project fill in "ubuntu"
Name
The name is important as it determines how your session will appear in the scheduling tool at UOS, here are the track names:
App & Scope Development (appdev-1511-*)
Cloud (cloud-1511-*)
Community (community-1511-*)
Convergence (convergence-1511-*)
Core (core-1511-*)
Show & Tell (show-1511-*)
You need to name your blueprint after the track name, the UOS date, and then the title so that we can track it for this cycle:
core-1511-kernel-decision
cloud-1511-openstack-integration
community-1511-loco-activity
appdev-1511-python-transition
show-1511-keyboard-shortcuts
... and so on.
Title
This should be a human readable form of the name. Remember that your title will be displayed on the monitors, and need to be short and upfront, so make it easy to understand and put the information up front so that when the scheduler truncates your long title it makes sense.
Specification
Optional, but it can be a link to a page in this Wiki, but it's becoming popular to put your session notes from etherpad here, so:
http://pad.ubuntu.com/cloudserver-p-openstack-integration
Don't worry, the system will autocreate your etherpad during UOS.
What Happens Next
After you submit the blueprint, it will wait for approval by a track lead. Once it has been approved it will show up on the summit schedule:
If it's been a few days and it's not on the schedule then ask your track lead to approve it. If they don't have it then it means you didn't submit it to UOS (see the video). Track leads will be approving specs on a regular basis, so if you don't see your sessions on the schedule it's up to YOU to bother the track lead.
Jono Bacon (Canonical) and Michael keep an eye on the incoming specs so if a track lead is particularly swamped we help keep the submissions going smoothly, but it helps tremendously when you check.
If anyone has any questions please contact Michael Hall.
Traceability
TODO document how this references the work defined from the roadmap.
Managing Proposals (for Track Leads)
The track leads are responsible for accepting or rejecting proposals. When you go to a page like:
You should see a sentence before the footer like:
You can show topics that have been declined and since you are a driver of Linaro Connect Q4.11 you can also accept sessions or topics that have been proposed.
All the track leads should have this authority. If you don't, you'll need to request membership to:
The accept/reject interface is self-explanatory.
- Its a good idea to talk to the track lead before drafting a proposal and see if they like the idea.
- If you like a proposal but want some updates to it, don't reject it. Its easier to tell the person to make the updates and then check back and accept it.
Managing the Summit Scheduler
Track leads can manage the scheduling of time slots from the summit site.
Key Points:
- once logged in, track leads should be able to manually drag-and-drop sessions to different time slots.
- once a session has been manually updated, the scheduler will no longer handle it when doing automatic rescheduling work.