Sessions
Scheduling |
Participating |
Running Sessions
These instructions are for the track leads or session leads who will be running a virtual UDS session. They are not needed for people who are participating on a session. For participation see UDS/Hangouts
Creating the Hangout
Prior to the start of a session, the track lead will need to create a new On-Air Hangout. To create an On-Air Hangout, you must first create an On-Air Event by following these steps:
Login to YouTube
- Click on your profile picture in the top-right corner
- Click on the "Creator Studio" button
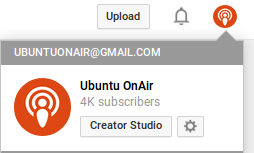
- On the left-side menu, choose "Events" under the "Live Streaming" sesion
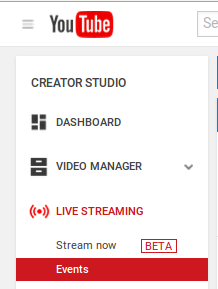
- On the right of the screen, press "New Live Event"
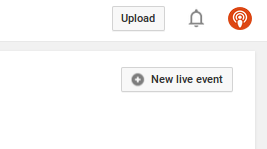
- Enter the name of your session (from Summit)
- Select a start time of "Now" for your session
- Choose "Quick" for the type, not "Custom"
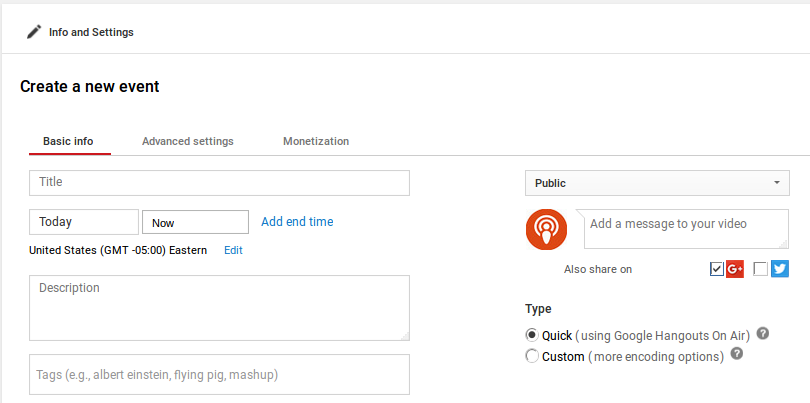
- Press the "Advanced settings" tab
- Uncheck "Enable live chat" (summit events use IRC)
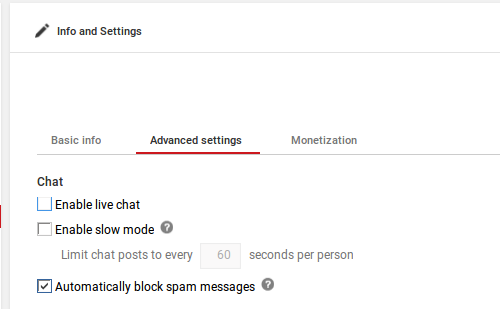
- When you are ready to start your session, press the "Start" button. This will not start the live broadcast, only the Hangout.

The hangout will start in a non-broadcasting mode at first. This will give you time to add the Hangout details to the Summit meeting page. Once you are in the hangout, you can retrieve the Hangout URL from the open browser window, and the Broadcast URL from the "Links" popover in the bottom-right part of the window.
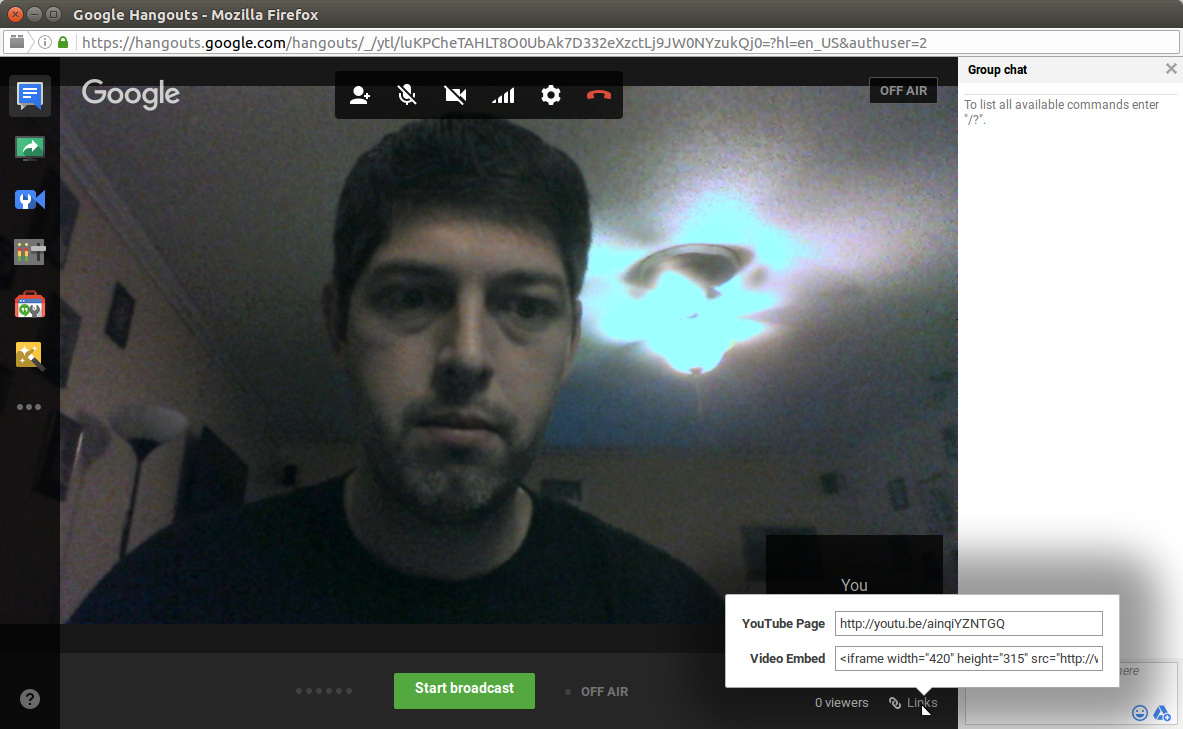
When the session is to begin, the Track Lead will press the “Start Broadcast” button (only available to the person who created the Hangout) to begin streaming the Hangout video. At the end of the session, the Track Lead will end the broadcast, which will then save the recorded video to YouTube for future viewing.
Updating Summit
Before turning on the broadcast, the Track Lead will copy the Hangout URL (the URL in the open hangout browser window) and the YouTube URL (which can be shown by clicking the “Links” text in the above screenshot) into the "Edit Hangout Details" form on Summit for that session.
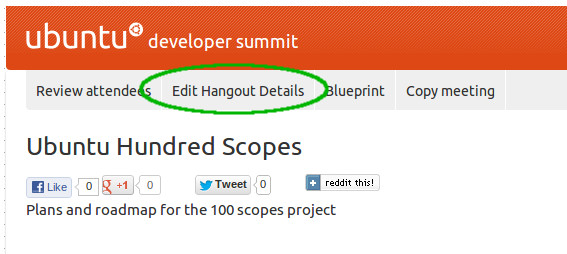
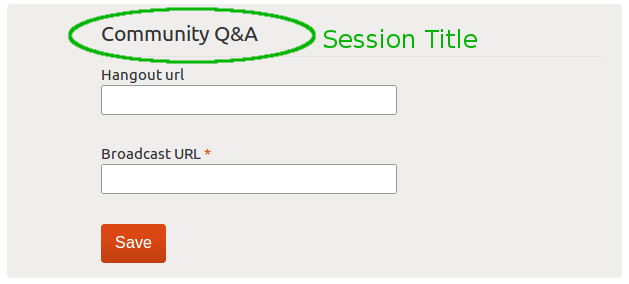
Use the Hangout URL to paste the in the hangout URL box, and the youtube link under the broadcast URL box.
For example:
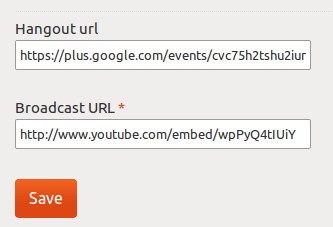
Verifying your Account
You will need to have a Verified YouTube profile before you can start an On-Air Hangout. You will be prompted to do this when you first attempt to create an On-Air Hangout, and the process will send a verification token over SMS to your mobile phone.
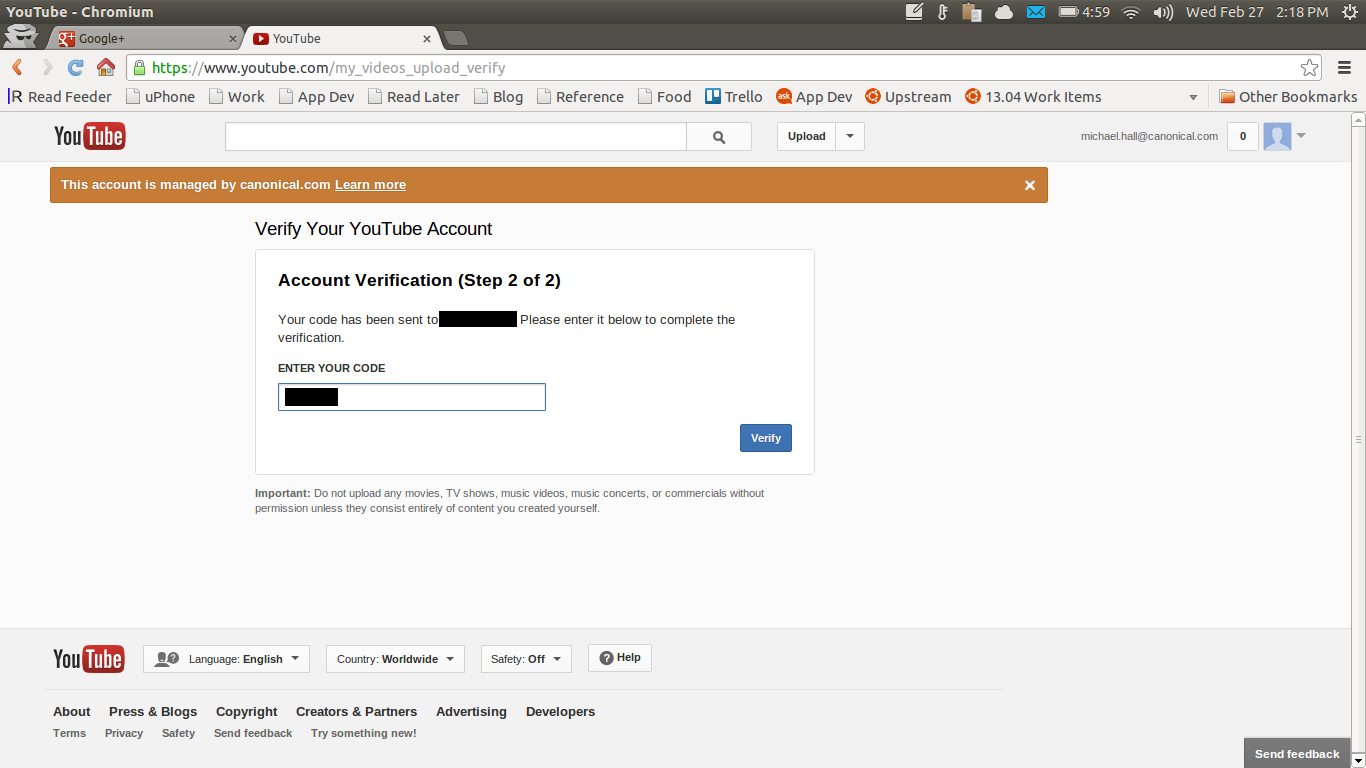
UDS/Sessions (last edited 2016-11-15 16:03:05 by mhall119)