ScribusPart1
Using Scribus
Introduction
Scribus is a free, open source, Desktop Publishing program (DTP) for Linux. With a desktop publishing application you have more control over layout than if you were to simply use a word processor such as OpenOffice.
NOTE: I'll be adding more images shortly...
Part I
By the end of this series of Scribus tutorials you'll be able to create a full publication. Whether it be a colour booklet or a black and white newsletter, the basics are the same. So first we need to learn those basics!
As I write this, the latest version in the Ubuntu repositories is 1.3.3.8 and is named scribus-ng, that is exactly what i'll be using in these tutorials.
First we need to load up Scribus...
Here we either start a new publication or open a previous publication. In this first part of the series we'll just be playing around with the most widely used options so we have no need (yet!) to be picky here, just keep the defaults by clicking OK
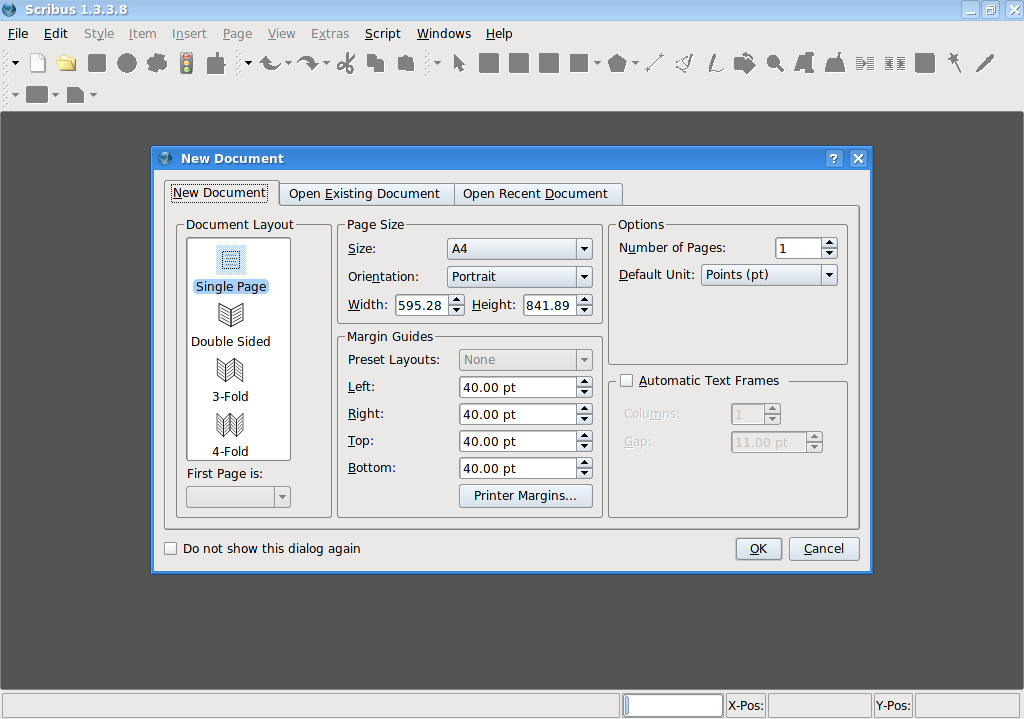
This is our blank page, ready to be edited.
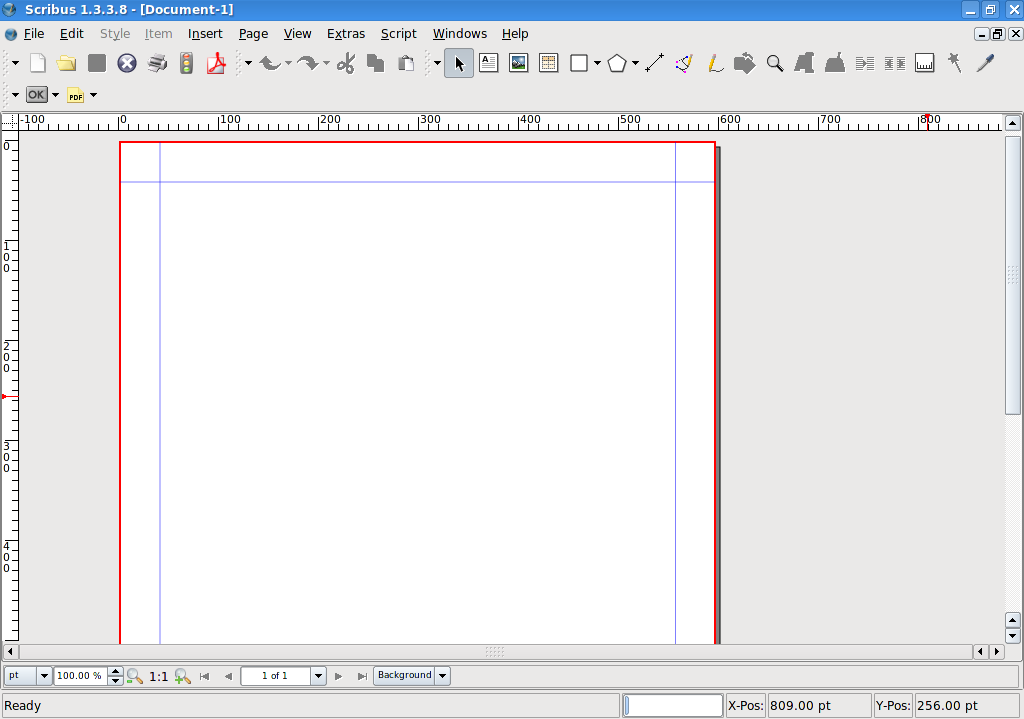
The red outline is the very edge of the page. Anything outside that red border will not be printed. The blue lines warn you that should you put anything outside the blue lines (ie: between the blue lines and the red outline) you run the risk of it either being chopped off at the printers or that your printer may not be able to print anything in that area. For now, just think of them as the borders you'd see on a lined A4 writing pad.
So lets get started. First thing you need on a page is some nice header text, so click the Insert Text Frame button :
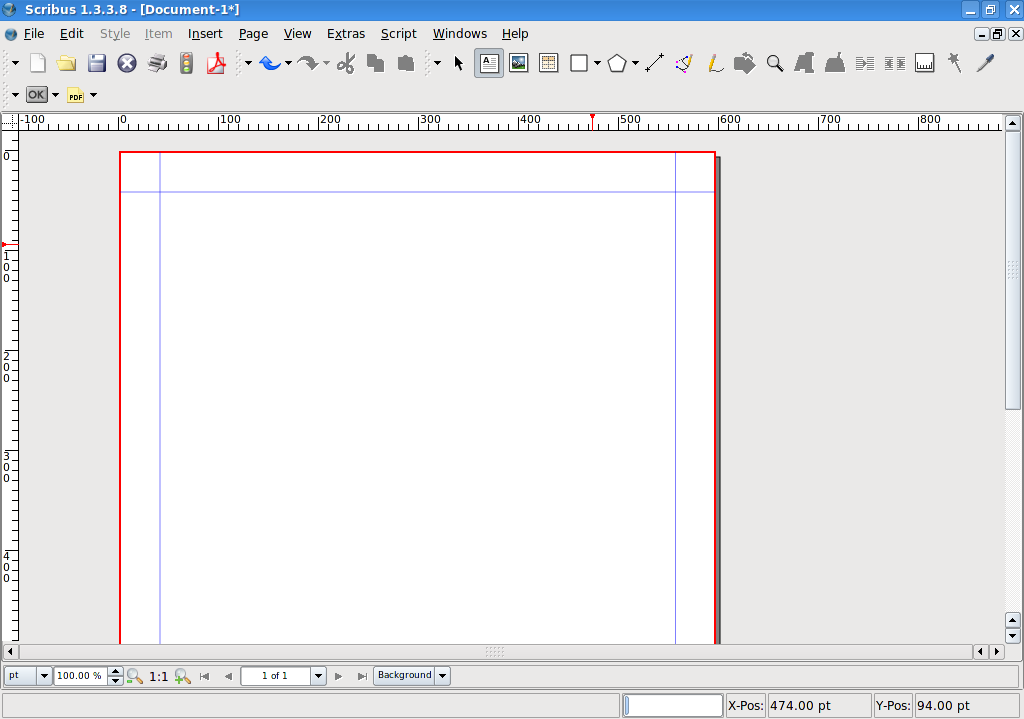
Your pointer will change to a small page with a cross symbol. What we need to do here is hold down the left mouse button and draw a box where we want the text to go. When your happy with the size and shape of the box, release the left mouse button.
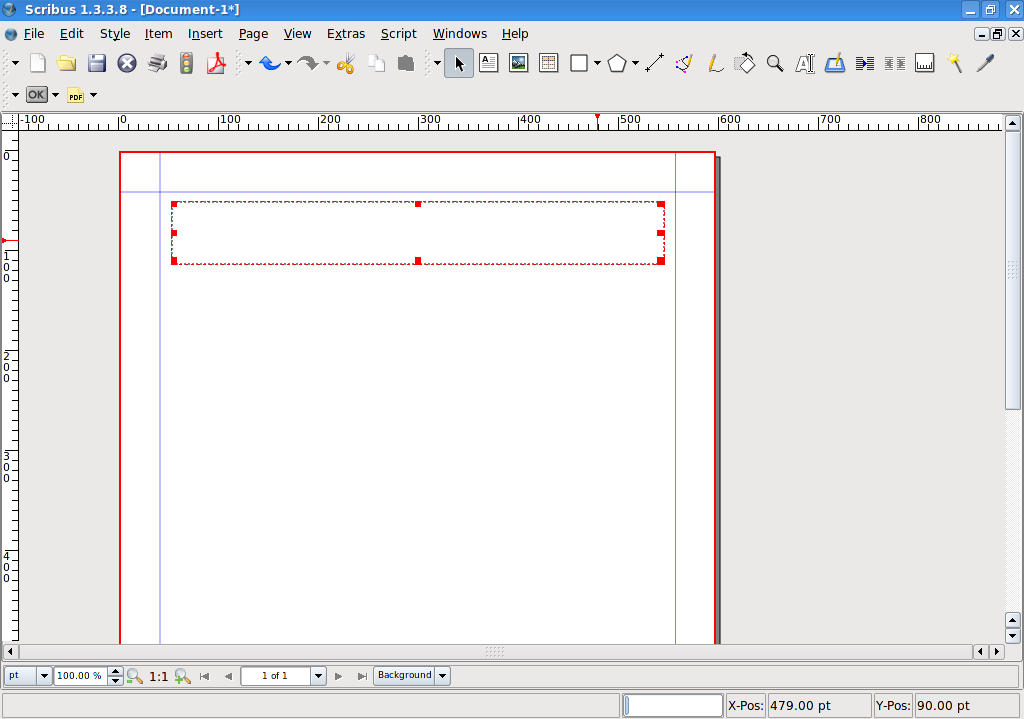
Thats my box drawn out but where's the text?
Double left click inside the text box to add/edit text. Single left click outside the page to stop editing text.
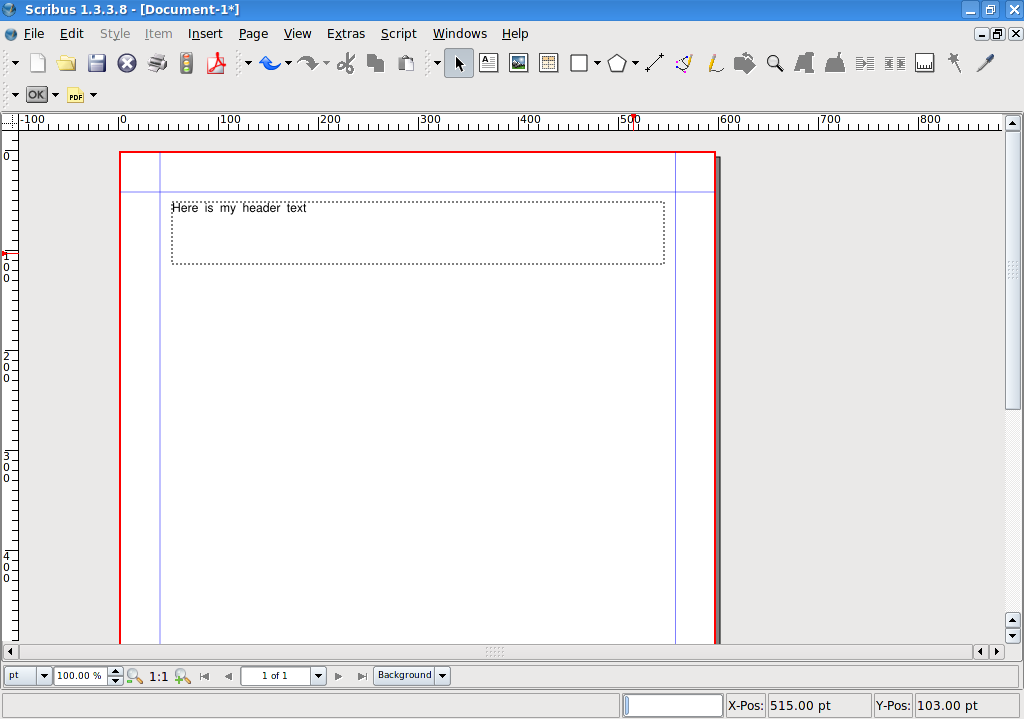
Lets say we want to move the text. Easy, just click on the pointer icon at the top of the screen :
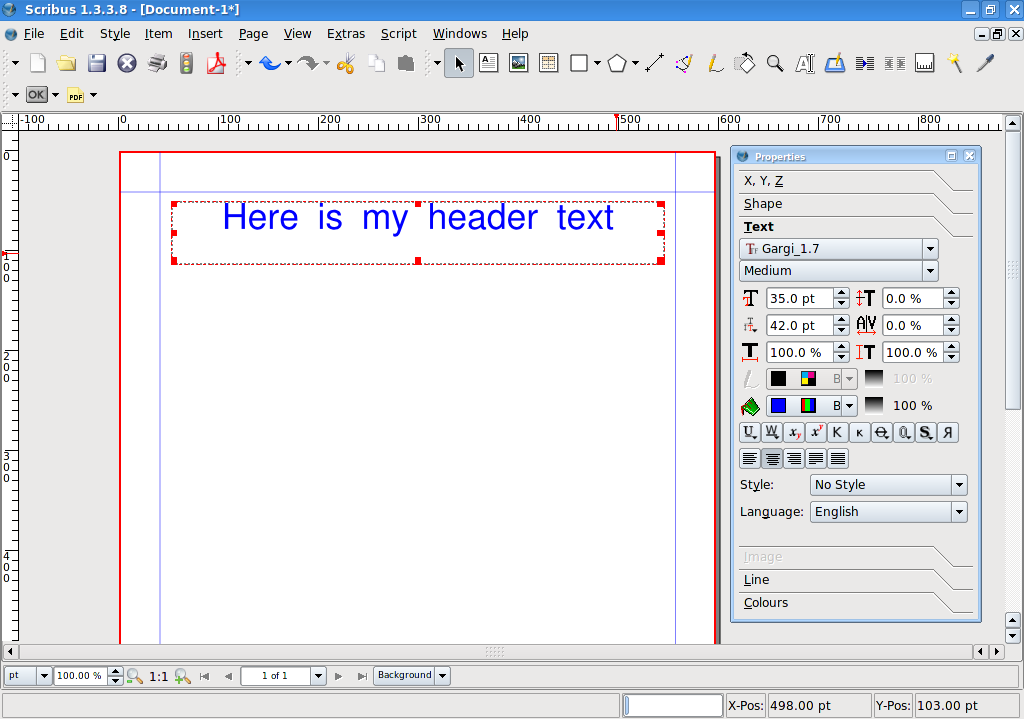
... then, with your pointer over the text box, which will change to a grabbing hand icon, hold down the left button and move the mouse! To release the text, release the mouse button.
But our text is a bit small. We need to open the Properties window to gain access to the text box properties. This will let us alter the size and colour of the text. So, go to the Windows menu and click Properties...
06 - remove taskbar from screenshot
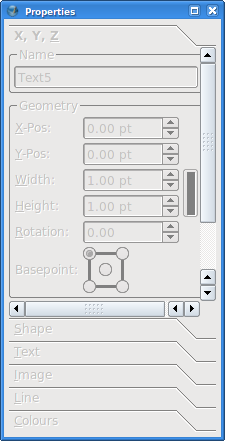
This is our Properties window. Everything is greyed out since we've not selected anything. From here on in, whenever we select something on our page, tabs will be highlighted in the Properties window to let us know we can edit settings here.
Lets enlarge the text size and alter its colour. Single left click on the header text box. You'll see the Properties box spring to life. Click the Text tab in the Properties window.
08 - label Properties window
Now we're in business! Lets play around with a few of these options to get you familiar with editing text.
First enlarge the text by repeatedly left clicking on the up arrow beside Font Size (or enter a size value if you want).
09
Next, lets center the text within the box. Click the Align Text Center button.
10
Looking good! Still a bit plain though, lets put a splash of colour in there. Left click beside the paint bucket, scroll up/down through the colours and left click on the colour you like.
11 - remove taskbar from screenshot
12
So we've got a header, we need actual content text now. So drag out another text box but this time make it half the width of the page and quite tall :
13
Rather than spend time typing in filler text (assuming you don't have the actual article yet) we can have Scribus fill in text for us. With the text box still selected go to the Insert menu and click Sample Text.
14 - remove taskbar
15
Here we can pick the language of our filler text and number of paragraphs needed. I've just selected Standard Lorem Ipsum (Latin) and ten paragraphs (the default). And click OK.
16
But wait, we picked ten paragraphs. That's not ten paragraphs! Reason is; the text is actually flowing out the bottom of the text box. If you look closely at the bottom right of the text box, you'll see a small box with an 'X' in it.
17
That is the symbol to tell us that there is too much text for this small box, we need to either enlarge this box or, better still, have the text flow into another box, which is exactly what we'll do.
So drag out a new text box on the right half of the page, again, make it tall.
18
This is where the magic happens. Left click, just once, on the left column of text, this is where the text is to flow from. Now click the Link Text Frames button :
19
... and single left click on the right text box.
20
Voila! Don't forget to click the Link Text Frames button again to turn it off, otherwise Scribus will think you want to continue linking boxes.
I should mention that the small red squares which show up on the corners of your text boxes are handles, they allow you to resize your text box. Play around with those handles and you'll see your text automatically update itself within the two linked text boxes...
21
Ok, time to save - and export - your work. Left click on the File menu and click Save As :
22 - remove taskbar
23
... and enter a name for this publication. Finally, click Save.
To export your document as an Adobe Acrobat file (PDF), click the File menu again but this time choose Export and Save as PDF.
24
Uh oh, whats this window?
25
Don't worry, this is the Preflight Verifier window. It checks your document for possible errors before you package it up as a PDF. In this case it's telling me that there's a text overflow on page 1. Fine, thats my ten paragraphs of Lorem Ipsum that doesn't fit into the two text boxes, no problem. But do keep an eye on this Preflight Verifier window, it will save you getting a lot of phonecalls from printers saying that there are things missing, or wrong, in your PDF! So in this case we click Ignore Errors and continue...
26
The Save as PDF window has a ton of options that relate to how the PDF file should look and what should be packaged inside the PDF file. We'll get into all that in a later part of this series for now, give your PDF file a name and click Save.
A window may briefly flash up, thats just Scribus converting the page to PDF, later, we'll see how with several pages it can take a few moments to convert to PDF.
So... lets look at our handywork in a PDF viewer :
27
Beautiful! I'm showing that in KPDF (in KDE) but it will look just the same no matter which PDF viewer - or computer - you use. That is one of the main benefits of PDF files.
I hope you enjoyed this first part of using Scribus. Next month we'll add some images to our little sample page.
UbuntuMagazine/HowTo/ScribusPart1 (last edited 2008-08-06 16:32:27 by localhost)