Valve
Contents
Installing Steam for Linux Client on Ubuntu
The Steam for Linux Client was officially released on 15 Feb 2013. This page will provide you with information about the prerequisites you need, where to get the Steam Client, how to update your video card drivers, provide support links and troubleshooting tips.
Prerequisites
Valve describes what you need here
Installation
The Steam Client is available through the Ubuntu Software Center (USC). Run the USC, search for Steam, and install it or click here for a direct link to the USC.
Also, the latest version of the Steam Client is available directly from Valve. You only need that if the USC version does not install cleanly.
Driver Upgrades
Some games will run fine with your current set up, others may require updated drivers to get the best performance, and a few may refuse to run without the driver updates. Determine what graphics hardware you are using and follow the appropriate section below.
NVIDIA Graphics
In 12.04, launch the Additional Hardware Drivers dialog from System Settings. In 12.10, launch Software Sources, then click on the Additional Drivers tab in the Software Sources menu.
Install the newest nvidia-experimental-NNN driver. Note that you probably will need to scroll down to see the experimental drivers.
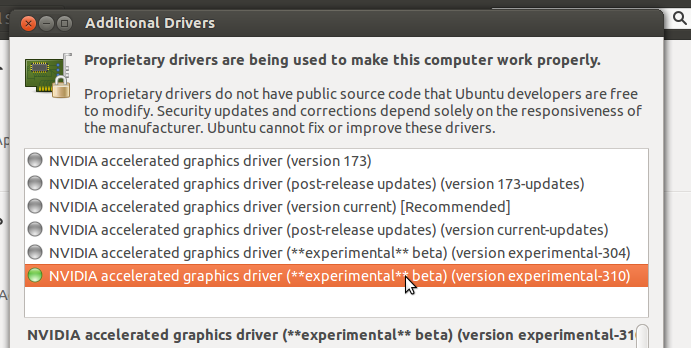
If your graphics is too new, it is likely that no result found in the dialog. An alternative method of installing the drivers is to install manually:
Visit nVidia DevZone forum to find the latest version of drivers. You may try versions indicated "long-lived branch release" for better support.
- Download the appropriate version (e.g. Linux_x86 / Linux_x86_64) of driver.
- Logout X window and login text mode terminal (e.g. Ctrl-Alt-F1)
Kill X window (e.g. /etc/init.d/lightdm stop )
Remove nvidia-xxx packages (e.g. dpkg --purge nvidia-* )
Change the file mode of the downloaded file (e.g. chmod 700 NVIDIA-*.run )
- Execute the downloaded file and follow its instruction to install the driver.
Execute nvidia-xconfig to generate /etc/X11/xorg.conf
Restart X window (e.g. /etc/init.d/lightdm start )
AMD/ATI Graphics
Enable the pre-released updates. You can enable this repository by opening Ubuntu Software Center, selecting Edit | Software sources... and then enabling the Pre-released updates option on the Updates tab.
- Update your repository to the latest version in the Update Manager.
- Remove the currently installed drivers.
In 12.04, launch the Additional Hardware Drivers dialog from System Settings. In 12.10, launch Software Properties, then click on the Additional Drivers tab in the Software Sources menu.
Install the newest fglrx-experimental-X driver.
An alternative method of installing the drivers is to install directly from the developer website. Instructions to do so can be found here. This would install the absolute latest drivers for ATI graphics cards, but it could also lead to some unforeseen instability.
Running Steam
A Steam icon should now be present in the Unity Launcher and possibly on your desktop -- depending on your Desktop Environment. Alternatively, click on the Ubuntu icon in the upper left corner and search for steam in the Dash.
Log in via the Steam client and in the Store section look for a Linux tab to see the native titles available for purchase or install.
The Steam for Linux official Hub is worth visiting for future announcements and other information, as well as active discussion about the client and games.
FAQ
No splash screen / Cannot show text console after installed nVidia driver
Edit below line in /etc/default/grub
GRUB_CMDLINE_LINUX_DEFAULT="quiet splash"
Very huge font in LightDM after installed nVidia driver
1. Check the default config of xserver-command
# cat /usr/share/lightdm/lightdm.conf.d/50-xserver-command.conf | grep "xserver-command" xserver-command=X -core
2. Copy above line to the custom config file. Append "-dpi 96" to the end of the line
# nano /etc/lightdm/lightdm.conf.d/20-lubuntu.conf [SeatDefaults] user-session=Lubuntu xserver-command=X -core -dpi 96
Unable to start Steam
1. ia32-libs is NOT required for x86_64.
2. Locale was not exported. Try to run steam by: LC_ALL=C steam
Unable to run XBMC after using nVidia Propietary driver
Link libGL.so to nVidia's version:
cd /usr/lib/x86_64-linux-gnu/mesa
rm libGL.so.1
ln -s /usr/lib/libGL.so libGL.so.1
Problem?
Steam for Linux forum
Start with the Steam for Linux Forum. It is actively monitored by Valve developers and fellow Linux users. They have probably encountered any problem you might see. They are also a helpful bunch of folks who will gladly help you through an install and setup. (Ubuntu 12.10 users can send buddy invites to [dirrty]gsharp and I'll be happy to help!)
Ubuntu-steam IRC channel
The #ubuntu-steam IRC channel can be used for general help and discussion about Steam for Linux.
Valve Bugtracker at Github
If you encounter any issues while using Steam for Linux or playing any of the available Linux games, please report the issue at the Steam for Linux Issue Tracker (you may need to create an account). First, search the issue list to see if it has already been reported. Include closed issues in your search. If it has not been reported, create a new issue with at least the following information:
- A short, descriptive title.
- A detailed description of the issue, including any output from the command line.
- Steps for reproducing the issue.
- Your system information.*
* The preferred and easiest way to get this information is from Steam's Hardware Information viewer from the menu (About -> Hardware Information). Once your information appears: right-click within the dialog, choose Select All, right-click again, and then choose Copy. Paste this information into your report, preferably in a code block.
Alternative Installation Methods
Alternatively, install from the command-line via the commands:
wget http://media.steampowered.com/client/installer/steam.deb sudo apt-get install gdebi-core sudo gdebi steam.deb
Or, with straight dpkg, you can brute force it:
sudo dpkg -i steam.deb sudo apt-get install -f # (If the above command errors) sudo dpkg -i steam.deb
If you've installed Steam previously via wine or some other means, you may be able to use that to do the registration. If you have retrieved the steam client previously, you likely will need to move it aside (including its config files and any cached game data) in order to successfully install the official steam client.
Links / Resources
Bookmark these for future reference:
Valve (last edited 2015-01-13 01:50:46 by 202)