Valve
Installing Valve Steam Beta on Ubuntu 12.04
Welcome to the limited access beta of Valve's Steam client for Ubuntu "precise" 12.04. Below are directions for registering, installing, and running Steam, and (if needed) upgrading your video drivers.
Equipment
Before you begin, make sure you have:
- A Steam key (this will have been emailed to you)
- 1 GHz Pentium 4 or Athlon XP1500+ with 512 megabytes of RAM, or better
- Ubuntu 12.04 LTS, fully updated
- A recent model graphics card (NVIDIA series 6 and newer, AMD series 5 and up, or Intel HD 3000 or better)
- At least 5G free hard drive space (more if you want to play games!)
Registration
Your Steam key must be redeemed using a Steam for Windows/Mac client (via Wine, Windows, or Mac) before you can access the Steam for Linux client. Here's how to do it with Wine:
- Install wine and winetricks
Launch winetricks: Applications > Wine > Winetricks
- Select 'Install an app'
- Select 'steam' as the package to install (you can uncheck everything else), and follow the prompts
- When you get to the Valve Steam login dialog, either log in to your existing account or create a new one
- Click the Games Menu
- Choose Activate a Product on Steam... You'll be prompted for the key that you received in email.
- Follow the onscreen instructions to complete the process. (The games-to-install bits can be skipped, since you won't be using this client for playing the games.)
Installation
Download the linux client: steam.deb. Save to your Downloads folder
- Click on the folder icon on the Unity Launch bar to open the file manager
- Navigate to Downloads and double-click on steam.deb
- Ubuntu Software Center will launch and walk you through installation
Alternatively, install from the command-line via the commands:
sudo apt-get install gdebi-core sudo gdebi steam.deb
Driver Upgrades
Some games will run fine with your current set up, others may require updated drivers to get the best performance, and a few may refuse to run without the driver updates. Determine what graphics hardware you are using and follow the appropriate section below.
NVIDIA Graphics
Launch the Additional Hardware Drivers dialog, and install the newest nvidia-experimental-NNN driver.
Note that you probably will need to scroll down to see the experimental drivers.
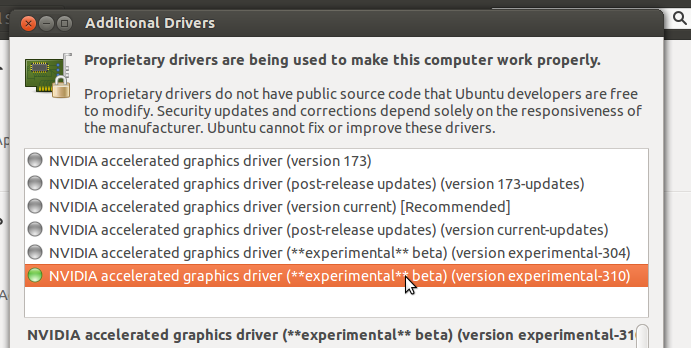
AMD/ATI Graphics
Launch the Additional Hardware Drivers dialog, and install the newest fglrx-experimental-9 driver.
NOTE: As of Nov 13 this driver is not yet available, but will be coming soon.
Intel Graphics
On the command line, run
sudo add-apt-repository ppa:ubuntu-x-swat/x-updates sudo apt-get update sudo apt-get dist-upgrade
Then log out and back in, or reboot.
Running Steam
A Steam icon should now be present in the Unity Launcher. Alternatively, just run the command
steam
Log in, and then in the Store section look for a Linux tab to see the native titles available for purchase.
The Steam for Linux official game forum is worth joining for future beta announcements and other information, as well as active discussion about the client and games.
Problems?
If you encounter any issues while using Steam for Linux or playing any of the available Linux games, please create a new post in the Limited Beta forum with the following information:
Start your post title with "Issue Report: <problem description>" and in the body provide a detailed description of the issue, including any output from the command line or crash logs generated by the issue.
- Steps for reproducing the issue.
Your system information. The easiest method is to open the Steam for Linux client and click Help | Hardware Information. Once your information appears, right-click within the dialog and choose Select All, right-click again, and then choose Copy. Paste this information into your post.