Software 14.04
This page describes methods for installing specific Software in the current 64-bit Long-Term Support edition of ubuntu, including adding specific repositories and commands. The current version is 14.04
Some of the choices here are based on my specific hardware and preferences. They are documented in order to allow other users to install some, or all, of the software. The instructions assume that the current version has been downloaded and an initial clean install has been completed.
Source Setup
This section identifies the setup for Software Sources.
Specific Settings
The Software Sources page has five tabs. My recommended settings for the tabs are shown below. In order to change your settings, select the item that you wish to change. For the first time you change an item, you will be asked for your password.
Ubuntu Software
The Ubuntu Software tab should be set as shown below:
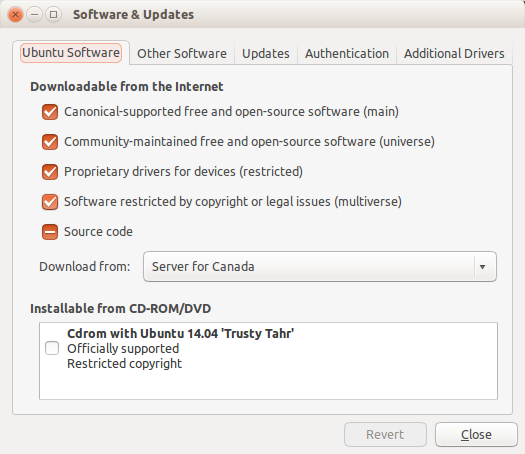
Other Software
On the Other Software tab, ensure that the Canonical Partners Repositories are enabled. Any other changes to the entries in this tab are managed by adding or changing Repositories, which will be described as needed in the remainder of this documentation.
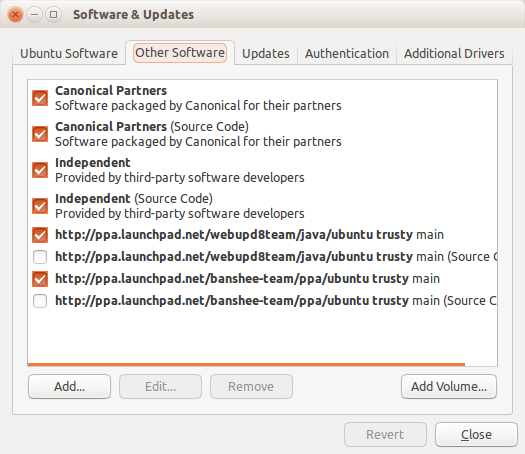
Updates
I set the updates tab so that it will not notify of a new version of ubuntu. I have generally found it better to do a clean installation of the next version of ubuntu. I have found Backports to be useful. Backports are when there are new applications or changes to existing applications that were originally developed for a later version of ubuntu, but were then made available to selected earlier versions. Ubuntu 14.04 is a Long-Term Support version of ubuntu, so there will be changes from time to time.
The Updates tab should be set as shown below:
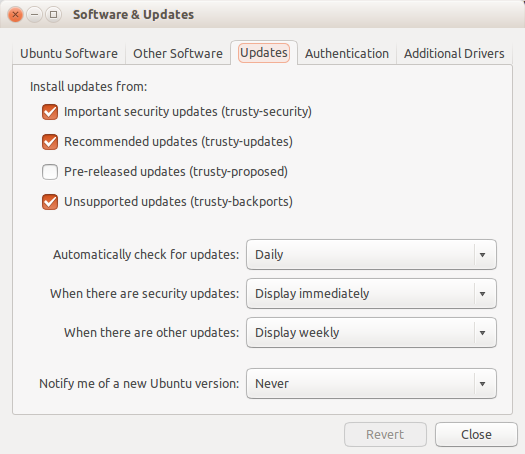
Authentication
Authentication contains the keys that are used to verify that software being downloaded does come from a recognized repository. These keys are managed when additional repositories are added.
A sample Authentication tab is shown below:

Additional Drivers
I have an nVidia graphics card. There are a number of ways to add the drivers for these cards to an Ubuntu installation. For my purposes, I do not need the latest and greatest. The drivers in the repository are satisfactory. They can be added using the screen below:
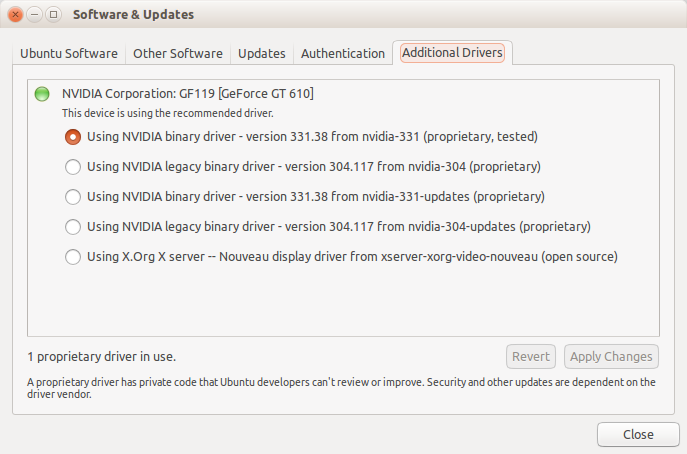
Oracle Java
By default, Ubuntu uses Open Java. Some applications, such as eclipse, require Oracle Java.
There are two components to Oracle Java - the JRE (Java Runtime Environment) which is used to execute Java programs and the JDK (Java Development Kit) which is used in the development of Java programs. Java was first created by Sun Microsystems. The original software license allowed for Linux distros, including Ubuntu, to maintain the packages in their archives, simplifying the installation. Oracle Corporation purchased Sun Microsystems in 2011. The license terms for Java have been changed in such a way that Linux distros can no longer directly maintain the package within their archives.
A group of users, collectively referred to as webupd8, maintain a number of PPA archives in !Launchpad. One of the PPAs includes a program to install Oracle Java from the Oracle website. This is a simple method to install Oracle Java. In this case, this installs the JDK, which also includes the JRE.
To add this PPA, copy the following text into a Terminal and execute:
sudo add-apt-repository ppa:webupd8team/java && sudo apt-get --quiet update
There are two current versions of Oracle Java - Java 7 and Java 8. Only one should be installed.
Oracle Java 7
The following commands will install Oracle Java 7:
sudo apt-get install oracle-java7-installer
sudo apt-get install oracle-java7-set-default
Oracle Java 8
The following commands will install Oracle Java 8:
sudo apt-get install oracle-java8-installer
sudo apt-get install oracle-java8-set-default
Custom Themes
I like the look of the Faience GTK theme, built by Matthieu James. He has set it up in a PPA, which can be installed as follows:
sudo add-apt-repository ppa:tiheum/equinox && sudo apt-get --quiet update
sudo apt-get install faience-theme
After the next reboot, the Faience theme can be selected using the Unity Tweak tool. The installation instructions for the Unity Tweak Tool are provided later in this document.
Media Player Software
There are several media players that can be used in Ubuntu. In particular, Banshee and Clementine are two that I have used. Either one may be installed from the standard respository, but both also provide PPAs that provide updated versions.
Banshee
Banshee supports multiple discs and has a clean interface. There is some controversy within the Linux community about this project, since it uses mono. I have no issue with Microsoft. More information about the mono controversy can be found in the following article: Why is Mono so Controversial.
The following commands are used to install Banshee from an updated repository:
sudo add-apt-repository ppa:banshee-team/ppa && sudo apt-get --quiet update
sudo apt-get install banshee
Clementine
Clementine supports multiple discs and has a relatively clean interface. This music player does not use mono and works very well. This is the one that I generally install.
The following commands are used to install Clementine from an updated repository:
sudo add-apt-repository ppa:me-davidsansome/clementine && sudo apt-get --quiet update
sudo apt-get install clementine
Google Chrome
Google Chrome is a web browser developed by Google. The code is proprietary. The major reason that I use Google Chrome is that it contains an updated version of the flashplayer software from Adobe. Adobe has abandoned further development of flashplayer for Linux (see the following article: Adobe Abandons Linux in ZDNet), but is developing for Google Chrome.
Care must be taken in following the instructions - the Repository will be added twice. It is critical that the duplicate entry is removed.
sudo wget -q -O - https://dl-ssl.google.com/linux/linux_signing_key.pub | sudo apt-key add -
sudo sudo sh -c 'echo "deb http://dl.google.com/linux/chrome/deb/ stable main" >> /etc/apt/sources.list.d/google.list'
sudo apt-get update
sudo apt-get install google-chrome-stable
Once these are completed, open the Software Sources. In the Other Software tab, check for two entries for http://dl.google.com/linux/chrome/deb/. One of these entries must be removed.
Updated Application Repositories
The standard Repository contains specific versions of Application packages, such as LibreOffice. Security updates are applied, but very rarely are the packages updated to later versions. This provides stability, but does not allow access to updated features.
In my case, I prefer to have access to updated features, but I do not want to be at the bleeding edge. Most of the applications have PPAs setup in ubuntu that contain stable backports. In other words, if LibreOffice releases a new version, then the team reponsible for LibreOffice in ubuntu will test it and may provide an update that can be used in the current Ubuntu release.
The following are the archives that I use to provide relatively stable updated versions of selected software:
ppa:libreoffice/ppa |
LibreOffice is the standard office suite that is used in a number of Linux distributions, including ubuntu. Version 4.2 is installed by default in ubuntu 14.04. The ppa will allow for the installation of stable updgrades to later versions of LibreOffice. |
|
ppa:videolan/stable-daily |
VLC is an optional multi-media player that I prefer to use. The ppa will allow for the installation of stable upgrades to later versions of VLC. |
|
ppa:otto-kesselgulasch/gimp |
GIMP is a graphics editing program that can be used for editing photographs and other graphic objects. This PPA contains updated versions of this program. |
|
ppa:inkscape.dev/stable |
Inkscape is a graphics editing program that specifically supports editing Scalable Vector Graphics (SVG) files. This PPA contains updated versions of this program. |
|
ppa:olivier-berten/misc |
This ppa contains an updated version of MySQL Workbench for Ubuntu. |
|
There are two ways to add an archive:
Using the terminal:
sudo apt-add-repository PPA
where PPA is replaced with the actual PPA as shown above.
sudo apt-get update
This will update the sources list with the information, including the newly added PPA.
Using the Other Software tab in the Software & Updates application. When the Add button is selected, you will receive a prompt for the APT line. The actual PPA is used for this entry.
Repository Software
This is software that is installed from the repositories and the PPAs.
Software List
This is the additional software that I typically install from the Repositories. Each item may also include other items to be installed. For example, the mozilla-plugin-vlc will also include the Video LAN Client (VLC) software.
ntp |
Network Time Protocol. This software is used to connect to set the computer clock based on time servers on the internet |
|
evolution |
This application is like Microsoft Outlook and includes e-mail, calendar, and tasks. I prefer this application to the default e-mail client (Thunderbird). |
|
dvdrip |
An application to extract files from a DVD. |
|
inkscape |
An application to edit SVG files. SVG files are image files. |
|
gimp |
An application to edit graphics files, including JPEG. |
|
vlc |
VLC is an excellent video player. |
|
sound-juicer |
An application program to extract files from a CD. The extracted files may be set to many formats. I generally choose FLAC lossless when extracting a CD. |
|
soundconverter |
An application that converts audio files from one format to another. |
|
easytag |
An application to edit ID tags on audio files. |
|
gparted |
An application to manage partition setup on storage devices. |
|
gnucash |
An application to manage company books. |
|
libreoffice |
Installs the remaining components of the LibreOffice programs. |
|
gnome-system-tools |
A collection of tools to help in the administration of the system. This includes the Users and Groups application to simplify maintaining groups and users. This program used to be installed by default in prior versions of ubuntu. |
|
gnome-tweak-tool |
A collection of tools to help in the configuration of parts of the system. This includes options for the keyboard, such as setting the shift numeric keypad to work like MS Windows. |
|
unity-tweak-tool |
A collection of tools to help in setting themes and icons, as well as other appearance changes, in ubuntu. |
|
cups-pdf |
This will install a PDF printer driver. |
|
guvcview |
This will install a configuration utility for a webcam. |
|
gksu |
This will install a utility program for graphical sudo tools, such as gedit. The syntax would be gksudo gedit filename (for example). This used to be installed by default, but that is no longer the case. |
|
skype |
An application to video conference using a computer. (medibuntu) |
|
ttf-mscorefonts-installer |
These are basic Microsoft fonts. An extraction program, cabextract is also installed. This program is used to help install additional fonts as described in Office 2007 Fonts. During the installation process for this program, you will be shown a license agreement. You must agree to the terms in this agreement in order to install the software. |
|
flashplugin-installer |
This will enable the installation of Adobe Flash Player for Linux. |
|
ubuntu-restricted-extras |
This installs additional products, such as restricted codecs, for Linux. |
|
gnome-media |
This installs setup software for identifying default sound and video devices. I have a set of Bose Companion 5 multimedia speakers. The drivers in Linux work very well, but I was experiencing issues when the computer would wake-up from sleep mode. It is possible to hand-edit configuration files, but this tool is much easier to use. |
|
hardinfo |
This provides a GUI interface to assist in identifying hardware and operating system software components. |
|
mysql-workbench |
This provides a GUI interface to assist in in working with MySQL databases. |
|
Quick Installation using Terminal
If the Source Settings and Repositories are set as shown above, then the following command will install all of the suggested software. This can be copied from here and pasted into a Terminal. During the installation, there will be one license agreement confirmation for Microsoft (the additional fonts).
sudo apt-get install ntp evolution evolution-indicator dvdrip inkscape gimp vlc sound-juicer soundconverter easytag gparted cheese libreoffice gnome-system-tools gnome-tweak-tool unity-tweak-tool gksu cups-pdf guvcview ttf-mscorefonts-installer skype flashplugin-installer ubuntu-restricted-extras gnome-media hardinfo mysql-workbench
Finishing Touches
The library program for VLC needs an additional script to enable DVD playback. To do that, copy the following command into a Terminal: sudo /usr/share/doc/libdvdread4/install-css.sh
- A screen toolkit needs to be identified. To do this:
copy the following command into a Terminal: gksudo gedit /etc/profile
- this will open up the profile in an editor
add a new line at the end of the profile and insert the following text: AWT_Toolkit=MToolkit
- save the file, then close the editor.
- Thunderbird should be removed if you are using evolution. To do that:
copy the following command into a Terminal: sudo apt-get remove thunderbird
- If the Gnome Media tool was installed, by default it will not be displayed. To correct this:
copy the following command into a Terminal: gksudo gedit /usr/share/applications/gstreamer-properties.desktop
- this will open up the desktop file in an editor.
locate the line for NoDisplay. By default, this is set to true.
- change the value to false.
- save the file, then close the editor.
External Software
This is software that is not installed from the repositories.
Fluendo
Fluendo Group is a company that specializes in the creation and distribution of gstreamer codecs for various audio and video formats. The benefit of using these is that they include a license for the codec. They include codecs for Windows Media Lossless format and several other proprietary formats. The fees are very reasonable (IMHO) and I have been using them since 2008. They recently have been included in the Ubuntu store. Their website is http://www.fluendo.com. The licenses are purchased for a specific term. During the term you may download and install any updates to the number of computers covered by the license. I don't run virtual machines, so I don't know how the licensing works in that environment.
Once paid for, you may go to their download page and download the appropriate file for your system (either 32-bit or 64-bit for your distribution). Once the download is complete, you then double-click on the file to install it. It will be installed using the Ubuntu Software Center.
Eclipse
Prior to installing Eclipse, ensure that the Oracle Java software has been installed and is the current version.
This is a general purpose IDE used for development. This is installed directly from the website (http://www.eclipse.org), since the version of eclipse in the repositories is not current.
These instructions have been updated to Eclipse 4.4 (Luna).
Overview
When this installation is complete:
- The eclipse program files will be installed in the /usr/local/eclipse folder.
- A user group called 'developer' will exist and authorized users will be associated with that group.
- All entries in the /usr/local/eclipse folder will: be owned by root, be associated with the developer group.
- The developer group will have full access to the entries in the folder. Other users will have read-only access.
Installation Instructions
- Verify that any previous installation has been completely removed. In particular, the following needs to be verified:
- There is no eclipse folder under /usr/local. If there is, it must be deleted. Sudo access will be required to delete the folder.
- There is no eclipse folder under /usr/local/share. If there is, it must be deleted. Sudo access will be required to delete the folder.
- There is no entry for eclipse in either /usr/bin or /usr/local/bin. If there is, then the entry must be deleted.
- There is no entry for eclipse.desktop in /usr/share/applications. If there is, then the entry must be deleted.
- There are no configuration files for eclipse in the users' home folders. These are hidden directories. If there are any, these must be deleted.
- Verify that there is a group called 'developer' and that users are authorized in that group:
Select System > Administration > Users and Groups.
- Select Unlock and provide your password.
- Select Manage Groups
- Scroll the list to determine if there is a group called 'developer'. If there is not, then add the group.
- Ensure that at least one user is a member of the developer group.
Obtain the appropriate file from http://www.eclipse.org/downloads/packages/. Only one of the packages is required. The file should be opened using archive manager. When the download is complete, extract the files to the Downloads folder. If done correctly, there will be an eclipse subfolder in the Downloads folder.
- When the download has been completed, open a Terminal and execute the following commands:
sudo addgroup developer
Add a new group entry for the developer group.
sudo adduser <username> developer
Add an existing user to the group. Note - replace the actual username for <username>.
cd ~/Downloads
Change to where the file was downloaded.
sudo mv eclipse /usr/local/eclipse
Move the files to a folder under the /usr/local folder. /usr/local is the normal folder where external applications are installed.
sudo chown -R root:developer /usr/local/eclipse
Change the owner to root and the group to developer.
sudo chmod -R 775 /usr/local/eclipse
Owner and members of the group can read/write/delete, other users have read access.
sudo chmod +x /usr/local/eclipse/eclipse
The Eclipse program file must be executable.
- If running Unity (ubuntu 11.04 or later), the application may be added to the launcher. To add to the launcher:
Open a Terminal and copy the following command: gksudo gedit /usr/share/applications/eclipse.desktop
- Copy and paste the following lines into the file:
[Desktop Entry] Version=4.4.0 Type=Application Terminal=false Exec=/usr/local/eclipse/eclipse Name=Eclipse (Luna) Icon=/usr/local/eclipse/icon.xpm X-Ayatana-Desktop-Shortcuts=Eclipse [Programming Shortcut Group] Name=Eclipse (Luna) Exec=/usr/local/eclipse/eclipse TargetEnvironment=Unity
- Save the file and close gedit and the terminal.
- Start eclipse from the Dash.
- When Eclipse is open, there will be an icon in the launcher. Right click on the icon and select the keep in launcher option.
- When Eclipse is closed, the icon will remain in the launcher.
LightScribe
If you have a LightScribe enabled disc drive, then there is software available that will allow you to prepare disc labels in Ubuntu. The software is no longer being actively developed,but can still be downloaded from third-parties.
Obtain the software from: Pawtec website. You will need both the System software and the simple labeler software. Ensure that you select and download the .deb files, not the .rpm files.
- The following instructions will install the software once it has been obtained:
- Open a Terminal.
- Execute the following commands in sequence:
cd ~/Downloads
This will move you to the directory where the downloaded files are saved.
sudo dpkg -i lightscribe-1.18.27.10-linux-2.6-intel.deb
This installs the system software. Note that the version number may be different, depending on what was downloaded from the LightScribe website.
sudo dpkg -i lightscribeApplications-1.18.15.1-linux-2.6-intel.deb
This installs the Simple Labeler application. Note that the version number may be different, depending on what was downloaded from the LightScribe website.
sudo ldconfig
This resolves some configuration issues.
sudo /usr/lib/lightscribe/elcu.sh
This utility is used to set whether the labels will be printed darker or lighter.
Open a Terminal and copy the following command: gksudo gedit /usr/share/applications/lightscribe.desktop
[Desktop Entry] Version=1.18.15.1 Type=Application Terminal=false Exec=/opt/lightscribeApplications/SimpleLabeler/SimpleLabeler Name=LightScribe Disc Labeler Icon=/opt/lightscribeApplications/SimpleLabeler/content/images/LabelWizardIcon.png X-Ayatana-Desktop-Shortcuts=SimpleLabeler [Accessories Shortcut Group] Name=LightScribe Disc Labeler Exec=/opt/lightscribeApplications/SimpleLabeler/SimpleLabeler TargetEnvironment=Unity
- Save the file and close gedit and the terminal.
- Start lightscribe from the Dash.
- When Lightscribe is open, there will be an icon in the launcher. Right click on the icon and select the keep in launcher option.
- When Lightscribe is closed, the icon will remain in the launcher.
Category: CategorySoftwareInstallation
fballem/Software 14.04 (last edited 2014-12-25 23:12:38 by bas17-toronto63-1128670971)