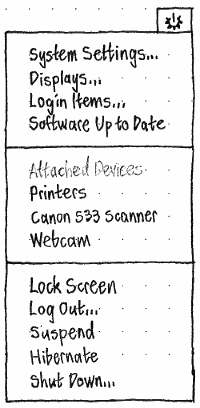DeviceMenuAndUserMenu
|
Size: 4672
Comment: Show "Updates Available" only if any of them are installable
|
Size: 4721
Comment: + "User Accounts..." in the user menu
|
| Deletions are marked like this. | Additions are marked like this. |
| Line 42: | Line 42: |
| Divided by a separator, the last item in the menu is “Online Accounts…”, which launches and/or focuses System Settings and switches to its Online Accounts panel. | Divided by a separator, the last section contains items for “Online Accounts…” and “User Accounts…”. Each of them launches and/or focuses System Settings, and switches to the corresponding settings panel. |
Device menu and user menu
The trailing end of the menu bar will have a “device menu”, containing items for (1) system settings, (2) software updates, (3) attached devices, and (4) session exit except for user account switching. The user account switching items will be placed in an adjacent menu, the “user menu”.
Device menu
|
Erratum: Until “Suspend” and “Hibernate” can reliably be merged into “Sleep”, they should be separate items. |
Heading up the device indicator is a “power cog” icon-only title, representing both settings and power.
Settings section
In the menu’s first section are items for “System Settings…”, “Monitors…”, “Bluetooth…”, “Login Items…”, and software updates. The first four items launch and/or focus System Settings. “Monitors…”, “Bluetooth…”, and “Login Items…” also navigate to the corresponding settings panel (which for “Login Items” is Startup Applications).
Software updates are represented by an item that reads “Updates Installing…” if they are, otherwise “Restart to Complete Updates…” if you need to, otherwise “Updates Available…” if any updates are installable, otherwise “Software Up to Date”.
If the item is in “Restart to Complete Updates…” state, both that item and the menu title (the power cog icon) are red, and activating the item opens the standard restart confirmation alert. In all other cases, activating the item launches and/or focuses Update Manager.
Devices section
Starting the second section is an an always-insensitive “Attached Devices” header. This is followed by “Printers”, which opens either system-config-printer or the System Settings Printing panel (whichever Ubuntu has at the time). Next comes a “Scanner” item if there is one attached scanner (“Scanners” if there is more than one), which launches and/or focuses Simple Scan if it is installed; if it is not installed, it launches Ubuntu Software Center to its screen for Simple Scan. Finally, there is a “Webcam” item if there are any detected webcams, which launches and/or focuses Cheese if it is installed; if it is not installed, it launches Ubuntu Software Center to its screen for Cheese.
Session section
At the end of the menu are commands for when you want to stop using the computer: “Lock Screen”, “Log Out…”, “Suspend”, “Hibernate”, and “Shut Down…”. (Eventually “Suspend” and “Hibernate” will be merged into “Sleep”.) Instead of a separate “Restart…” item, the confirmation alert for “Shut Down…” contains a “Restart” button.
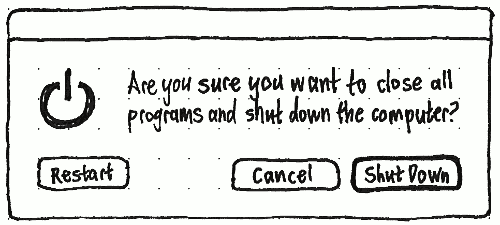
User menu
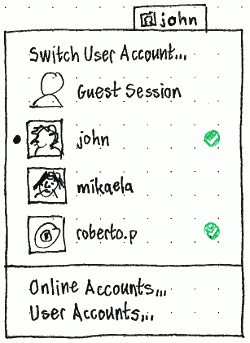
Beside the device menu, on its leading side, is a “user menu”. The menu appears whenever the system allows a guest session or when there is more than one user account. As its title, the user menu has the icon and login name of the current user account.
“Switch User Account…” is the first item in the menu, followed by radio items with icons for “Guest Session” (if available) and up to 20 of the most recently used human user accounts in the menu. The user account you are currently using is selected.
User accounts that are currently logged in have a custom checkmark graphic at their trailing end.
Radio items for “Guest Session” and user accounts are about twice the normal height of a menu item, so that the account icons are recognizable.
Divided by a separator, the last section contains items for “Online Accounts…” and “User Accounts…”. Each of them launches and/or focuses System Settings, and switches to the corresponding settings panel.
Unresolved issues
- Bringing settings, software updates, devices, and session exit together is an odd mixture, and we have not done any testing of whether people can understand or remember what is and is not in the menu.
- The device menu is very long.
- While most session exit items are in the device menu, “Switch User Account…” is not. It is odd that “Lock Screen” and “Switch User Account…” in particular are in different menus.
- Device settings for possible alternative input devices are not included. Once you have the concept of the device, it becomes imperative that all device classes are considered. (Wacom input settings)
DeviceMenuAndUserMenu (last edited 2013-12-19 16:28:50 by mpt)