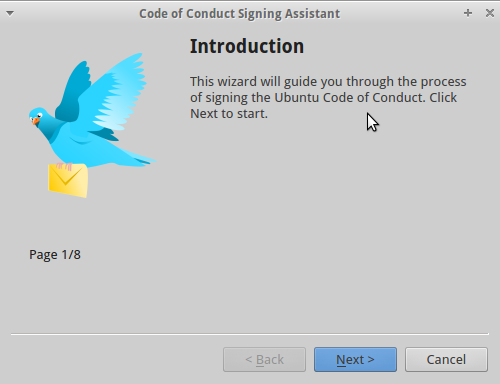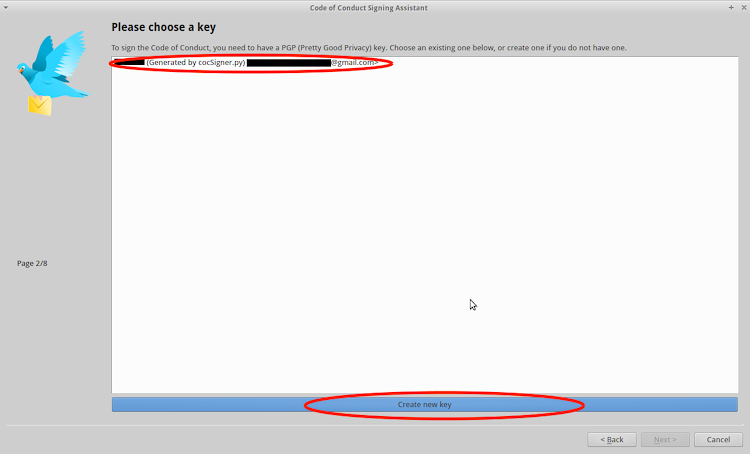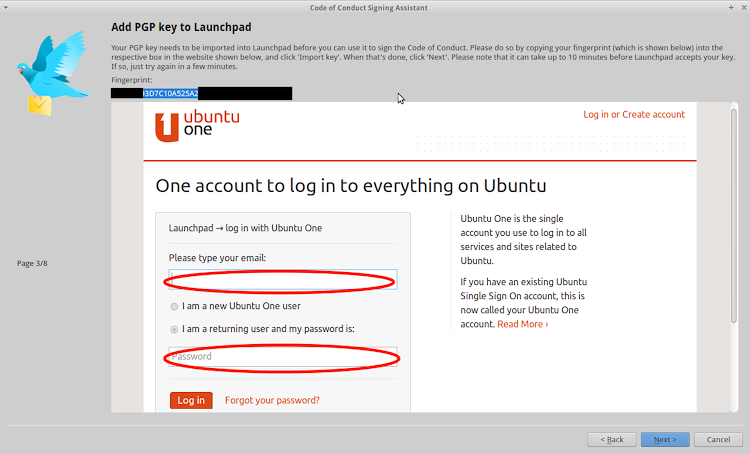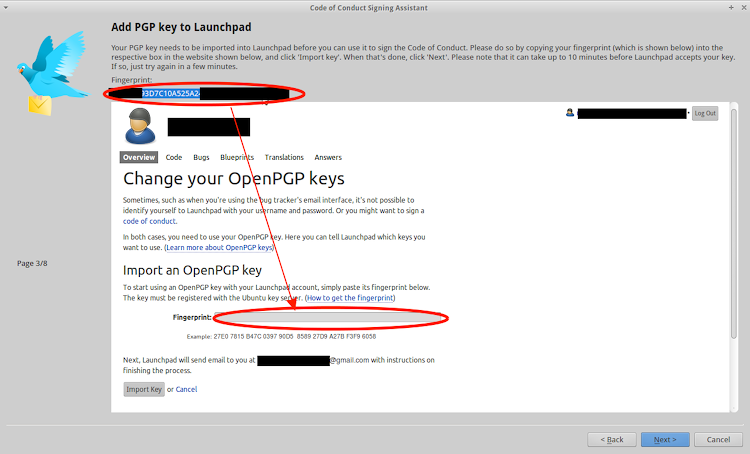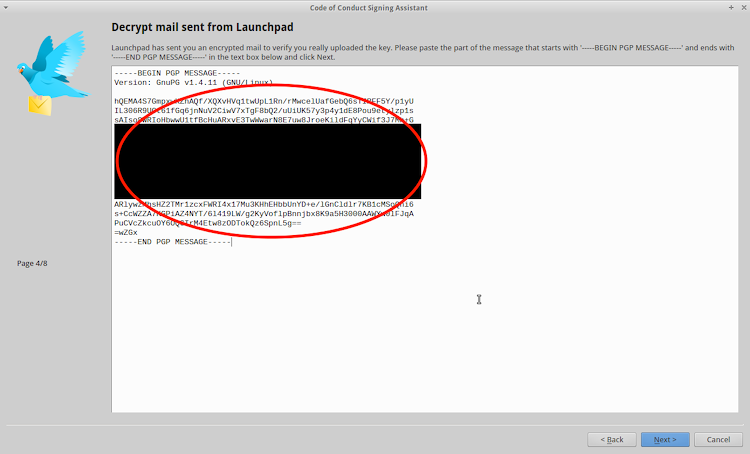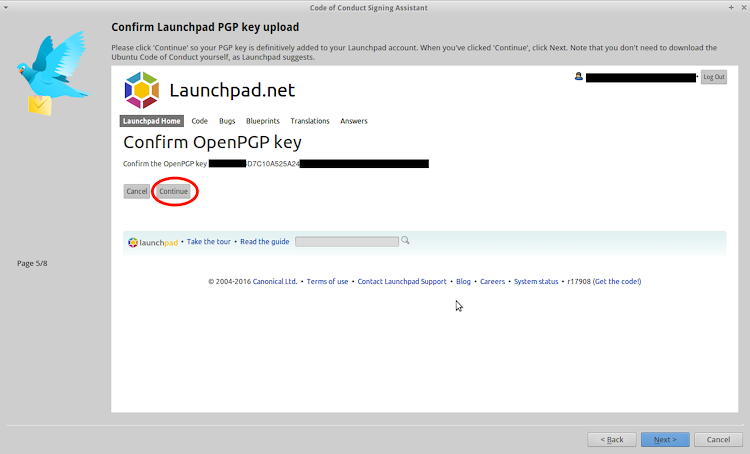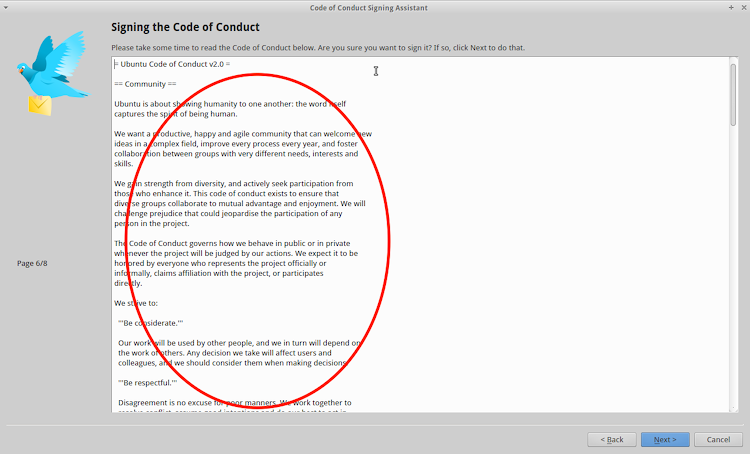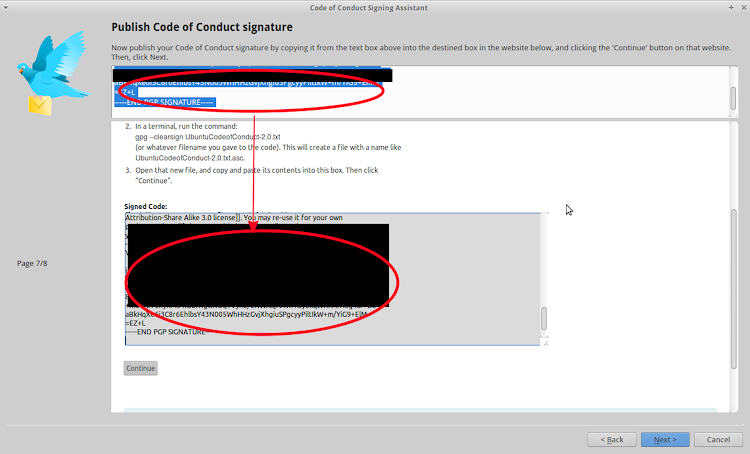CoCSA_Tutorial
A Brief tutorial for the Code of Conduct signing assistant
This tutorial is a wizard that guides you through the steps involved in signing the Ubuntu Code of Conduct, in order to make it as easy as possible.
First, create a Launchpad account if you don't already have one.
Go to Launchpad website
- Click on the link at the top right (log in / register).
- Select "I am a new user".
- Add details to create account.
- Click on "Verify".
- Go to your e-mail and get the confirmation code and copy it into the box on the Launchpad web page.
- You'll be asked: Are you sure you want to confirm and validate this email address? Click "Yes I'm sure."
Using the Signing Assistant
Page 1 of the wizard: the welcome page
On the first page hit the "Next" button to go to page 2 of the wizard.
Page 2 of the wizard: GPG Key selection and generation page
Page 2 of the wizard allows you to select a gpg key to upload to Launchpad. If you don't have a gpg key, or you want to generate one specifically for Launchpad, then this also allows you to generate a key.
Select the key you want to upload to Launchpad from the list of keys and click the "Next" button.
- If you want to generate a new key for Launchpad then click the "Create new key" button.
Enter your name in "What's your name?" dialogue box.
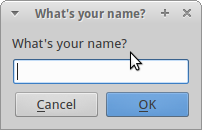
Enter your email address in the "What's your email address?" dialogue box.
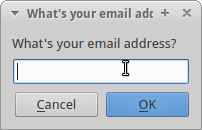
Wait for key to be generated. It could take as long as 10 -15 minutes (or more if it's a slow machine) and you might think the program has hung — a little patience may be needed. When the generation process has finished, select your key and click the "Next" button.
Page 3 of the wizard: Login and import key page
Page 3 allows you to upload your previously-generated gpg key to Launchpad.
Log into Launchpad from the wizard.
Copy the blue highlighted key fingerprint then paste it into the text box on the Launchpad page and hit the button "Import" underneath the text box.
Hit "Next" to get to page 4 of the wizard.
Page 4 of the wizard: Decrypt email from Launchpad
Page 4 is where you verify that you are the owner of the gpg key pair and that it was you who uploaded the gpg key to Launchpad. To do this, Launchpad sends you an email containing some text encrypted with the gpg public key you just uploaded.
Open your e-mail and wait for the new "gpg import confirmation" e-mail from Launchpad.
When it arrives, open it up and copy the encrypted section into the wizard.
Click the "Next" button to go to page 5 of the wizard.
Page 5 of the wizard: Confirm gpg key
Page 5 of the wizard is where you confirm that you are happy with the gpg key you have uploaded to Launchpad.
Hit the "Continue" button to confirm the key and then hit "Next" to go to page 6 of the wizard.
Page 6 of the wizard: Read the Code of Conduct
On page 6 of the wizard you can view the Ubuntu Code of Conduct. This contains the rules you agree to abide by when you become a Member. Take some time to read this page.
Page 7 of the wizard: Sign and upload the Code of Conduct
Page 7 of the wizard is the last step required to sign the Code of Conduct. In the top half of the wizard, a copy of the Code of Conduct is signed by your gpg key. You must copy and past this signed version into the bottom section of the wizard. This is to confirm that you have seen the Code of Conduct.
Copy the signed Code of Conduct from the top window and paste it into the Launchpad box. Hit "Continue" in the Launchpad window.
Then hit the "Next" button to continue to page 8 of the wizard.
Hit the "Finish" button on page 8 to close the wizard.
Congratulations! You've signed the Ubuntu Code of Conduct.
Authors: matt_symes, Irihapeti and slickymaster
Forums/CoCSA_Tutorial (last edited 2016-02-15 15:15:31 by slickymaster)