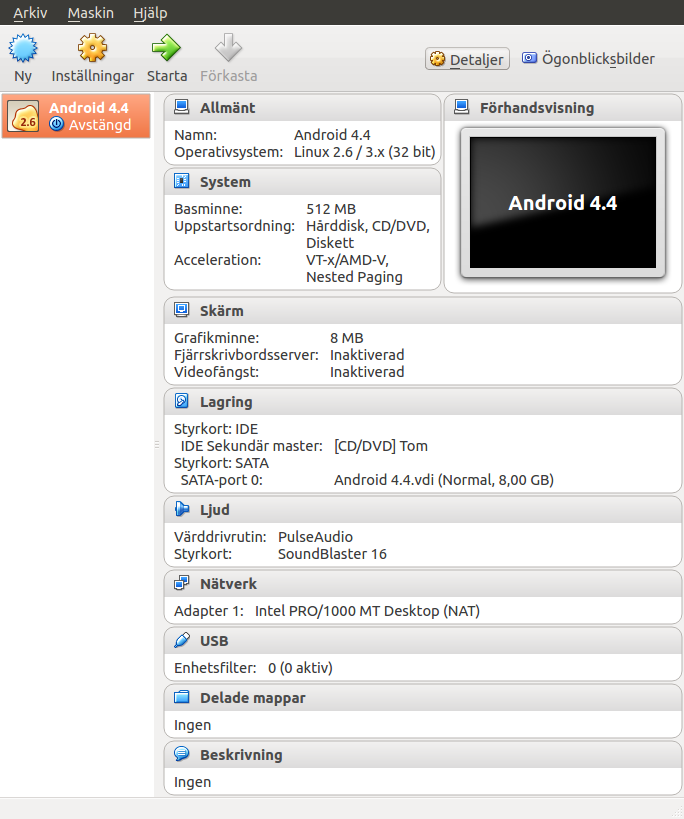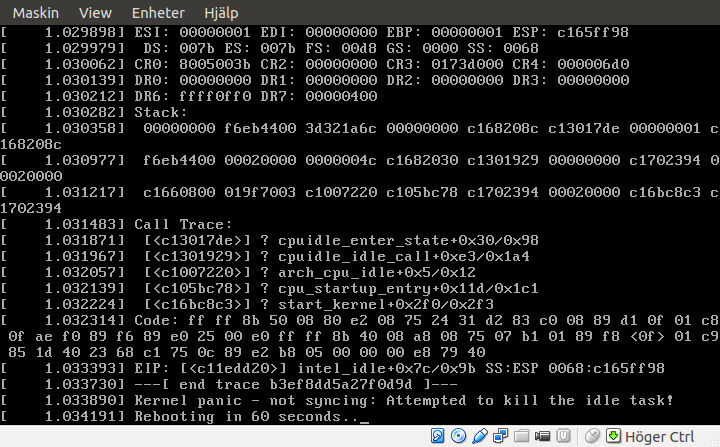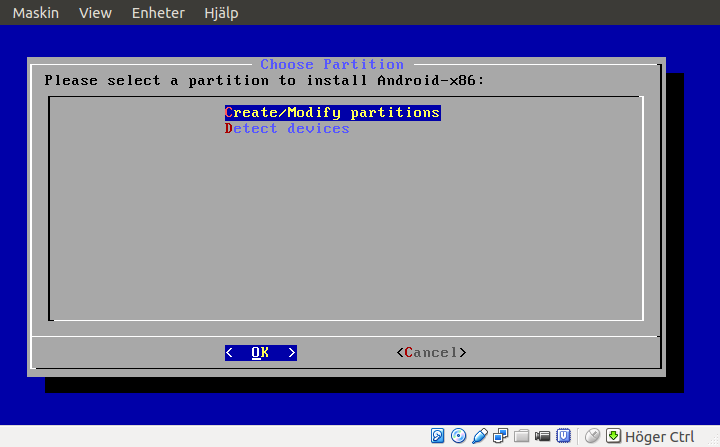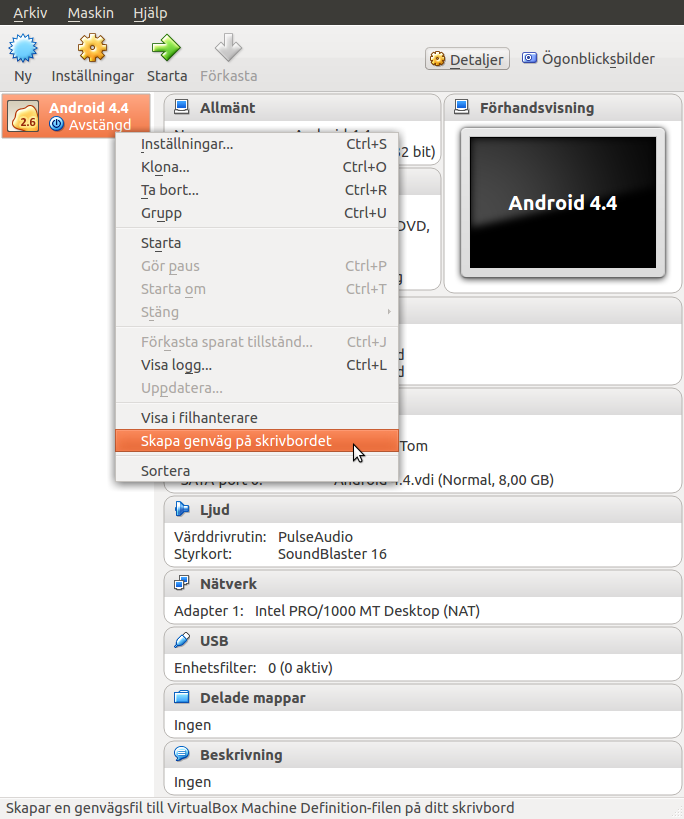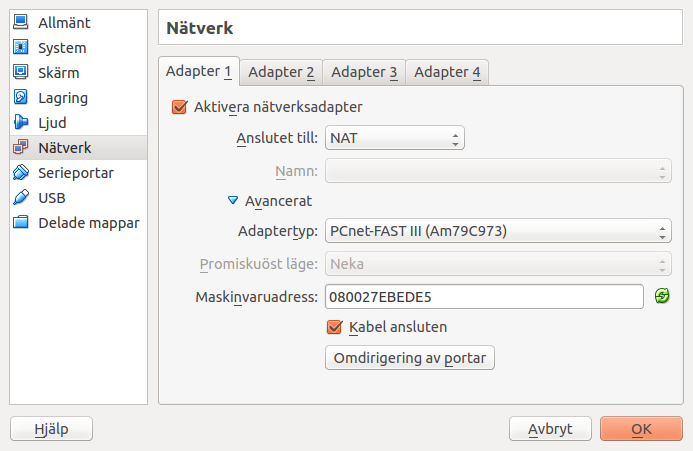Mobilt_BankID_i_Linux
OBSERVERA
Lösningen så som den är given nedan fungerar inte längre med de ändringar som Finansiell ID-Teknik har valt att göra i sin BankID-app.
En modifierad variant som fungerar bygger på Remix OS. Se handledningen:
Se också sidan E-legitimation för en aktuell sammanfattning av tillgängliga möjligheter.
I denna handledning förklaras hur du i din Linuxdator kan installera Mobilt BankID, kört i en "virtuell android" i ett fönster på ditt skrivbord. Du behöver alltså inte ha någon fysisk "smart" telefon eller surfplatta för det här.
Idén presenterades först i tråden om Mobilt BankID i Linux i Ubuntu Sveriges forum, där alla är mycket välkomna att delta. Vare sig du har frågor, synpunkter eller ytterligare information om detta ämne, tveka inte att framföra dessa i den tråden.
1. Hårdvara och BIOS
1.1. x86-virtualisering
För att detta alls ska fungera, åtminstone med den mjukvara som vi tittar på här, krävs att datorns processor har stöd för någonting kallat "x86-virtualisering", d.v.s. tillåter flera samtidiga operativsystem att dela processorns resurser på ett säkert och smidigt sätt. Denna funktionalitet introducerades av Intel och AMD 2005-2006, men åtminstone så sent som 2009 saknades den fortfarande i Intels billigaste processorer. (Mera om detta på engelska Wikipedia.) Med en väldigt gammal (och/eller billig?) dator finns alltså risken att detta inte går.
Intel: En lista över Intelprocessorer och deras virtualiseringsstöd hittar man hos Intel själva.
AMD: Hos AMD verkar någon motsvarande lista inte finnas, men så har nog heller aldrig AMD, som Intel, fortsatt att sälja billigare versioner utan stöd då deras dyrare haft det. Varje AMD-processor från 2006 eller senare ska alltså ha stöd, medan AMD-processorer från 2005 eller tidigare saknar det. (Se väsentligen kronologisk lista över AMD-processorer hos Wikipedia.)
Definitivt svar på denna fråga får man annars då man börja installera. (Mer om det senare.)
1.2. Att sätta på x86-virtualisering i BIOS
Somliga datortillverkare levererar sina datorer med stödet för x86-virtualisering avstängt, och då måste man sätta på det i BIOS (ändra från "disabled" till "enabled"). Det kan alltså eventuellt vara idé att börja med att kolla upp inställningarna i BIOS. (Annars får man som sagt besked då man börjar installera.)
Hur man går in i sitt BIOS och rotar bör väl gissningsvis sitta närmast i ryggmärgen på de flesta Linuxanvändare, men för säkerhets skull: Omedelbart efter start av datorn ska man trycka på en viss tangent, ofta F2 men det är olika för olika datormodeller. (På Lenovo går man lättast in i BIOS med den särskilda "Novo-knappen", bredvid datorns vanliga startknapp, att användas i stället för den.) Väl i BIOS manövrerar man med tangentbordet, exakt hur brukar anges längst ned på BIOS-skärmen.
Var bland BIOS-menyerna man hittar inställningen av virtualiseringsstöd, det varierar betydligt mellan olika BIOS. På somliga HP-datorer finns den under "Security" (→ System Security), på andra HP-datorer i stället under System Configuration → Device Configuration. Inte heller på Lenovo (Insyde BIOS) finns den under Security utan under rubriken Configuration rätt och slätt. I ytterligare andra BIOS kan den finnas under "Advanced BIOS Settings". Du får helt enkelt leta runt i ditt BIOS tills du hittar den.
Funktionaliteten kallas VT-x av Intel, AMD-V av AMD. Det kan alternativt stå "Vanderpool technology", som var ett tidigare projektnamn hos Intel, eller bara "Virtualization Technology" (eller "virtual technology").
1.3. Övrig hårdvara
Grafikminne: Minst 8 MB grafikminne sägs Android-x86 kräva (utöver vad Linux i din dator kan behöva).
Arbetsminne (RAM): Android-x86 ska kunna klara sig med en halv gigabyte (512 MB) arbetsminne. Har din dator bara en gigabyte arbetsminne totalt, blir det alltså en halv över åt Linux medan androiden körs. Det kan nog fortfarande fungera, men med mindre kan denna idé gissningsvis avskrivas.
Hårddisk: Räkna med att en dryg gigabyte på hårddisken tas upp av din virtuella android. (Runt 1,2 GB om du inte väljer att installera mer än BankID på androiden.) Tillkommer något hundratal MB för VirtualBox, eller däromkring.
2. Mjukvara för "virtualisering" – VirtualBox
Den oftast använda virtualiseringsmjukvaran för detta ändamål verkar vara vara VirtualBox. Så den är den enda som tas upp i denna handledning, åtminstone i denna första version. (Det finns dock alternativ.)
VirtualBox drivs av Oracle, men källkoden till "baspaketet", som är det enda vi använder här, är i sig fullständigt fri och öppen under GPL v2. Tyvärr krävs dock sedan version 4.2 en ofri, om än gratis, kompilator, Watcom, för att göra ändringar i programkoden för "BIOS:et" till VirtualBox (16-bit), och därför finns Ubuntus version av VirtualBox numera i programkällan "multiverse"; den var tidigare i "universe".
(Tilläggspaketet från Oracle är inte fritt alls, men däremot gratis för privat bruk, vilket Oracle definierar förhållandevis liberalt, tillåter även kommersiellt enskilt bruk. Men det behövs som sagt inte för vårt syfte.)
2.1. Från Ubuntus programkällor
Inte bara enklast utan också säkrast är det naturligtvis alltid att på Ubuntusystem installera de programversioner som Ubuntu/Canonical tillhandahåller. Det gäller all programvara. Beträffande just VirtualBox finns t.o.m. skräckhistorier om hur version 4.3.12 direkt från Oracle ska ha förstört funktionalitet i Ubuntusystem, även om det verkar ha gått att återställa. Nu är sådant säkerligen undantagsfall. Vi har inte haft några problem med version 4.3.18 eller 4.3.20, och andra, som tidigare kört nämnda version 4.3.12, verkar inte heller ha haft det. Det är många Ubuntuanvändare som för sin VirtualBox rutinmässigt alltid väljer nedladdning från Oracle. Men det är något man ska vara medveten om.
VirtualBox finns alltså bland Ubuntus egna programkällor, och åtminstone om du kör Ubuntu 14.04 eller 14.10 kan du lugnt välja den versionen. Med Ubuntu 12.04 kan det också fungera, men det har, då detta skrivs, ännu inte testats.
|
Kör du dock Ubuntu 12.04 installerad från en relativt ny installationsskiva (12.04.2 eller senare), då fungerar inte denna VirtualBox. Då är versionen direkt från Oracle enda möjlighet. Se nedan. |
Detta gäller inte om du har använt en äldre installationsskiva eller uppgraderat till 12.04 från en äldre utgåva av Ubuntu, oavsett när du gjorde det (även om det var nyligen). Är du osäker på hur din Ubuntu 12.04 har blivit installerad, då kan du kontrollera vilken Linuxkärna du har med kommandot "uname -r". Börjar Linuxkärnans versionsnummer med "3.2." då har du den ursprungliga kärnan för 12.04, och VirtualBox från Ubuntus programkälla kan fungera. (Har dock ännu inte testats av någon.) I annat fall fungerar den inte. |
|
Vill du prova Ubuntus version, öppna då bara ett terminalfönster (Ctrl+Alt+T, alternativt Program → Tillbehör → Terminal), och skriv i detta:
sudo apt-get install virtualbox
(Och ny rad med returtangenten.) Funkar inte detta, därför att du inte tidigare har godkänt programkällan "multiverse", kan du göra det nu med:
sudo add-apt-repository multiverse sudo apt-get update
Gör sedan om installationsförsöket. (För Ubuntu 12.04 byt ut "multiverse" mot "universe".)
Vill du senare avinstallera och rensa datorn från detta program jämte konfigurationsfiler, så kan du göra det med:
sudo apt-get purge virtualbox
Data för virtuella maskiner som du har skapat tar detta dock inte bort. De tar du enklast bort i VirtualBox innan du avinstallerar det.
2.2. Direkt från Oracle
Vill du våga dig på en nyare version direkt från Oracle (ska normalt inte vara några problem) så bör du först ordentligt avinstallera ev. tidigare installerad version från Ubuntus programkälla. Se ovan.
Sedan finns en sida varifrån man kan ladda ned VirtualBox för Linux.
Se bara till att hämta deb-filen för just din version av Ubuntu (eller annan Linux). Då detta skrivs hänvisas de som kör 14.04, Trusty Tahr, till samma deb-fil som för 13.04, Raring Ringtail. Kör du en 64-bitsversion är det alltid den länk som kallas "AMD64" du ska välja, även om din hårdvara kommer från Intel. Det som kallas "i386" är för 32-bitsversioner.
Alternativt kan man lägga virtualbox.org till sina programkällor, varefter installation och uppdateringar fungerar som för Ubuntus egen programvara. Information för detta finns längre ned på samma sida, men exakt hur man i Ubuntu lägger till programkällor går vi inte in på här.
En deb-fil kan man installera med en grafisk hanterare (GDebi eller Ubuntus programcentral) men i terminalen kan man i stället skriva:
cd Hämtningar sudo dpkg -i virtualbox-4.3_4.3.20-96996~Ubuntu~raring_amd64.deb
Detta förutsatt att man har hämtat filen till katalogen Hämtningar (det normala) samt att deb-filen heter som i detta exempel. Du behöver knappast komma ihåg det exakta filnamnet. Om du bara skriver början av ett filnamn, och sedan trycker på tabulatortangenten, så kan Bash oftast fylla i resten. (Undantaget är om du har flera filer med liknande namn på samma ställe.)
Vill du senare avinstallera programmet gör du som med versionen från Ubuntus programkälla, utom att detta paket inte heter "virtualbox" utan (för närvarande) "virtualbox-4.3". Således:
sudo apt-get purge virtualbox-4.3
Vill du behålla konfigurationsfiler (att återanvändas efter ev. ominstallation), byt ut "purge" mot "remove".
3. Android-x86
Android-x86 är Googles Android omarbetad för vanliga datorer – detta som open-source-projekt ideellt drivet av entusiaster, i första hand taiwanesen Chih-Wei Huang. (Det har alltså inget stöd av Google.) Android-x86 kan installeras som enda operativsystem på en vanlig dator (eller som ett av OS:en på en dubbelbootande maskin), men här är vi bara intresserade av att köra det i en emulerad maskin (i ett fönster) på vårt Linux.
Flera handledningar på Internet hänvisar till en sida hos code.google.com. Men det var projektets tidigare hem, och är inte längre aktuellt. (Den sista versionen i det gamla hemmet – 4.3-20130725 – hittar man också i det nya, men bara under kategorin "deprecated", d.v.s. ej rekommenderad.) För hämtning av Android-x86, liksom för information, bör man vända sig till projektets nuvarande hem:
Till vänster hittar du där en länk till sidan "Download", som består av en ruskigt lång lista med olika versioner.
Då detta skrivs är den senaste stabila (och rekommenderade) versionen av Android-x86 4.4-r1, där lilla r står för färdig "release", alltså utgåva. Den laddar vi här ner och installerar. (4.4 är versionsnumret på den Android som utgåvan av Android-x86 är baserad på.)
Där "RC" ingår i versionsbeteckningar står det för "Release Candidate", alltså en mera experimentell betaversion. Lilla r bör alltså normalt vara att föredra framför "RC", om man inte är äventyrslysten.
Observera: Äldre utgåvor av Android-x86 är anpassade för specifika datormodeller. Således finns en 4.0-r1 för Asus, en annan 4.0-r1 för Thinkpad, o.s.v. Då projektet sedan dess har mognat är ambitionen numera däremot att en och samma utgåva ska fungera på alla datormodeller.
4. Virtuell maskin i VirtualBox

Starta VirtualBox. (Du bör hitta den bland systemverktyg, alternativt tillbehör, det senare för version från Ubuntus programkälla.)
4.1. Skapa virtuell maskin
Klicka på Ny.
Ange ett lämpligt namn. (Här kallar vi fantasilöst vår maskin "Android 4.4".)
Välj Typ = "Linux"
Välj Version = "Linux 2.6 / 3.x (32 bit)"
(I lite äldre utgåvor av VirtualBox finns inte exakt den versionsbenämningen, välj då "Linux 2.6" eller "Linux 2.6 / 3.x".)
Observera att det är det som ska bli den virtuella androiden vi här kallar för "Linux", även om Android inte är vad man normalt brukar mena med Linux. Det handlar alltså inte om värdsystemet vi har i vår dator.
Klicka på Nästa.
Arbetsminnet (RAM) för din virtuella android måste vara minst 512 MB. Har du ont om minne bör detta räcka. (Någonting måste ju ditt Linux få behålla även då androiden körs.) Annars brukar guiderna på Internet rekommendera 1 GB (1024 MB), eller t.o.m. dubbelt det om man har väldigt mycket minne – men då avser de nog i ärlighetens namn mer krävande tillämpningar, spel alltså, än här.
Detta går också att justera i efterhand.
Klicka på Nästa.
Till sist följer ett antal val beträffande hårddisk, där de förvalda alternativen dock bör duga bra hela vägen.
Den förvalda storleken – 8 GB – är visserligen vida mer än vad som behövs, om det bara är Mobilt BankID som ska köras. Då räcker 2 GB mer än väl. Men då den virtuella hårddisken allokeras dynamiskt, enligt förvalen, spelar det i praktiken knappast någon större roll. Faktiskt upptaget hårddiskutrymme, med bara BankID installerat, verkar bli en dryg gigabyte vare sig nominell diskstorlek är 8 eller 2 GB. Å andra sidan kan du naturligtvis, om du har ont om hårddiskutrymme, genom att begränsa diskstorleken förhindra att androiden sväller för mycket vid ev. oplanerade nedladdningar.
D.v.s. ja, skapa en virtuell hårddisk, VDI, dynamiskt allokerad, 8 GB (eller 2 GB).
Klicka på Skapa.
Därmed är den virtuella maskinen skapad. En ny gul ikon (en pingvinfot?) dyker upp för den till vänster i VirtualBox-hanteraren. Och till höger visas diverse data.
Se till att det under System står "Acceleration: VT-x/AMD-V". Gör det inte det, så räcker antingen inte processorn till, eller så är funktionaliteten avstängd i BIOS. (Se ovan.) Du kan för all del prova att, under Inställningar → System, se om du kommer åt fliken Acceleration och manuellt kan aktivera valen där. Men de ska vara förvalda.
4.2. Anpassa inställningar

Klicka på det gula kugghjulet. Några inställningar kan eller bör ändras:
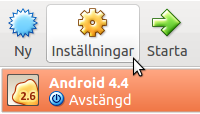
System → Moderkort → Uppstartsordning: Hårddisken kan lika gärna flyttas först på en gång.
Den hindrar ändå inte start från CD så länge den är tom. Och diskett sist (lär aldrig användas).
System → Moderkort → Pekdon: Här underlättar det att välja PS/2-mus, vilket på förhand får VirtualBox att ge upp sina ändå misslyckade
försök till musintegration. (Mera nedan.)
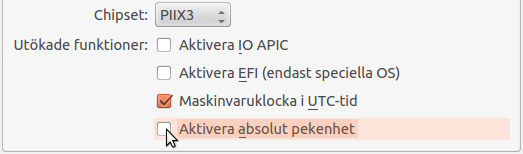
Observera: I äldre versioner av VirtualBox saknas alternativ för pekdon, men finns i stället ett förbockat val "Aktivera absolut pekenhet". Ta i så fall bort bocken ur rutan.
System → Processor → Antal processorer:
Kan ev. ökas. Se förklaring i ny handledning.Skärm → Grafik → Grafikminne: Kontrollera att du har åtminstone 8 MB grafikminne åt androiden (men ändå tillräckligt över åt ditt värdsystem).
Minskar man grafikminnet kan VirtualBox eventuellt klaga på att "Ogiltiga inställningar upptäcktes", med den närmare förklaringen att det omöjliggör växling till helskärm eller "sömlöst läge". Ingen av de funktionerna lär dock vara intressanta för oss. Har man ont om grafikminne ska det inte vara några problem att köra med ned till 8 MB åt Android-x86.
Ljud → Ljudstyrkort: SoundBlaster 16 är det enda som fungerar bra med Android-x86.
De flesta inställningar går också att ändra i efterhand. T.o.m. den virtuella hårddisken går att byta ut, men då är det förmodligen lika enkelt att bara skapa en helt ny virtuell maskin.
4.3. Stoppa in installationsskivan
Till sist kan vi i vår virtuella maskins virtuella cd/dvd-läsare stoppa in en virtuell installations-cd – d.v.s. en iso-fil, den som du har laddat hem från Android-x86-projektet (se ovan).
Välj Lagring, sedan cd/dvd-ikonen. Längst ute till höger finns då en knapp med vilken man kan stoppa in virtuella skivor (alltså iso-filer) i enheten, eller ta ut dem.
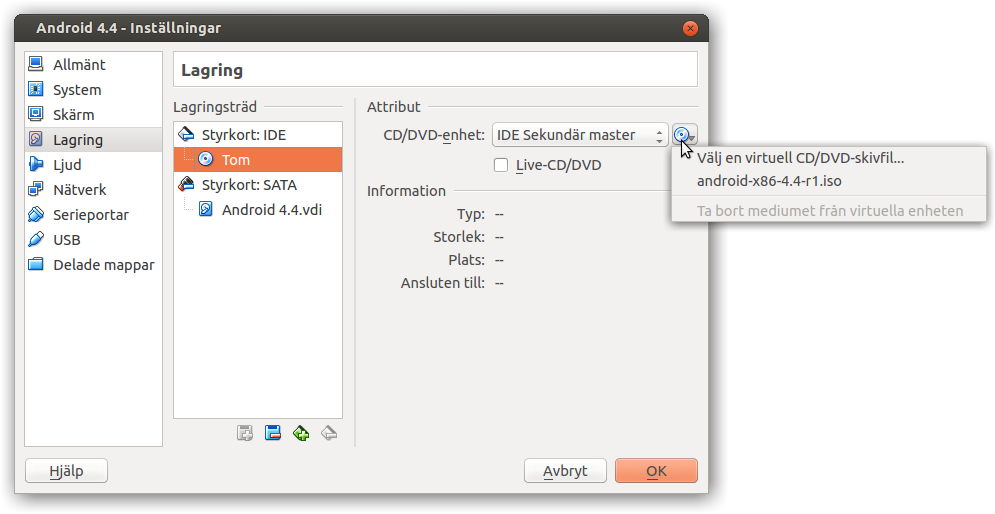
I exemplet på bilden har vi redan tidigare använt filen "android-x86-4.4-r1.iso", vilket VirtualBox kommer ihåg, och hjälpsamt föreslår att vi ska göra igen. Annars låter dig det första alternativet välja exakt den iso-fil du vill ha, var du vill (men förmodligen i katalogen Hämtningar).
Innan vi går vidare, verifiera återigen att systemaccelerationen fortfarande erkänns. Utan den kommer detta inte att fungera alls.
5. Mus och tangentbord
Det kan vara värt att redan nu, innan vi har kört igång vår virtuella maskin, säga några ord om hur mus och tangentbord fungerar med denna. Även om den virtuella maskinen visas i ett fönster på skrivbordet i ditt Linux, så körs ju i den ett helt separat operativsystem, med sin egen hantering av mus och tangentbord. Så vilket system är det som "äger" musen och tangentbordet?
5.1. Basbeteende – Fungerar
Tangentbordet övertas av den virtuella maskinen så fort dess fönster väljs, t.ex. genom att man klickar i det, eller på dess ram, eller genom att man "alt-tabbar" till det (trycker en eller flera gånger på tabulatortangenten med Alt-tangenten hela tiden nedtryckt tills önskat fönster har nåtts då Alt-tangenten släpps).
Musen övertas av den virtuella maskinen bara då man klickar i själva fönsterytan, inte på ramen.
Både mus och tangentbord återgår till värdsystemet (vårt Linux) då man trycker ned "värdtangenten", vilken är höger Ctrl-tangent som förval. (Går att ändra i inställningarna för själva VirtualBox, alltså inte för dess virtuella maskin.)
|
Längst ned till höger i den virtuella maskinens fönster visas status för allt detta: Ikoner för mus och tangentbord vilka har färg då de tillhör den virtuella maskinen, är gråade annars, samt en påminnelse om vilken tangent som fungerar som värdtangent i VirtualBox. |
Observera att man kan alt-tabba till den virtuella maskinen, men man kan inte alt-tabba från den. (Varför det är så borde framgå av ovanstående.)
5.2. Musintegration – Fungerar icke
Vad som ovan har sagts om musen gäller om du har valt PS/2-mus som pekdon i din virtuella maskin. (Se föregående avsnitt.) Annars är USB-ansluten ritplatta förvald, och med det valet försöker sig VirtualBox på en avancerad finess kallad musintegration – som kan låta muspekaren så smidigt överföras mellan operativsystemen att man som användare inte ens tänker på att olika operativsystem är inblandade i dess hantering. Tyvärr fungerar det inte alls. I stället får man ingen muspekare alls i den virtuella maskinens fönster.
Problemet är att musintegrationen med VirtualBox kräver att gästsystemet endera har stöd för USB-ansluten ritplatta – i vilket fall detta kan fungera omgående – eller också tillåter att man i gästsystemet installerar "gästtillägg" för VirtualBox. Hade gästsystemet varit standard-Linux, eller för den delen MS Windows, så hade det inte varit några problem. Men Android, eller Android-x86, är inte standard-Linux. (Även om vi ju, i föregående avsnitt, definierat dess typ och version som Linux.) Musintegrationen går för all del att stänga av. Men enklast är, som sagt, att välja PS/2-mus som pekdon, varvid VirtualBox omedelbart inser att den inte funkar. (Mera om detta i VirtualBox-manualen.)
5.3. Tangentbordets nationalitet
Till sist ska sägas att vår "android" inledningsvis tyvärr behandlar det svenska tangentbord vi har på datorn som engelskt. Detta kan vi dock inte fixa med VirtualBox, utan först i den virtuella androiden själv sedan installationen är helt fullbordad. Mera nedan.
Nu ska det inte spela någon större roll vid installationen av Android-x86. Några specialtecken ska vi inte behöva använda. (Annars finns det amerikanska tangentbordet avbildat på Wikipedia.)
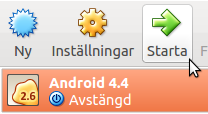
6. Installera Android-x86
Starta den virtuella maskinen genom att klicka på den gröna pilen i VirtualBox-hanteraren.
Får du upp mystiska felmeddelanden, då är någonting i installationen av VirtualBox inte som det ska. Finns det en annan version av VirtualBox att prova, gör då det, men se först till att ta bort den virtuella maskinen och gör en fullständig avinstallation av den VirtualBox du har – med purge (se avsnitt 2).
Eventuellt kan det finnas sätt att få den installation du har att fungera, men det ligger utanför ämnet för denna handledning.
Annars kör den virtuella installationsskivan nu igång. (Den virtuella skiva som du i slutet av avsnitt 4 satte in.)
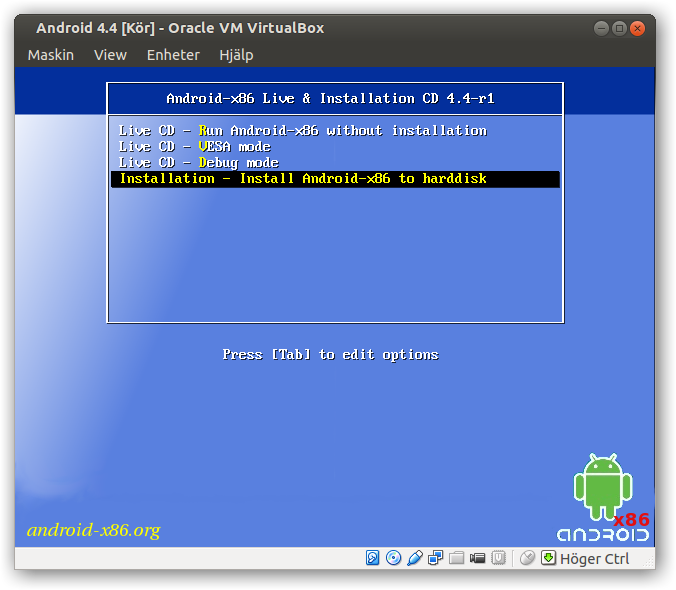
Flytta med piltangenterna till det sista alternativet, Installation, och bekräfta med returtangenten.
6.1. Kernel panic
I värsta fall slutar det nu så här:

Detta installationsförsök slutade i panik – "kernel panic". (Observera i detta fall också den gråade lilla kretssymbolen med ett V, på fönstrets statusrad, nederst, vilken visar att processorns virtualiseringsstöd vid denna körning inte finns eller är avstängt. Den borde ha varit ljust blålila.)
Stäng i så fall bara av den virtuella maskinen, genom att stänga dess fönster. Möjligen kan det finnas en lösning. I fallet ovan var processorns virtualiseringsstöd inte påslaget i BIOS. Signaturen Vaxxipooh säger att en annan version av VirtualBox än den han först provade löste problemet för honom. (Annan virtualiseringsmjukvara finns också.) Kanske finns en annan version av Android-x86 som fungerar bättre (äldre versioner kan ha lägre hårdvarukrav).
Var dock beredd att acceptera den trista möjligheten att det här kanske helt enkelt inte fungerar med din hårdvara. Detta kan i så fall säkert för andra vara av minst lika stort intresse som om det fungerar, så meddela i tråden om BankID i Linux i Ubuntu Sveriges forum gärna det och på vilken dator du gjorde detta (och med vilka programversioner).
Högerklickar du på den virtuella maskinen i VirtualBox-hanteraren finns ett val att ta bort den. Därefter kan du avinstallera VirtualBox så som sagts i avsnitt 2.
6.2. Allmänt om den fortsatta installationen
Förhoppningsvis fortsätter dock programmet, efter lite rullande textmassa, i stället till en skärm som ser ut så här:
Innan vi går vidare med detaljerna i det fortsatta installationsförfarandet, först några allmänna påpekanden.
Då du varnas för att partitionering och formatering av hårddisken kommer att förstöra tidigare data på den, kom ihåg att det bara handlar om den virtuella hårddisken. Det finns absolut ingenting du kan göra i den virtuella maskinen som kan skada data på den verkliga hårddisk som du har Linux på. Den verkliga hårddisken existerar helt enkelt inte, i den virtuella värld som din virtuella maskin lever i.
Samtliga steg i detta avsnitt utförs med tangentbordet, inte musen. Med piltangenterna kan man flytta mellan olika alternativ, och med returtangenten accepterar man dem.
- Lämnar man den virtuella maskinen utan aktivitet en längre stund, så kan det ibland hända att dess "skärm" släcks. Tyvärr verkar det då inte finnas något sätt att väcka upp den igen (kan ha att göra med den problematiska mus- och tangentbordshanteringen). I stället måste man starta om den virtuella maskinen. Handledningens författare fick göra detta några gånger, till synes utan andra problem än att några steg måste göras om. Starta om gör man från menyn till den virtuella maskinens fönster – eller man kan trycka Höger Ctrl + R.
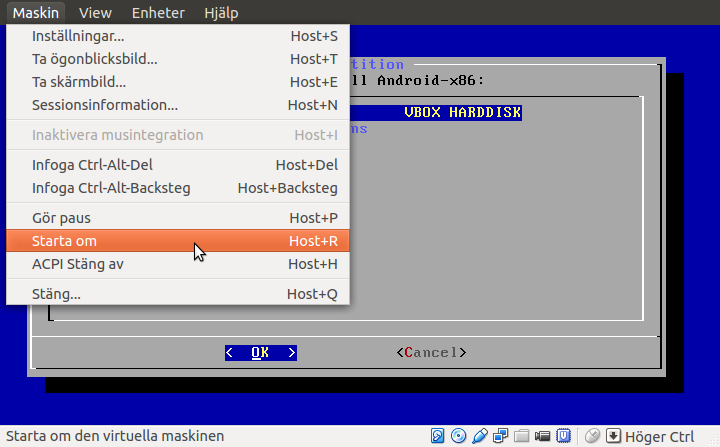
- (I nästa avsnitt ska vi, då installationen är klar, stänga av androidens skärmsläckare.)
Skulle det gå väldigt fel kan du alltid skapa en helt ny virtuell maskin (alternativt bara en ny virtuell hårddisk).
Det finns kort sagt ingen anledning till panik – förhoppningsvis inte ens "kernel panic" då du har kommit så här långt.
Installationen av Android-x86 på din virtuella maskin involverar en väldig mängd tangenttryckningar. Men vad vi vill göra är egentligen bara följande:
Skapa en enda partition som omfattar hela den virtuella hårddisken. Den ska vara primär, och den ska ha "boot-flaggan" ställd, d.v.s. den virtuella androiden ska kunna startas från den.
Formatera denna partition i filsystemet ext3.
Installera startprogrammet GRUB, jämte själva Android-x86, i denna partition.
Katalogen "/system" ska vara både läs- och skrivbar.
6.3. Installationen steg för steg
Acceptera med returtangenten. (Ja, till "Create/Modify partitions".)
På den skärm som nu visas, välj New, och tryck sedan på returtangenten.
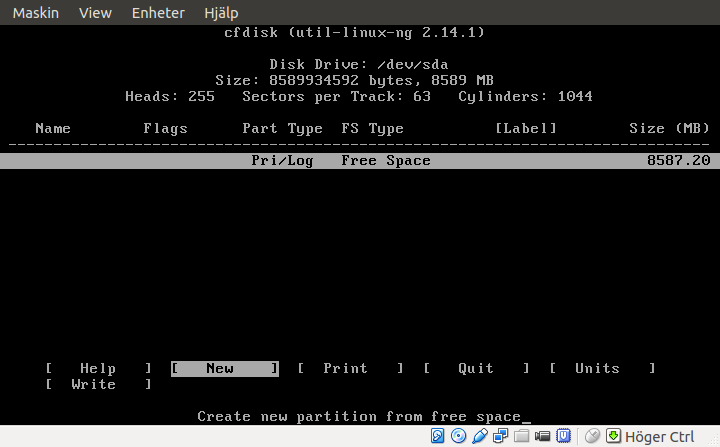
Acceptera med returtangenten förvalet Primary.
Acceptera likaledes den förvalda partitionsstorleken (hela den virtuella disken).
Tryck en gång på returtangenten med "knappen" Bootable markerad. På den vita (ljusgrå) raden mitt på skärmen ska texten "Boot" dyka upp under Flags. (Skulle du råka göra detta två gånger försvinner bootflaggan igen. Tryck då bara på returtangenten ytterligare en gång.)
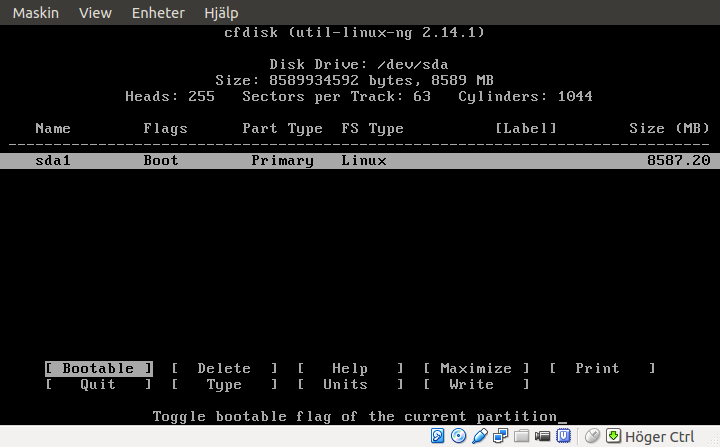
Flytta med höger piltangent till Write och tryck på returtangenten.
Skriv "yes" och tryck på returtangenten. (Att s:et försvinner utanför högerkanten på skärmen spelar ingen roll.)
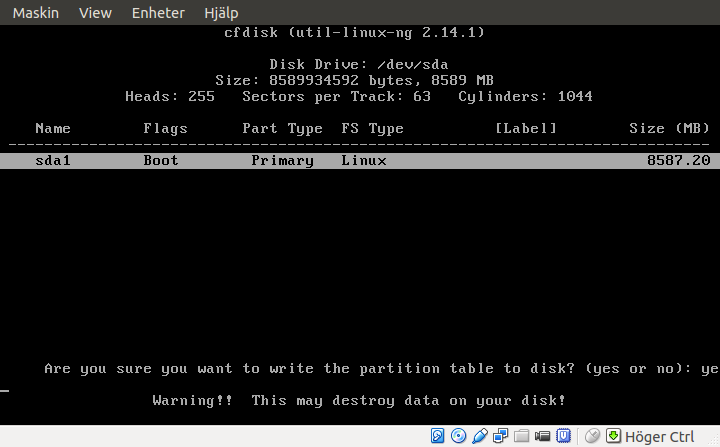
Nu skrivs partitionsdata till den virtuella hårddisken.
Flytta med höger piltangent till Quit och tryck på returtangenten.
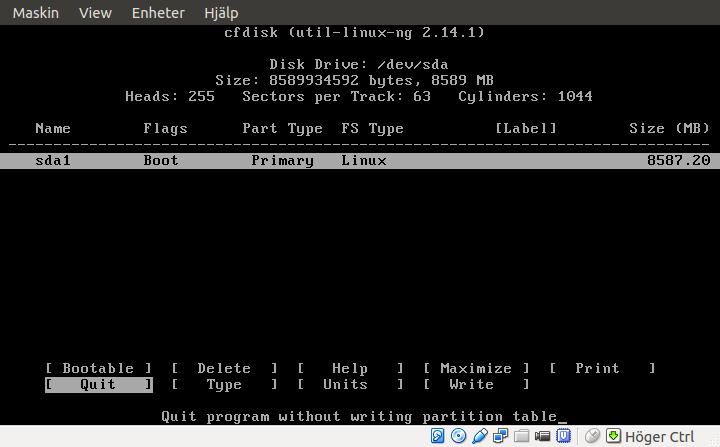
Vi är tillbaka på den grå-blå skärmen, men ett nytt första alternativ "sda1 Linux VBOX HARDDISK" är förvalt.
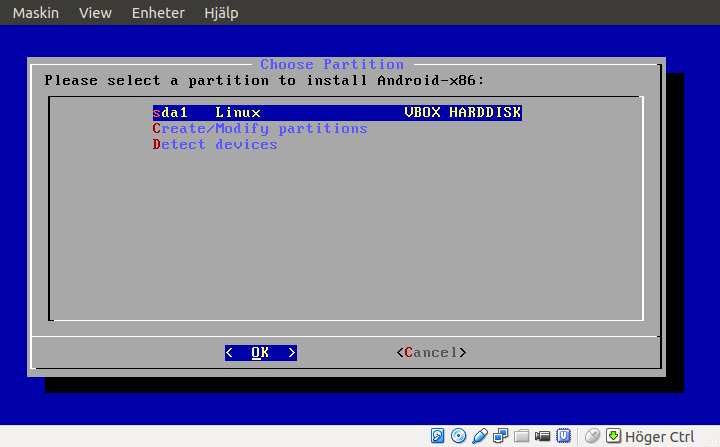
Bekräfta detta med returtangenten.
Välj ext3 och bekräfta med returtangenten.
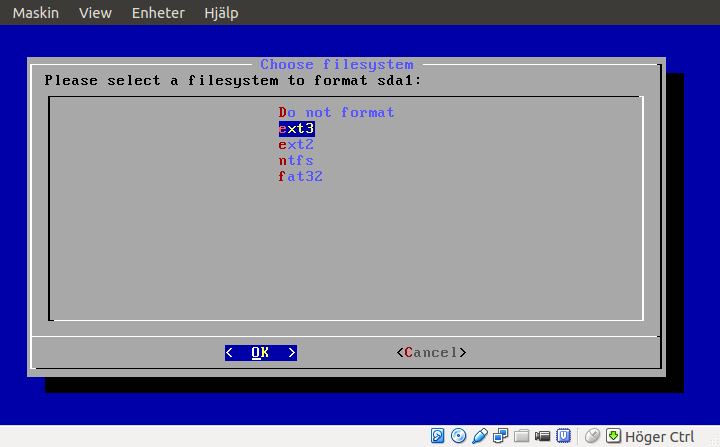
Bekräfta med returtangenten. (Ja, vi vill verkligen formatera hårddisken.)
Nu formateras den virtuella hårddisken.
Ändra förvalet Skip till Yes. Ja till GRUB. Det vill vi ha.
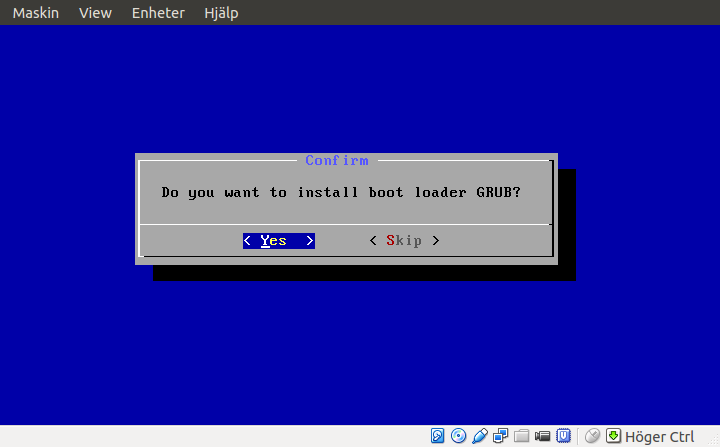
Bekräfta med returtangenten.
Bekräfta med returtangenten. (Ja, gör katalogen /system både läs- och skrivbar.)
Efter detta installeras Android-x86.
Färdigt!

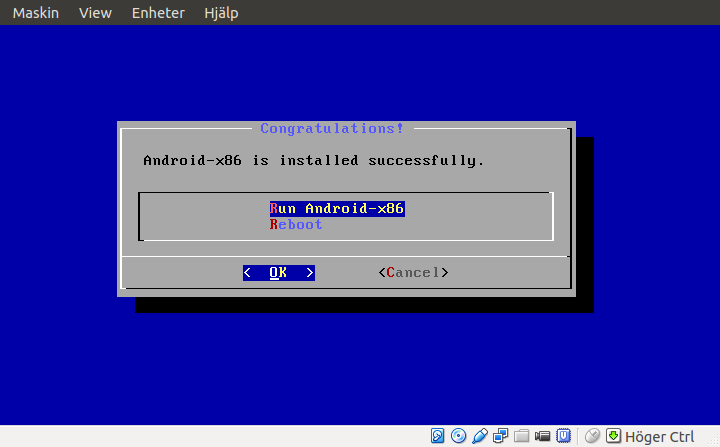
Bekräfta med returtangenten att du nu vill köra Android-x86.
Om du har flyttat den virtuella hårddisken först i uppstartsordningen (se ovan) kommer hädanefter den virtuella androiden alltid att starta från den och inte från den virtuella cd:n. Det skadar dock naturligtvis inte att ta bort den virtuella installationsskivan, vilket du gör på samma sätt som du satte in den (se ovan).
7. Konfigurera androiden
Resten av denna handledning är steg som nog vilken androidanvändare som helst i princip kan eller måste gå igenom – om än vissa val betingas av att vi faktiskt inte kör någon fysisk android, utan en virtuell maskin på vår dator.
7.1. Inledande konfiguration
Då den virtuella androiden första gången startas tvingas du igenom ett antal inledande konfigurationssteg innan du fritt kan navigera i den.
Dessa är ungefär som följer:
På välkomstskärmen är till att börja med "English (United States)" valt. Bläddra ned till Svenska.
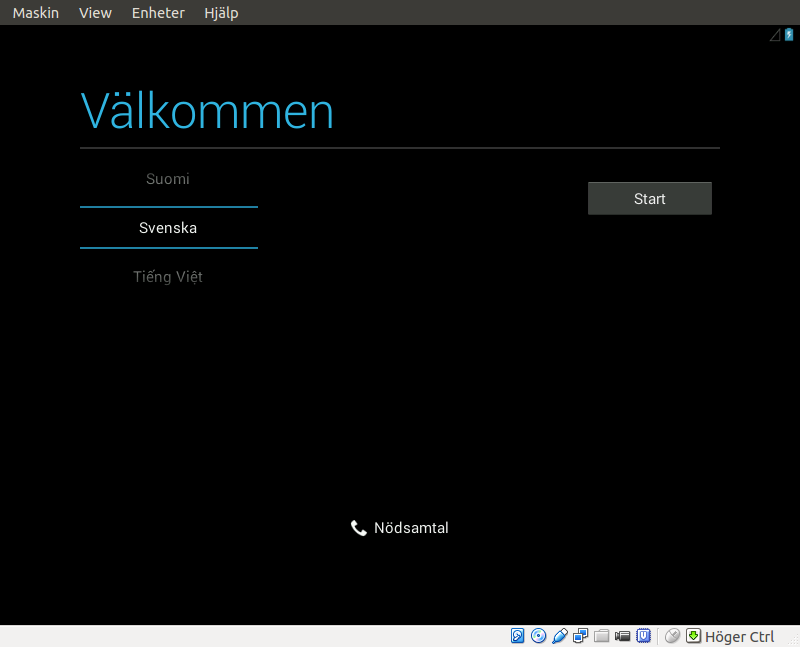
Tyvärr erkänns det svenska tangentbordet på datorn fortfarande inte efter detta, utan det måste konfigureras särskilt i ett senare steg.
Klicka sedan på Start. (Ja, nu funkar musen i den virtuella maskinen.) Alternativt markera startknappen med höger piltangent och bekräfta med returtangenten.
Efter ett "ögonblick", som är ganska så långt, efterfrågar androiden Wi-Fi.
Välj Hoppa över.
Nu kommer en varning om att du kan få betala dryga operatörsavgifter för all datatrafik under konfigurationen.
Välj Hoppa över ändå.
På en fysisk android är säkert denna varning i högsta grad relevant. Datatrafik via mobiltelefoni kan kosta rejält. Men vår virtuella android är ju inte kopplad till någon telefonoperatör alls, och inte har den någon Wi-Fi-funktionalitet heller. I stället ska den automatiskt ha en förbindelse till Internet via VirtualBox och din dator. Funkar inte det, se nedan.
Därefter får du logga in hos Google. Har du redan en e-postadress hos Google (en "gmail-adress" alltså), så kan du använda den och dess lösenord. Om du kan logga in med annan e-postadress hos Google Apps, så kan du använda den.
Har du inget av dessa kan du skapa ett Google-konto nu. En hake är dock att du inte kan använda å, ä eller ö i ditt namn, eftersom det svenska tangentbordet ännu inte erkänns. (Alternativ kan du naturligtvis först skapa kontot i din vanliga webbläsare i datorn utanför "androiden", och sedan använda det kontot i androiden.)
Ibland kan inloggningen hos Google trassla en del. Vi har vid något tillfälle varit med om att gång på gång mötas av meddelandet "Google Account Manager har tyvärr stoppats". Efter upprepade försök lyckades dock inloggningen. Vid ett annat tillfälle tog inloggningen oerhört lång tid, verkade aldrig ta slut. Det här är dock inget att oroa sig speciellt mycket över. Det verkar vara tillfälliga problem, och i värsta fall kan man t.o.m. starta om den virtuella androiden utan synbara följdverkningar.
...
Efter inloggningen följer ytterligare något eller några mindre viktiga steg som inte är värda att grubbla över. Trasslade inloggningen för dig kan du eventuellt behöva ange ett namn nu. (Annars hämtas namnet automatiskt från Googlekontot.) Å, ä eller ö kan du som sagt inte använda i ditt namn ännu, men det går att ändra senare.
Det kommer också några frågor om du vill acceptera synkning av information mellan Google och din "android". Dessa val går att ändra senare bland inställningarna.
7.2. Ändring av inställningar
Efter den inledande konfigureringen kan man äntligen navigera fritt i sin virtuella android. Och då finns bland dess inställningar en del att ändra.
|
Inställningarna kommer man åt från en meny som man med musen kan dra ned från övre högra kanten av androidens skärm. I denna meny finns för övrigt också Power Off för mjuk avstängning av den virtuella androiden. |

Inställningarna finns även som en "app". Apparna hittar man via ikonen med små fyrkanter på startskärmen.
Stänga av skärmsläckaren:
Inställningar → Skärm → Viloläge
Förinställt är efter 2 minuter. Ändras lämpligen till Ingen tidsgräns.
(Så slipper man att den virtuella androiden slocknar och inte går att väcka utan omstart.)
Öka teckenstorlek:
Inställningar → Skärm → Teckenstorlek
Kan ändras till Stor eller Mycket stor.
Svenskt tangentbord:
Inställningar → Språk och inmatning → AT Translated Set 2 keyboard
Här kan man välja svenskt, och nu funkar datorns svenska tangentbord i androiden.
8. Mobilt BankID
8.1. Installation

Via ikonen med små fyrkanter på startskärmen hittar man som sagt androidens "appar", och bland dem en som heter "Play Butik". (Jo, den heter faktiskt så, med särskrivning och allt; det engelska originalnamnet är naturligtvis Play Store.) Denna app laddas förmodligen automatiskt ner och installeras under den inledande inloggningen hos Google. Handledningens författare behövde i alla fall inte göra något särskilt för att hämta hem den.
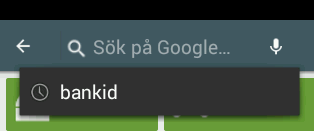
 ➜
➜  ➜
➜
Starta "Play Butik". I övre högra hörnet finns ett förstoringsglas att klicka på, vilket ger en sökruta i vilken man kan skriva "bankid".
BankID-appen från Finansiell ID-Teknik visas, och man kan hämta den till den virtuella androiden.
Därefter måste man begära Mobilt BankID från en bank som utfärdar sådana.
Detta gör man säkert bekvämast i ordinarie Linux på sin dator. Det exakta förfarandet varierar förmodligen från bank till bank, men det ska, om det fungerar, resultera i att man får en sifferkod från banken.
Anmärkning beträffande Handelsbanken: Då detta skrivs verkar det enda sättet att som Linuxanvändare få en sådan kod ("aktiveringskod") från just Handelsbanken vara genom besök på ett bankkontor. (På bankkontoret ska de, enligt uppgift, kunna lämna ut en sådan – t.o.m. till en Linuxanvändare.) Annars kräver de tydligen att man redan har BankID på dator för att lämna ut aktiveringskod för Mobilt BankID, men BankID på dator fungerar ju inte längre på Linux. (Det har företaget bakom BankID – Finansiell ID-Teknik, som ägs och styrs av bl.a. Handelsbanken – sett till.)
Själva det mobila BankID:et hämtar man sedan med BankID-appen i sin virtuella android. Starta appen, välj Hämta BankID, och ange sedan personnummer samt koden du fick från banken.
Efter detta får man välja en egen sifferkod att fungera som lösenord varje gång man använder det Mobila BankID:et.
Det mobila BankID:et hämtas till din virtuella android.
Färdigt!
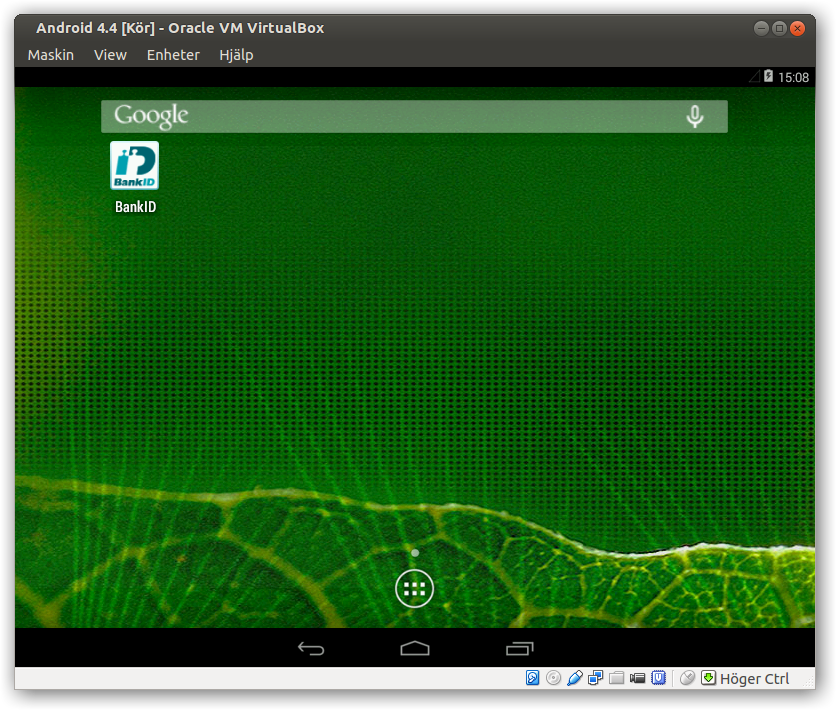
8.2. Inloggning med mobilt BankID
Varje gång du hädanefter, i din webbläsare i Linux, kommer till en webbplats som har mobilt BankID bland sina inloggningsalternativ, gör bara följande:
Starta din "android", samt BankID-appen i den.
Åter i webbläsaren, välj inloggning med Mobilt BankID samt ange ditt personnummer.
I androidens BankID-app visas nu namnet på det företag, eller den myndighet, som du har begärt inloggning hos i rött, och du får mata in den sifferkod som du valde då du hämtade hem det mobila BankID:et.
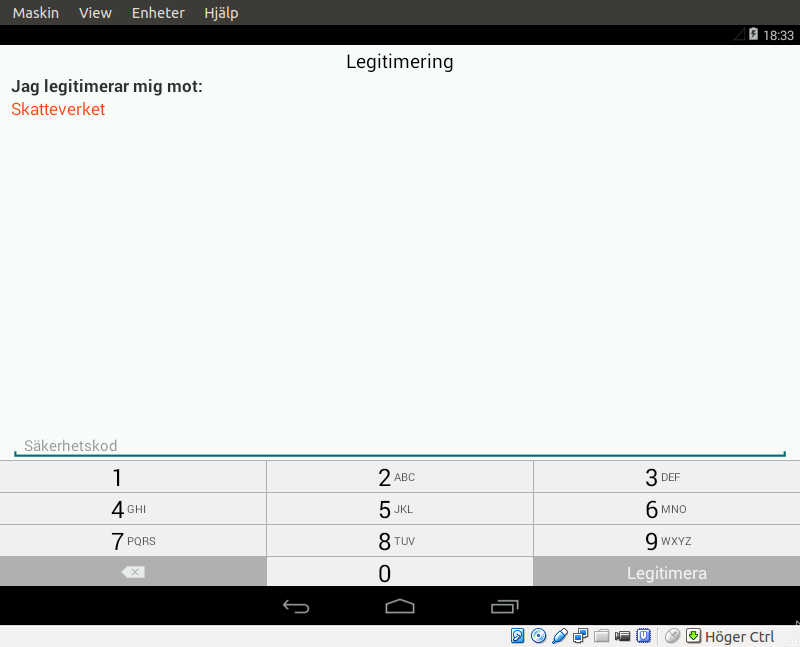
Tyvärr verkar inte tangentbordet funka alls i BankID-appen från Finansiell ID-Teknik. Man är hänvisad till att med musen peka och klicka på "sifferknapparna" på skärmen. Slött av dem som gjorde appen kan man tycka, att enbart tänka på pekskärm, men i jämförelse med vad Finansiell ID-Teknik i övrigt har gjort ändå ett förhållandevis litet problem.
Avsluta med att klicka på Legitimera.
- I webbläsaren i Linux har du efter detta loggats in.
9. Genväg till den virtuella androiden
Användningen av vår virtuella android underlättas om vi skapar en genväg på skrivbordet för den. Då kan vi därefter starta androiden utan att ens gå omvägen via VirtualBox-hanteraren.
Högerklicka på den virtuella maskinen i VirtualBox-hanteraren, och välj "Skapa genväg på skrivbordet".


Kör du Gnome Flashback så kan du sedan dra den genväg som du har skapat på skrivbordet och släppa på din överkantspanel, så blir androiden ännu enklare att komma åt.
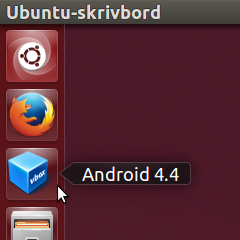
I Unity funkar inte det, men där kan du i stället dra den till ledigt utrymme i programstartaren i vänsterkanten, förutsatt att du har något ledigt utrymme. (Med Utseende, bland systeminställningarna, kan du eventuellt minska ikonstorleken där för mera plats.)
Signaturen Queson tipsar också om att man eventuellt kan använda olika arbetsytor för å ena sidan webbläsaren, som man arbetar med mot banken/myndigheten, å andra sidan den virtuella androiden med mobilt BankID, för legitimeringen. (På en tom arbetsyta är ju också ikonerna på skrivbordet omedelbart åtkomliga.)
10. Eventuella problem
10.1. Nätverksanslutningen
Den virtuella androiden ska omedelbart och automatiskt vara ansluten till Internet, och vi har inte haft några problem alls med det. Men då hela idén står och faller med att detta verkligen fungerar, kan det vara värt några ord.
Först, för säkerhets skull: Den virtuella androiden ansluts naturligtvis till Internet via din dator. Så har din dator inte anslutning till Internet, då har inte androiden det heller.
Sedan, bland inställningarna för den virtuella maskinen, hittar man:
Nätverk → Adapter 1 → Avancerat → Adaptertyp:
På webben hittar man inte sällan rekommendationen att detta ändras till "PCnet-Fast III (Am79C973)" om Intel är förvalt. Handledningens författare fick, då denna rekommendation följdes, utmärkt anslutning, men likaledes utmärkt anslutning då adaptertypen sedan återställdes till Intel. Rekommendationen kan ha sitt ursprung i egenheter hos äldre versioner av Android-x86, men skulle du få problem med din virtuella androids livsviktiga anslutning till Internet kan det vara värt att prova.
"Anslutet till" bör du nog dock låta stå kvar på förvalet, "NAT", vilket är den enklaste konfigurationen. Den innebär att den virtuella androiden inte är någon egen enhet i ditt nätverk utan ansluten till Internet bara via först VirtualBox – som översätter nätverksadresser, d.v.s. fungerar som "router" mellan den virtuella maskinen och värdsystemet – och sedan via din dator naturligtvis.
10.2. "Google Play Butik har tyvärr stoppats"
Ett mycket vanligt problem, även på fysiska androider, är att Play Butik slutar fungera, eventuellt med meddelandet "Google Play Butik har tyvärr stoppats".
Standardreceptet för att lösa det här problemet är ungefär som följer.
- Prova först det här:
I androiden, gå till Inställningar → Appar → Google Play Butik.
Klicka på "Rensa cacheminne".
Testa om Play Butik fungerar / eventuellt felmeddelande är borta.
Funkar inte det, gör som ovan men klicka på Rensa data i stället.
Fungerar inte det heller, gör åter som ovan men klicka på Avinstallera uppdateringar.
Fungerar det fortfarande inte, gå till Inställningar → Appar → Google Play-tjänster och klicka på Rensa cacheminne.
(Funkar inte det kan du ev. också prova Rensa data här.)
Kontrollera för säkerhets skull att Hämtningshanteraren är aktiverad.
(Det här kan man naturligtvis göra som allra första åtgärd, men man ska normalt kunna lita på att den alltid är aktiverad.)
Inställningarna för Hämtningshanteraren hittar du ungefär som för ovan nämnda appar, men då du har valt Inställningar → Appar kan du behöva bläddra åt höger till rubriken ALLA innan du ser den. (Klicka först på "KÖR", sedan på "ALLA", till höger över den blå linjen.) Du behöver också bläddra nedåt en bit bland alla apparna innan du kommer till Hämtningshanteraren.
Bland inställningarna för Hämtningshanteraren ska det finnas en knapp Inaktivera. (Klicka inte på den.) Finns i stället knappen Aktivera, klicka på den.
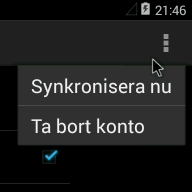
Är efter alla dessa åtgärder och kontroller problemet fortfarande inte löst, då kan du prova att ta bort, och sedan åter lägga till, Googlekontot associerat med Play Butik.
Gå till Inställningar → Google → <ditt konto>
- Klicka på stapeln med tre punkter, uppe till höger.
Välj "Ta bort konto" och bekräfta.
- Starta om androiden.
Gå till Inställningar → Lägg till konto → Google → Befintligt och logga in.
Som sista åtgärd, då ingenting annat fungerar, kan man göra en "fabriksåterställning" av sin android. Det ska innebära att androiden nollställs fullständigt. (Är valen Inställningar → Säkerhetskopiering och återställning → Säkerhetskopia mina data samt dito Automatisk återställning förbockade, så sparas dock appdata och inställningar på Googles servrar och ska automatiskt återställas då man installerar om apparna.) Vid test av detta verkar ändå BankID-appen med dito Mobilt BankID lämnas orörda i androiden, även utan säkerhetskopieringsvalen.
Välj Inställningar → Säkerhetskopiering och återställning → Återställ standardinst. och bekräfta.
Innan du tar till de senare åtgärderna i listan kan du också prova att helt enkelt vänta ett slag, och se om "felet går över av sig självt". – D.v.s. felet kan ju också ligga på serversidan, hos Google, och fixas av dem.
Får du i samband med detta fel även ett meddelande som hänvisar till någon annan app, då kan inaktivering av den appen eventuellt vara ytterligare en möjlighet att lösa problemet. Detta förutsatt, naturligtvis, att det handlar om en app som du ändå inte behöver. (Vi har kunnat använda den lösningen beträffande appen Google Play Tidningskiosk.) För att – sedan man har gått till Inställningar → Appar – hitta appen kan man, liksom i fallet med Hämtningshanteraren, behöva bläddra åt höger till ALLA, genom att klicka på rubrikerna till höger över den blå linjen.
SwedishTeam/Support/Mobilt_BankID_i_Linux (last edited 2016-10-24 21:16:40 by localhost)