Ekiga
Introduction
This page describes configuring Ekiga to connect to a UDS summit call
Configuring Ekiga
When you start Ekiga for the first time, you will be presented with a series of questions:
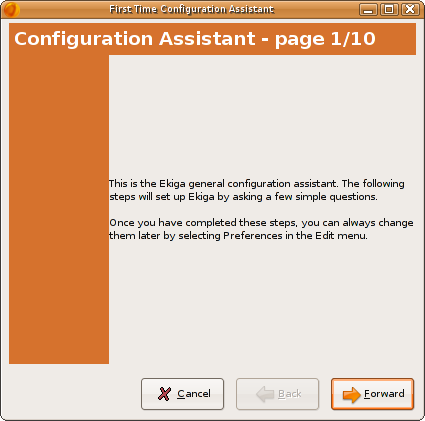
Click the "Forward" button. Then on the next page, enter your name:
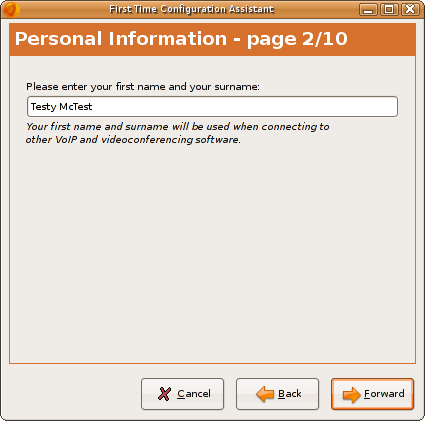
The following screen asks for account details. If you would like to, you may create an account from there, however, it is not required to access UDS summit calls. If you do not want an account, tick the box labelled "I do not want...".
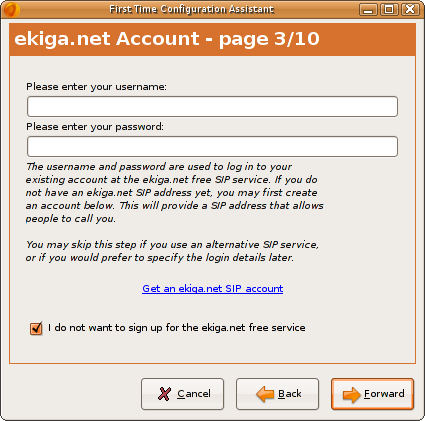
Click Forward. You will now be asked if you would like to enable STUN support to avoid NAT problems. This should not be necessary for talking to UDS summit calls, however, depending on your Internet connection is may be useful.
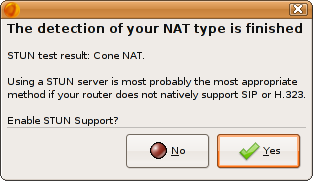
You can then click Forward and you will be asked about sound cards and video capture devices. Unless you know otherwise, the default settings should be fine. Once you have completed the questions, you will see the main Ekiga window:
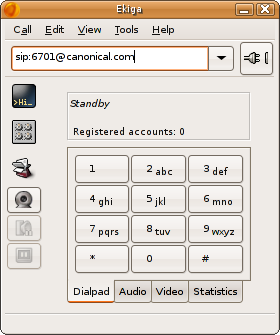
Now go into the Edit menu and choose Accounts, then click the Add button:
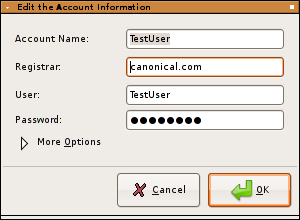
enter your details as above (replace "TestUser" with the username given to you on #canonical-sysadmin) and click OK.
When you tick the box next to the account you created, the Status column on the right should say "Registered" and you'll be able to use it.
Ekiga is now configured!
Ekiga Issues
We recommend that you not enable the Echo cancellation or Silence detection features of Ekiga (Edit->Preferences->Codecs->Audio Codecs from the main window) as these will most likely make your outgoing audio sound worse. Our voice conference server is performing echo cancellation with hardware assistance, so it is not necessary to do it in Ekiga.
Testing your connection
The first step in testing is to use an Echo service. This is a simple call which connects you to a server and then repeats back any noise it hears (i.e. you can talk to yourself). To do this, enter sip:6701@canonical.com in the address bar and click on the little plug icon to the right. You will hear a ringing tone and when it connects, the window will look like this:
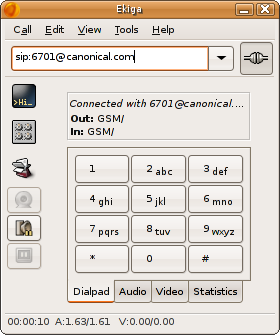
At this point, start speaking and you should hear yourself - if there are any problems with sound quality at this stage, check the connections for your microphone/headphones and your Internet connection.
If you are happy with the quality, you are ready to join the test conference call. This will operate exactly like the summit conference calls, but will also allow you to completely test your settings and connection without disturbing a conference session.
Disconnect from the echo test (click the plug button again, or select Hang Up from the Call menu and redial to 5000@canonical.com. When you are connected, say your name and we will check the quality of your connection.
Audio levels
Ekiga provides sliders to control the speaker and microphone levels, by clicking on the "Audio" tab in the main Ekiga window:
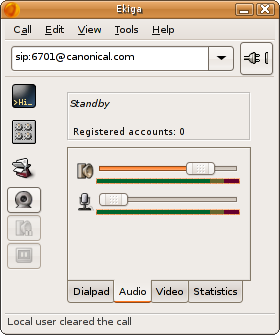
If your microphone seems very quiet, you may be able to take advantage of a feature on most sound cards called Mic Boost, which amplifies the microphone input. This is configured through the sound mixer, and instructions are available here
Muting
If you do not wish to take part in the summit and just want to listen, either unplug your microphone, or mute it. Ekiga offers a mute button near the bottom left of the main window:

UbuntuDeveloperSummitMountainView/Participate/Ekiga (last edited 2008-08-06 17:01:33 by localhost)