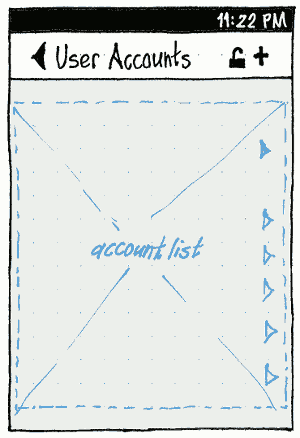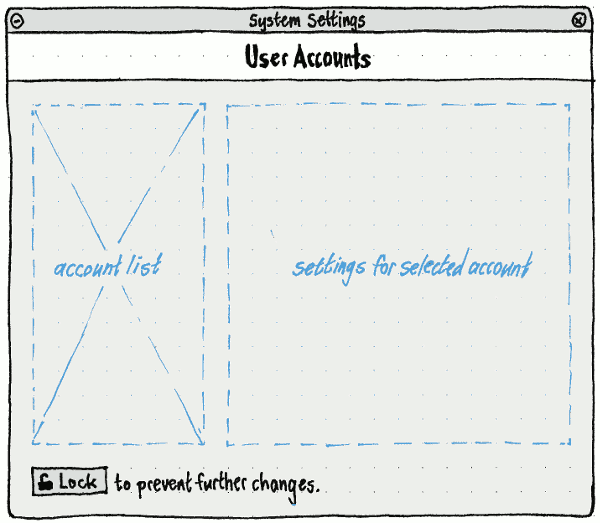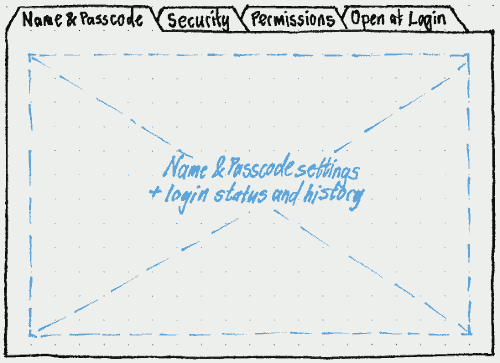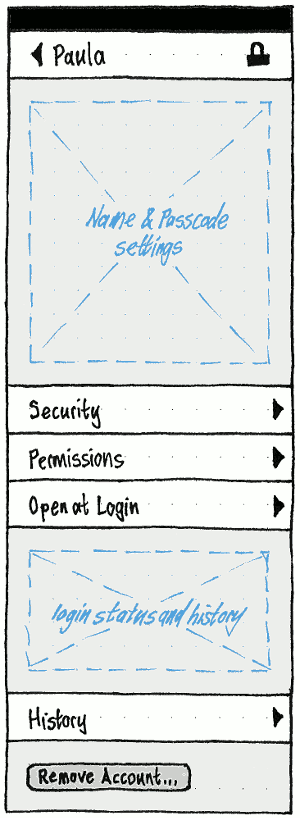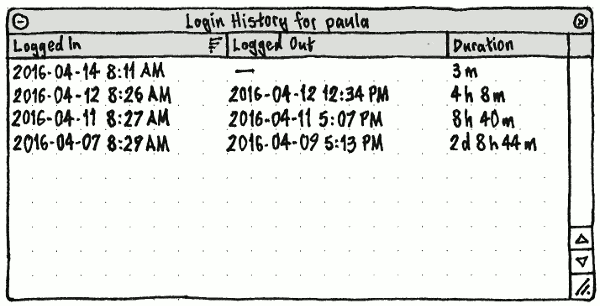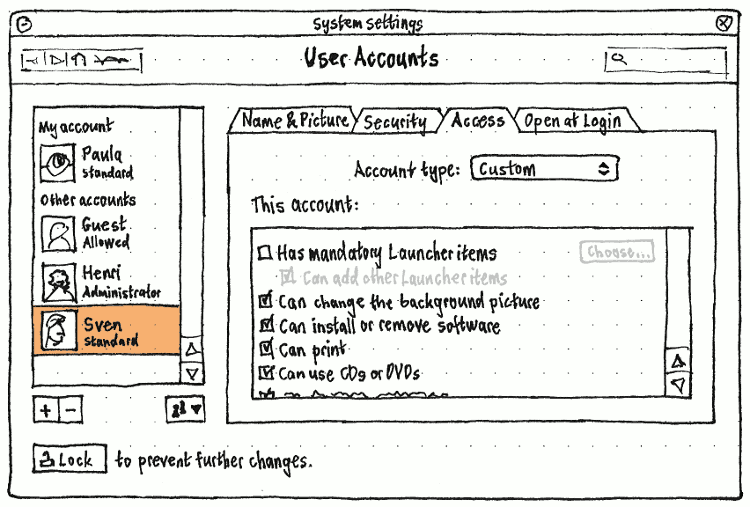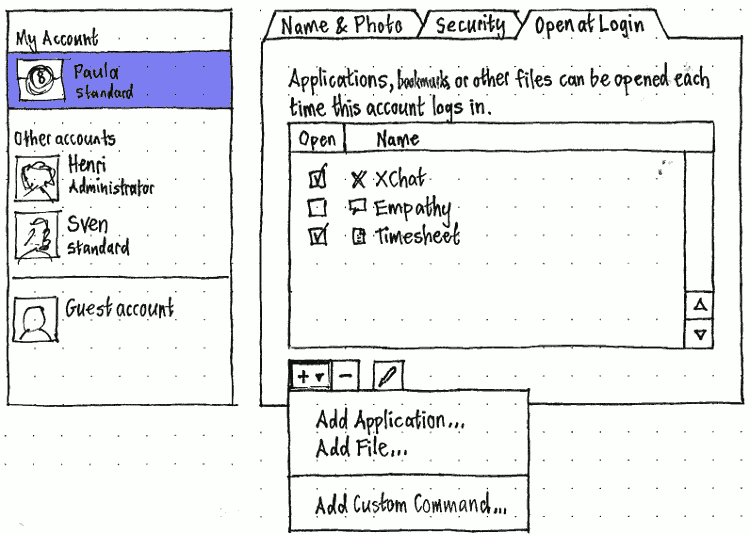UserAccounts
This is an incomplete design for how user accounts should be presented in Ubuntu. It contains many settings that may be implemented in any order.
Contents
Standard logged-in symbol

The same symbol should be used to represent an account that is currently logged in, everywhere it appears — including System Settings, the login screen, and the system menu.
Settings
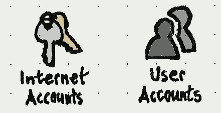
System Settings “System” section should include a “User Accounts” item. When these settings are implemented, the previous “Accounts” panel should be distinguished by being renamed to “Internet Accounts” with an obviously distinct icon (bug 1289401).
UI structure
|
|
Erratum: The “Show my login name in the menu bar” checkbox should be present (see SystemMenu).
Whenever the window width is less than 90 GU (“narrow”), the list of accounts should consist of page stack items, each navigating to a page with the settings for that account. Whenever the window is at least 90 GU (“wide”), to reduce navigation, the accounts should instead be in a listbox alongside the settings for the selected account.
If the screen changes from wide to narrow, which page becomes shown should depend on what is focused:
- If any of the controls for configuring an individual account is focused, the page containing the equivalent control should be shown.
- Otherwise, the top-level “User accounts” page should be shown.
Conversely, if the screen changes from narrow to wide, the appropriate tab should be shown such that the focused control remains visible.
Account and group list
|
|
The user account list should consist of two labelled sections, “My account” and “Other accounts”.
The item for each account should consist of its icon, display name, caption (“Allowed” or “Not allowed” for Guest, “Standard” or “Administrator” for any other), and logged-in symbol if appropriate.
When the window is wide, the list as a whole should be followed by buttons for adding and removing an account, and (eventually) for managing user groups. When the window is narrow, the button for adding an account should be in the header, while removing an account should be accessible from within the account’s screen.
Configuring an individual account
|
|
The settings for an individual account are in four categories: “Name & Passcode”, “Security”, “Permissions”, and (when implemented) “Open at Login”.
On a wide screen, these settings should be in four tabs with those names.
On a narrow screen, to reduce navigation, the Name & Passcode settings and the login status and history should be in an account’s top-level page instead (since they are the settings you’re most likely to want to change). The other tabs, and “History”, should be page stack items.
Name & Passcode

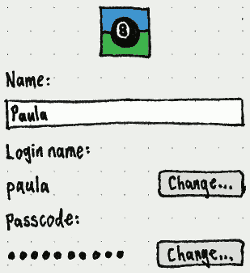
In a wide window, the “Name & Passcode” settings should include the login status and a “History” control. In a narrow window, the login status and “History” control should instead be below the navigation items for other settings categories.
Login name
Changing the login name is a bonus feature that may not be implemented initially.
Whether a login name (username) is valid is subject to complex PAM configuration, and therefore not easy to validate in a GUI. And changing a username is best done while that account is logged out. For those two reasons, changing the login name should be done not with an instant-apply field, but with a “Change Login Name” dialog where committing tests the new name and logs out the user if necessary.
If you are renaming the account of:
someone who is not logged in, the dialog’s main action button should be “Change”;
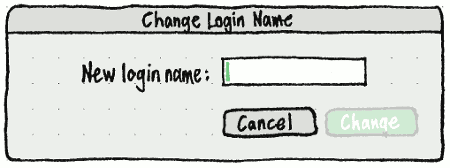
yourself, the main action button should be “Log Out & Change”, and there should be body text “You need to log out to change the login name.”
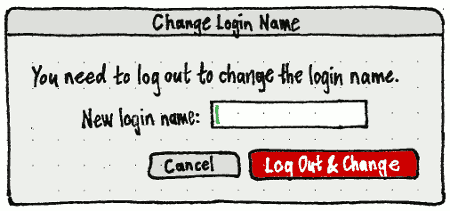
anyone else who is logged in, the main action button should be “Log Out & Change”, and there should be body text “This account is logged in. Changing the login name will log them out immediately and may cause data loss.”.
Regardless of PAM configuration, the “New login name:” field should validate basic requirements as you type:
Whenever it is empty, “Change”/“Log Out & Change” should be disabled.
Whenever the contents matches the login name of any existing user, “Change”/“Log Out & Change” should be disabled, and the error caption “That name is already in use.” should appear below the field.
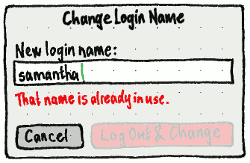
Whenever the field contains more than 31 characters, “Change”/“Log Out & Change” should be disabled, characters beyond the 31st should be highlighted in the error color, and the error caption “That name is too long.” should appear below the field.
Because the UI can’t validate any other requirements itself, choosing “Change”/“Log Out & Change” should leave the dialog open, in the standard progress state, while testing whether the name can be used by creating then instantly deleting a new account with that name.
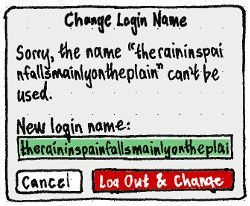
If that fails, the dialog should stay open and the body text should change to: ‘Sorry, the name “{failed name}” can’t be used.” The failed name should become selected so that typing will replace it, and the main action button should be disabled until the field contents changes.
If the test succeeds, the dialog should remain open in the standard progress state while the logout (if necessary) and rename takes place. If you’re changing your own login name:
- If any app cancels logout, the dialog should return to its previous state so that you can either cancel or try again.
- If no app cancels logout, the dialog should be the last thing you see before logout. When you next log in, System Settings should reopen to the same screen.
If the rename itself fails, an error alert should appear: “Sorry, the account could not be renamed.”
Passcode
The passcode should be followed by “Change…”, which invokes the same UI for changing it as in “Security & Privacy”. The only difference should be that for someone else’s account, the “Current passcode:” field is not present.
Login status and history
The “Last login:” timestamp should be in the user’s preferred format, followed by a relative time to zero decimal places in the most appropriate unit, for example “(47 seconds ago)”, “(1 minute ago)”, or “(4 months ago)”.
This should be followed by:
- “Currently logged in” (with the standard logged-in emblem) if the account is currently logged in (for example, if it is your own);
- otherwise, “Last logout:” and a timestamp in the same format as “Last login:”.
In windowed mode, the “History” control should be a button that opens a separate “Login History for {login name}” window. In staged mode, the “History” control should be a page stack item that navigates to a “Login History for {login name}” page.
Independent of whether it is a window or a page, the layout of the “Login History for {login name}” view should depend on the width. If it is wide, it should have three sortable columns, “Logged In”, “Logged Out”, and “Duration”. If it is narrow, it should have one column.
“Security”
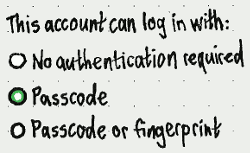
The “Passcode or fingerprint” option should be present only if a fingerprint reader is connected, or the account has any fingerprints registered (indicating that there is a peripheral fingerprint reader currently disconnected).
“Permissions”
In the “Permissions” view, the “Account type:” menu should contain items for “Standard” and “Administrator”. Whenever the selected account’s access privileges do not match either of those two types, the menu should also contain a selected “Custom” item until you exit the view.
The “This account:” list should contain checkbox items for all the configurable privileges.
Whenever “Has mandatory Launcher items” is checked, the “Choose…” button at its trailing end should be sensitive. Choosing it should open a dialog containing a desktop, including a non-auto-hide Launcher containing only the current mandatory items.
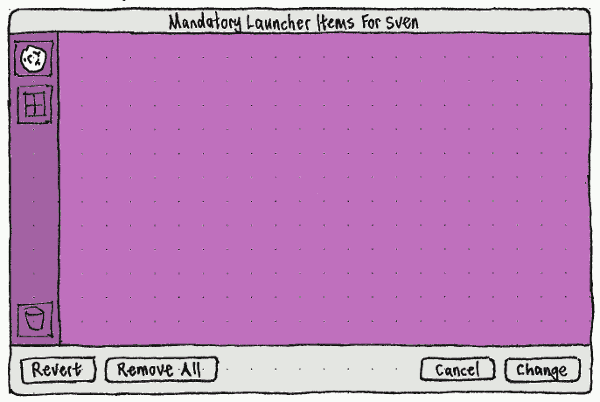
“Launching” an application inside this dialog should not actually launch it, but should add it to the Launcher as a mandatory item. Each configurable Launcher item should have a Delete button overlaid in its top right corner as a badge, with accessible label “Remove From Mandatory Items”. Choosing “Revert” should return the Launcher to the state when the dialog was opened, without closing the dialog. “Change” should be sensitive only when the current state is different from when the dialog was opened.
Back in the “This account:” list, whenever “Has mandatory Launcher items” is unchecked, the indented “Can add other Launcher items” item should be both insensitive and checked.
See also SecurityPermissions.
“Open at Login”
Originally proposed on the Gnome wiki in 2012.
|
The final tab for any user account, including the guest account, should be “Open at Login”. (Other names that were considered: “Login Items”, “Start at Login”, and “Launch at Login”. “Open” best covers both apps and documents.)
The tab should begin with an explanatory sentence: “Apps, bookmarks, and other files can be opened automatically each time this account logs in.”.
This should be followed by a listbox with two columns, “Open” and “Name”. The list should be empty for a new user account, and if it is not empty no item should be selected by default. If an item is in the list, and its “Open” checkbox is checked, it should open at every future login until either of those things changes.
Below the listbox should be three buttons: an Add menubutton (keyboard equivalent “+”), a Remove button (“-”), and a Change button (Enter).
Choosing “Add Application…” from the Add menu should open an “Add Application” application picker. (This should be the same dialog as used for any file manager’s “Open With Other Application…” command.)
Choosing “Add File…” should open an “Add File” file picker, defaulting to the previous folder if it exists, or the home folder if not.
Choosing “Add Custom Command…” should open an “Add Custom Command” dialog. The “Command:” field in the dialog should auto-complete pathnames. The file button should open a file picker that replaces the current field contents. “Add” should be disabled whenever the field is empty.
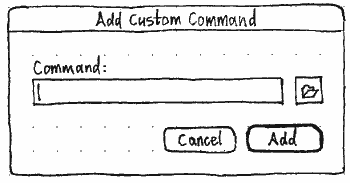
The Remove and Change buttons should be enabled whenever an item is selected. Activating the Remove button should remove that item. Choosing Change button should open the relevant dialog for the type of item — a “Change Application” application picker, a “Change File” file picker, or a “Change Custom Command” dialog — with the current value pre-selected or pre-filled.
Dragging an application, bookmark, or file from any other app into the listbox should add it to the list. Dragging any item out of the list should remove it.
Future enhancement: For apps, have an extra checkbox for whether they should open minimized. [idea from “tommy”]
Future enhancement: When adding an item as an administrator to someone else’s account, have a checkbox for whether that person can remove it. [idea from “tommy”]
Future enhancement: Automatically stagger launches to avoid disk contention. [idea from Evan Huus]
Configuring the guest account
The UI for configuring a guest account should be the same as for any other account, with the following exceptions.
TBD
Adding an account
Removing an account
The remove account function should be enabled if you are authenticated as an administrator, and the Guest account is not selected.

If you select the only remaining administrator account, the remove account function should not be disabled, because the reason would not be obvious. Instead, if you choose it, a confirmation alert should appear: ‘“{login name}” is the only administrator account. You must create a new administrator account before removing this one.” It should have “Cancel” and “Create Admin Account…” buttons, where “Create Admin Account…” switches to the “Add Account” UI with “Account type:” preset to “Administrator”.
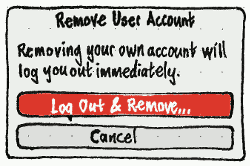
Otherwise, if the account you choose to remove is logged in, a confirmation alert should appear, with “Cancel” and “Log Out & Remove…” buttons, where “Cancel” is the default. The text should depend on the account:
- For your own account: ‘Removing your own account will log you out immediately.’
- For any other account: ‘{login name} is logged in. Removing their account will log them out without warning.”

Either way, the final step should be a dialog asking you if you want to delete the account’s files or not. It should have “Retain Files”, “Cancel”, and “Delete Files” buttons, where “Cancel” is the default.
Logging in
See also “User Selector and Welcome Screen (tbc)”
Locking the session
Logging out
Switching accounts
Seeing who else is logged in
Restarting or shutting down when others are logged in
UserAccounts (last edited 2016-07-26 15:08:32 by mpt)